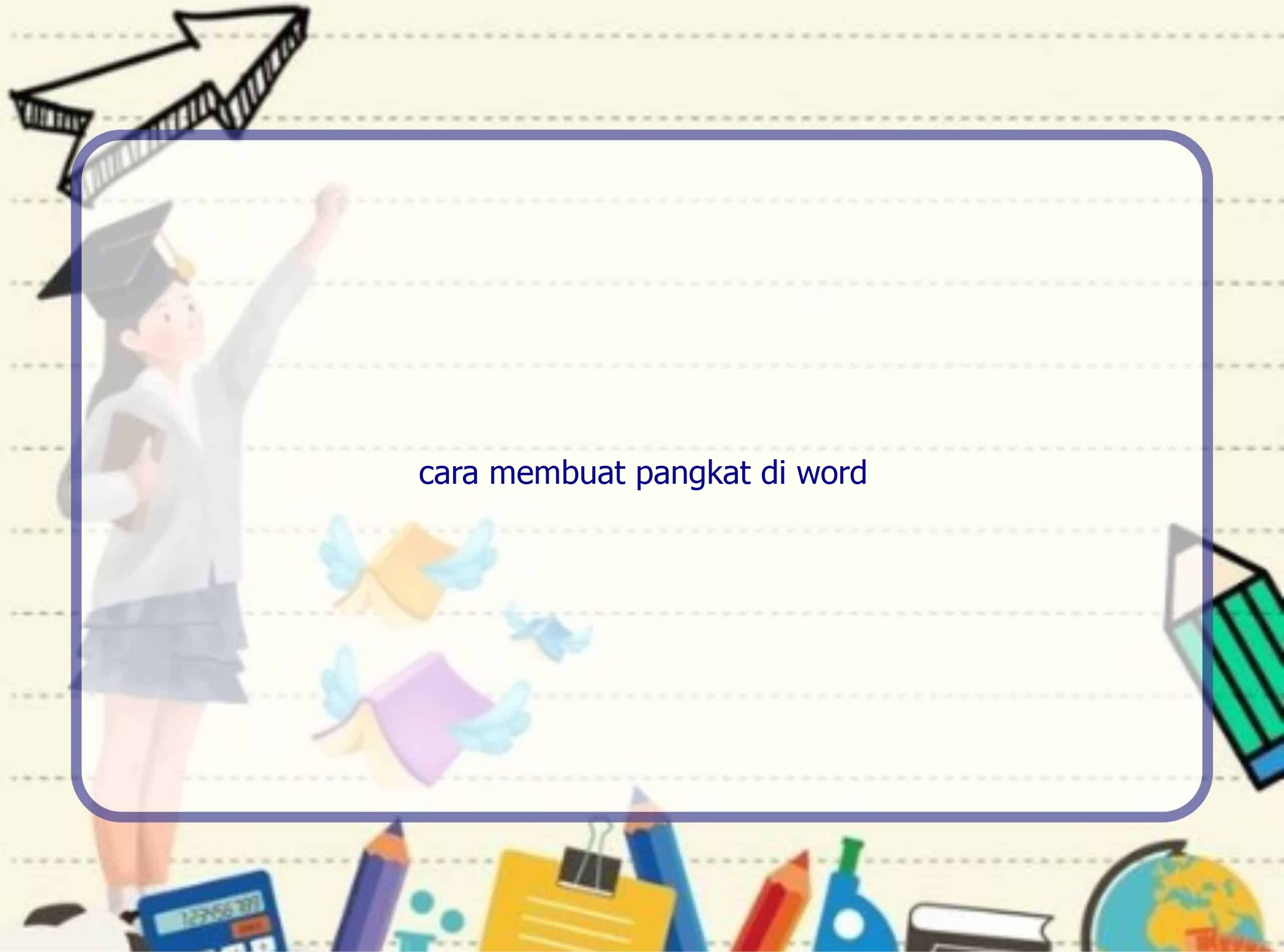Introduction
Halo pembaca, saya Rintiksedu.id dan pada artikel kali ini saya akan membahas tentang cara membuat pangkat di dalam Microsoft Word. Sebagai pemilik situs web Rintiksedu.id, saya memiliki pengalaman dalam menggunakan Word untuk membuat dokumen dengan notasi matematika dan kimia. Dalam artikel ini, saya akan membagikan tips dan trik tentang tiga metode yang berbeda untuk menulis pangkat di Word. Dengan menggunakan metode yang tepat, Anda dapat dengan mudah menambahkan superscript dan subscript pada angka atau huruf dalam dokumen Word Anda.
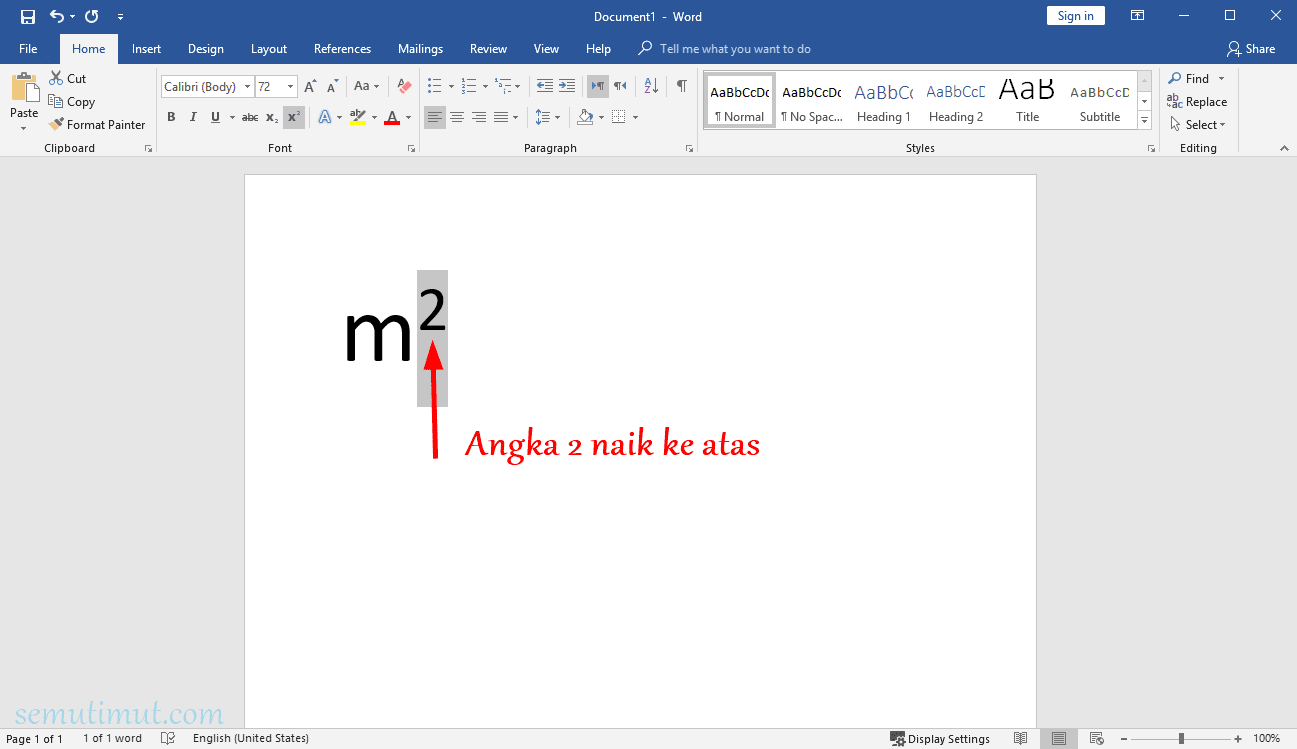
Cara Cepat Menulis Pangkat Atas di Word
Menggunakan Shortcut Ctrl+Shift+Plus(+)
Metode pertama yang dapat Anda gunakan untuk menulis pangkat atas di Word adalah dengan menggunakan shortcut keyboard. Dalam Windows, Anda dapat menggunakan Ctrl+Shift+Plus(+) dan untuk pengguna Mac, Anda dapat menggunakan Cmd+Shift+Plus(+). Shortcut ini akan secara otomatis menempatkan pangkat di atas angka dasar.
Berikut adalah langkah-langkahnya:
- Tuliskan angka dasar di Word.
- Sorot angka yang ingin Anda naikkan pangkatnya.
- Tekan shortcut Ctrl+Shift+Plus(+) pada keyboard Anda.
Memanfaatkan Fitur Superscript
Metode kedua adalah dengan memanfaatkan fitur superscript yang disediakan oleh Word.
Berikut adalah langkah-langkahnya:
- Tuliskan angka dasar di Word.
- Sorot angka yang ingin Anda naikkan pangkatnya.
- Pergi ke tab “Rumus” di menu atas.
- Pilih ikon “X” dengan simbol pangkat di atasnya.
Menggunakan Fitur Equation
Metode ketiga, jika Anda sering menggunakan notasi matematika yang kompleks, adalah dengan menggunakan fitur Equation yang disediakan oleh Word.
Berikut adalah langkah-langkahnya:
- Tuliskan rumus matematika di Word seperti Anda biasanya.
- Pergi ke tab “Rumus” di menu atas.
- Pilih “Insert New Equation” pada grup “Equation”.
- Pilih format persamaan yang diinginkan untuk pangkat tersebut.
- Masukkan angka atau huruf yang akan menjadi pangkat dan angka dasarnya.
Cara Cepat Membuat Pangkat Bawah di Word
Menggunakan Shortcut Ctrl+=
Jika Anda perlu menulis pangkat bawah di Word, Anda dapat menggunakan shortcut Ctrl+= pada keyboard Anda.
Berikut adalah langkah-langkahnya:
- Tuliskan angka dasar di Word.
- Sorot angka yang ingin Anda bawahkan pangkatnya.
- Tekan shortcut Ctrl+= pada keyboard Anda.
Memanfaatkan Superscript dalam Fitur Superscript
Metode kedua untuk menulis pangkat bawah di Word adalah dengan menggunakan fitur subscript yang disediakan oleh Word.
Berikut adalah langkah-langkahnya:
- Tuliskan angka dasar di Word.
- Sorot angka yang ingin Anda bawahkan pangkatnya.
- Pergi ke tab “Rumus” di menu atas.
- Pilih ikon “X” dengan simbol pangkat di bawahnya.
Menggunakan Fitur Equation
Metode ketiga, jika Anda sering menggunakan notasi matematika yang kompleks, adalah dengan menggunakan fitur Equation yang disediakan oleh Word.
Berikut adalah langkah-langkahnya:
- Tuliskan rumus matematika di Word seperti biasa.
- Pergi ke tab “Rumus” di menu atas.
- Pilih “Insert New Equation” pada grup “Equation”.
- Pilih format persamaan yang diinginkan untuk pangkat tersebut.
- Masukkan angka atau huruf yang akan menjadi pangkat dan angka dasarnya.
Tabel dan Contoh di Word
Pada tabel berikut, Anda dapat melihat contoh penggunaan pangkat atas dan pangkat bawah di Word:
[Tabel Contoh Superscript dan Subscript]
FAQ: Pertanyaan Umum tentang Cara Membuat Pangkat di Word
1. Apa itu pangkat dalam konteks Microsoft Word?
Dalam konteks Microsoft Word, pangkat merujuk pada menaikkan atau menurunkan posisi angka atau huruf dalam notasi matematika atau kimia.
2. Apakah kita bisa menulis pangkat menggunakan jalan pintas lain dalam Word?
Pada dasarnya, pengguna bisa menyesuaikan shortcut sesuai dengan yang mereka inginkan. Namun, shortcut yang disebutkan dalam artikel ini telah ditetapkan secara default dalam Microsoft Word.
3. Fitur apa yang tersedia di Word selain Superscript dan Subscript?
Word juga menyediakan fitur lain seperti yang digunakan untuk menulis persamaan matematika yang kompleks, menyisipkan gambar, merapikan format, dll.
4. Apakah saya bisa menggunakan pangkat dalam rumus matematika di Word?
Tentu saja, Anda dapat menggunakan pangkat dalam rumus matematika di Word dengan menggunakan fitur Equation yang disebutkan dalam artikel ini.
5. Bisakah saya mengubah gaya font pangkat dalam Word?
Tentu saja, Anda dapat mengubah gaya font pangkat, seperti ukuran dan jenis huruf, dengan memilih angka atau huruf yang menjadi pangkat dan memodifikasi atribut font melalui opsi “Font” di Word.
6. Apakah aku bisa memformat pangkat yang sudah ada di Word?
Tentu saja, jika Anda ingin memformat pangkat yang sudah ada di Word, Anda dapat menyorot pangkat tersebut dan menggunakan opsi Superscript atau Subscript di Word untuk memodifikasi penempatan dan ukuran pangkat tersebut.
7. Apakah penulisan pangkat dapat mempengaruhi tampilan keseluruhan dokumen Word?
Penulisan pangkat dapat mempengaruhi tampilan keseluruhan dokumen papan tulis jika format pangkat tidak sesuai dengan teks sekitarnya. Pastikan untuk menyesuaikan atribut font dan ukuran sehingga pangkat terlihat serasi dengan teks sekitarnya.
8. Bagaimana penulisan notasi kimia yang melibatkan pangkat dalam Word?
Untuk menulis notasi kimia yang melibatkan pangkat, seperti CO2, Anda dapat menggunakan metode yang sama seperti dalam contoh-contoh yang diberikan dalam artikel ini.
9. Dapatkah saya menghapus atau mengedit notasi pangkat setelah saya menambahkannya?
Anda dapat menghapus atau mengedit notasi pangkat setelah menambahkannya ke Word. Cukup sorot notasi pangkat dan gunakan opsi penghapusan atau pengeditan yang tersedia di Word.
10. Apakah saya harus menggunakan Equation untuk menulis pangkat dalam Word?
Tidak, Anda tidak harus menggunakan Equation untuk menulis pangkat dalam Word. Anda juga dapat menggunakan metode Superscript dan Subscript yang dijelaskan dalam artikel ini tergantung pada situasi dan preferensi pengguna.
Kesimpulan
Menulis pangkat di Word tidaklah sulit jika Anda tahu cara melakukannya. Dalam artikel ini kami telah membahas tiga metode yang berbeda untuk menulis pangkat di Word, yaitu menggunakan shortcut keyboard, memanfaatkan fitur superscript dan subscript, dan menggunakan fitur Equation. Dengan menggunakan salah satu metode ini, Anda dapat dengan mudah menambahkan pangkat atas atau pangkat bawah pada angka atau huruf dalam dokumen Word Anda.
Jadi, apakah Anda siap untuk menulis pangkat di Word? Berlatihlah menggunakan metode yang disebutkan di atas dan buatlah dokumen yang menakjubkan dengan notasi matematika dan kimia yang lengkap!