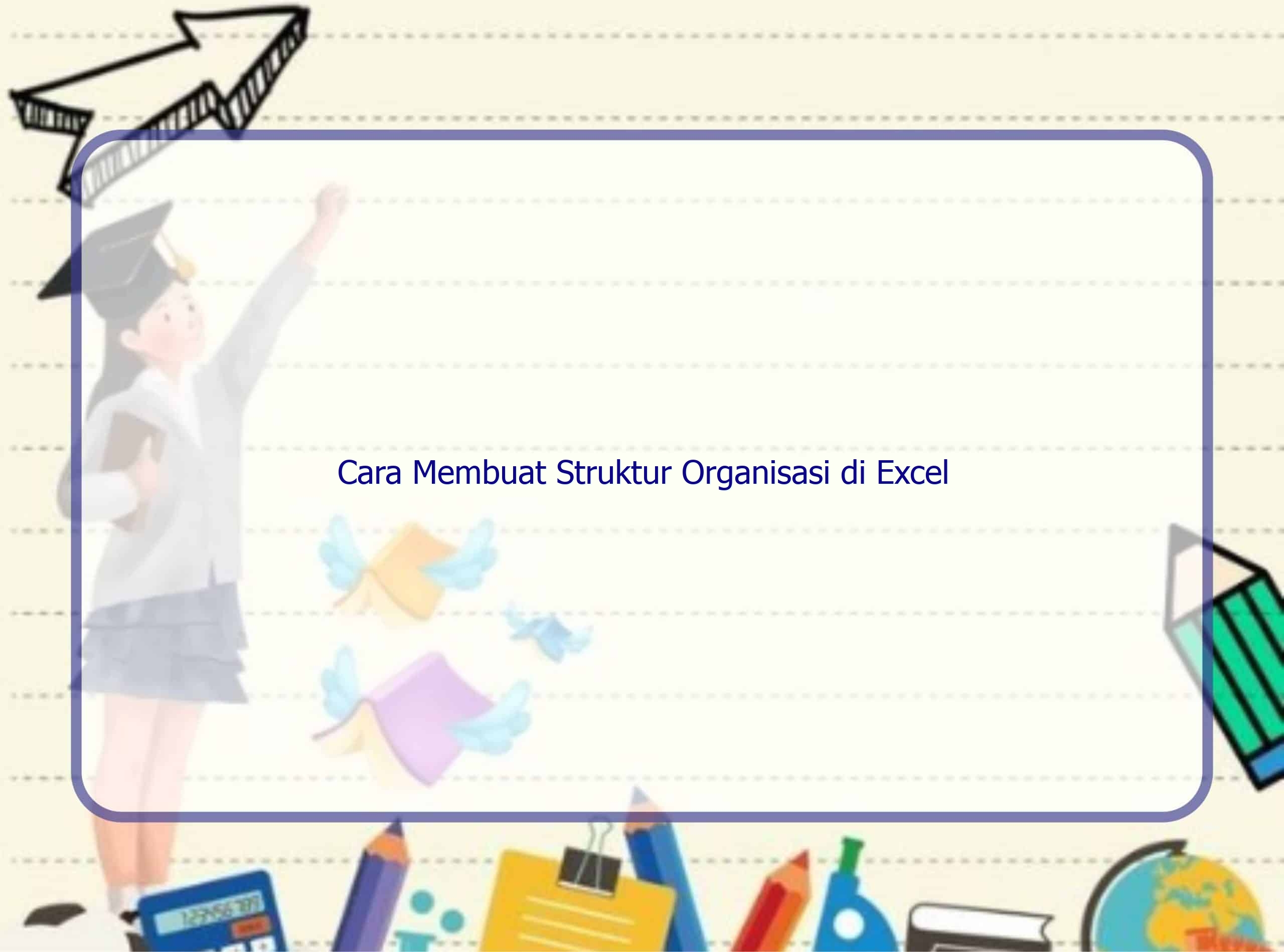Bagian Pendahuluan
Selamat datang di Rintiksedu.id! Saya memiliki pengalaman seputar cara membuat struktur organisasi di Excel dan saya akan membagikan pengetahuan saya kepada Anda. Dalam artikel ini, Anda akan belajar cara membuat struktur organisasi menggunakan Excel dengan langkah-langkah yang jelas dan mudah diikuti. Gambar unggulan ini akan membantu Anda memahami topik dengan lebih baik:
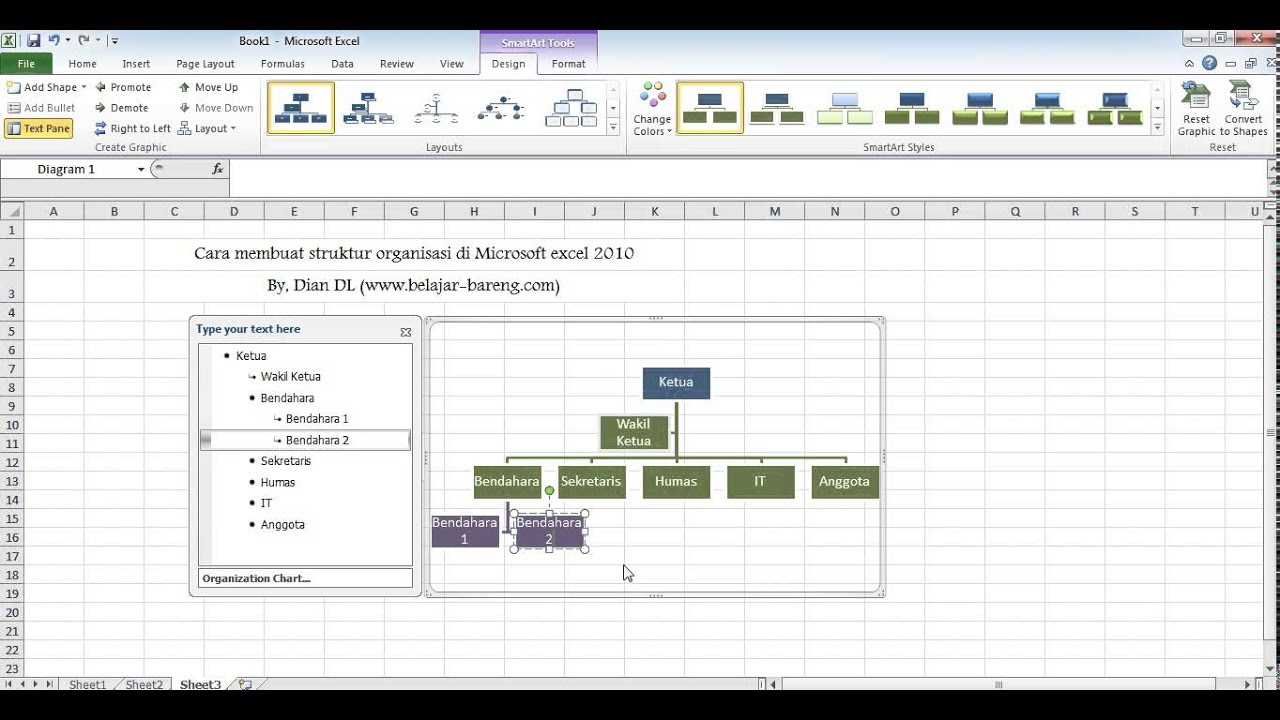
Tutorial Membuat Struktur Organisasi di Excel
Langkah 1: Buka Excel
Langkah pertama dalam membuat struktur organisasi di Excel adalah membuka program Excel di desktop Anda. Pastikan Anda memiliki versi Microsoft Excel yang terbaru untuk mendapatkan fitur terbaru yang akan kita gunakan.
Setelah Excel terbuka, Anda siap untuk melangkah ke langkah selanjutnya.
Langkah 2: Gunakan Fitur SmartArt
Fitur yang akan kita gunakan untuk membuat struktur organisasi di Excel adalah SmartArt. Fitur ini memungkinkan kita untuk membuat bagan organisasi hierarkis dengan mudah dan cepat.
Untuk mengakses fitur SmartArt, klik menu “Insert” di toolbar Excel Anda. Pilih opsi “Illustrations” dan kemudian pilih “SmartArt”. Sebuah jendela pop-up akan muncul dengan berbagai pilihan jenis SmartArt yang tersedia.
Langkah 3: Edit Bagan
Setelah Anda memilih jenis SmartArt yang sesuai untuk struktur organisasi Anda, klik “OK” untuk memasukkan SmartArt ke lembar kerja Excel Anda.
SmartArt akan muncul sebagai sebuah bagan dengan beberapa kotak atau bentuk yang terhubung. Setiap kotak atau bentuk ini akan mewakili anggota organisasi atau jabatan dalam struktur organisasi Anda.
Anda dapat mengisi teks pada kotak atau bentuk dengan mengklik pada kotak dan mulai mengetik. Anda juga dapat menggunakan panel Teks di sisi kiri lembar kerja Excel Anda untuk memasukkan dan mengedit teks dengan lebih mudah. Jika Anda memiliki teks atau daftar anggota organisasi yang panjang, Anda juga dapat menyalin dan menempelkannya langsung ke dalam SmartArt.
Langkah 4: Menambahkan Cabang Bagan
Jika Anda memiliki struktur organisasi yang lebih kompleks atau ingin menambahkan departemen atau cabang dalam organisasi, Anda dapat dengan mudah menambahkan bentuk atau kotak baru ke dalam SmartArt.
Untuk menambahkan bentuk atau kotak baru, pilih kotak yang ada di sekitarnya dan klik kanan. Dalam menu drop-down yang muncul, pilih opsi “Add Shape” dan pilih posisi tambahan yang Anda inginkan, seperti di atas, di bawah, di kiri, atau di kanan kotak yang ada.
Anda dapat menambahkan sebanyak yang Anda inginkan dan mengatur struktur organisasi Anda sesuai kebutuhan Anda.
Langkah 5: Atur Desain Struktur Organisasi
Setelah struktur organisasi Anda selesai dikonfigurasi, Anda dapat mengkustomisasi tampilannya sesuai keinginan Anda.
Excel menyediakan berbagai opsi desain untuk mempercantik struktur organisasi Anda. Anda dapat mengubah gaya garis, warna, dan format untuk memberikan tampilan yang lebih menarik. Anda juga dapat menerapkan gaya SmartArt untuk memberikan tampilan profesional pada struktur organisasi Anda. Jangan ragu untuk bereksperimen dengan berbagai opsi yang tersedia untuk menemukan tampilan yang paling sesuai dengan kebutuhan Anda.
Langkah 6: Cetak
Setelah Anda puas dengan desain dan struktur organisasi Anda, Anda dapat mencetaknya untuk keperluan presentasi atau pembaruan manual. Cukup pilih struktur organisasi yang ingin dicetak dan salin ke clipboard Anda. Kemudian buka Microsoft Word atau aplikasi pengolah kata lainnya, dan tempel struktur organisasi ke dokumen yang baru atau yang sudah ada. Di sini, Anda dapat memformat tampilan, mengubah ukuran, dan menyesuaikannya sesuai kebutuhan Anda.
Contoh File Struktur Organisasi Format Excel
Untuk mempermudah Anda dalam membuat struktur organisasi di Excel, kami juga menyediakan contoh file struktur organisasi format Excel yang dapat Anda unduh secara gratis di tautan berikut: [Tautan Unduh]
Akhir Kata
Membuat struktur organisasi di Excel dengan menggunakan fitur SmartArt adalah solusi yang efisien dan mudah diikuti. Dengan langkah-langkah yang telah dijelaskan di atas, Anda dapat menciptakan struktur organisasi yang jelas dan terorganisir dengan cepat. Jangan takut untuk berkreasi dan menyesuaikan tampilan sesuai keinginan Anda. Selamat mencoba!
Artikel Terkait
Artikel terkait yang mungkin Anda temukan menarik:
1. Langkah Membuat Struktur Organisasi di Microsoft Word
2. Tips untuk Merancang Struktur Organisasi yang Efektif
3. Menggunakan Software Khusus untuk Membuat Struktur Organisasi yang Interaktif