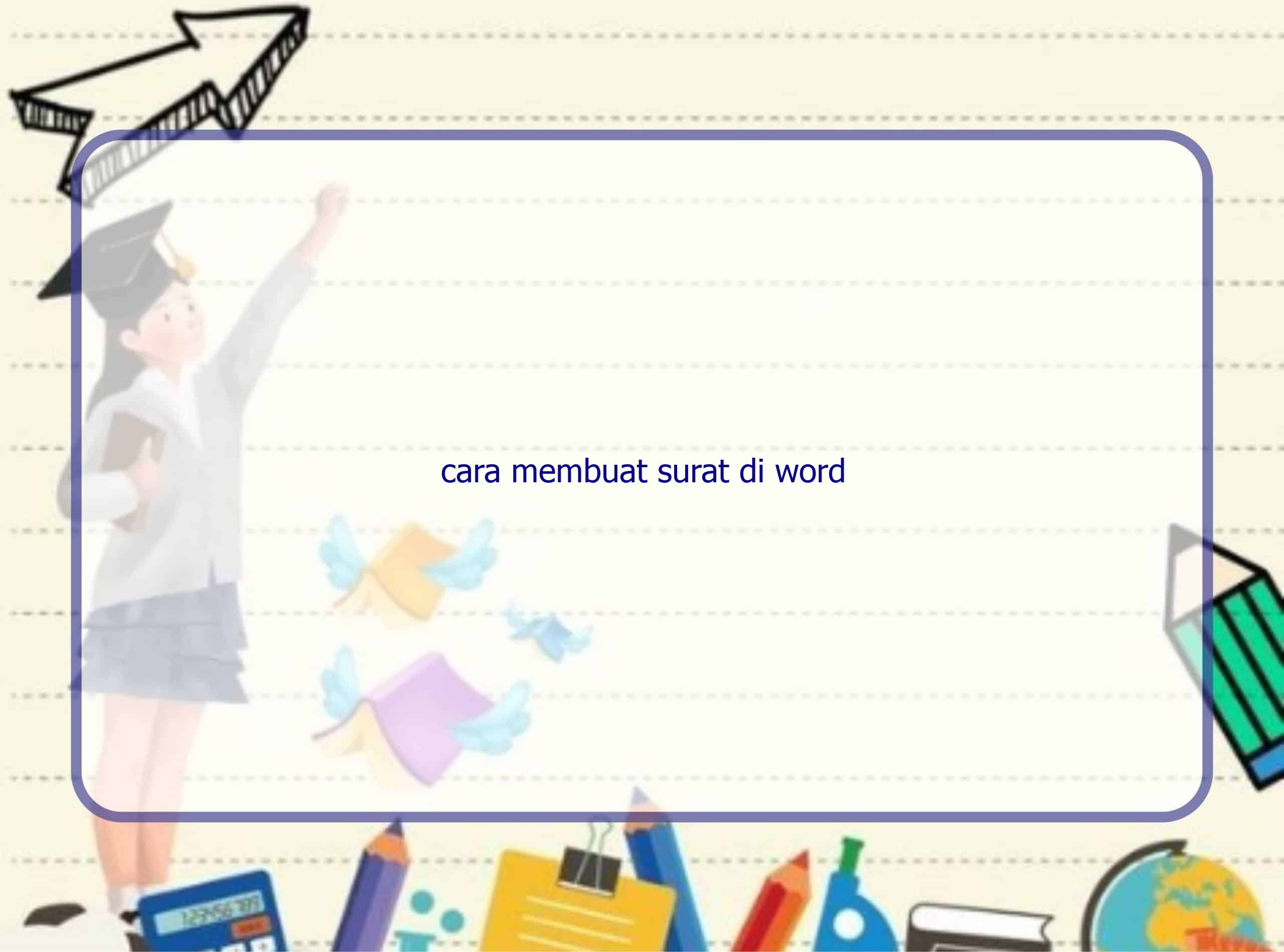Selamat datang di Rintiksedu.id! Apakah Anda ingin belajar cara membuat surat di Word? Jika ya, Anda telah datang ke tempat yang tepat. Saya memiliki pengalaman dalam mengajarkan teknik penulisan surat yang efektif menggunakan Microsoft Word. Dalam artikel ini, saya akan memandu Anda melalui langkah-langkah lengkap untuk membuat surat di Word secara profesional dan mudah dipahami. Jadi, mari kita mulai!
Bahasan Utama: Cara Membuat Surat di Word
Pengaturan Dokumen
Sebelum Anda mulai menulis surat, langkah pertama adalah mengatur dokumen Word Anda. Ikuti langkah-langkah berikut ini:
Buka Microsoft Word
Langkah pertama adalah membuka Microsoft Word. Anda dapat melakukannya dengan mengklik ikon Word di desktop atau melalui menu ‘Start’ di komputer Anda.
Pilih Template Surat
Setelah Word terbuka, Anda dapat memilih template surat yang sesuai dengan jenis surat yang akan Anda tulis. Microsoft Word menyediakan berbagai template yang dapat Anda pilih, termasuk surat resmi, surat pribadi, atau surat bisnis.
Pengaturan Halaman
Setelah memilih template, Anda perlu mengatur ukuran dan orientasi halaman. Beberapa surat mungkin memerlukan kertas berukuran A4, sedangkan yang lain mungkin memerlukan ukuran kertas letter. Pastikan Anda memilih format yang sesuai untuk jenis surat Anda.
Pemilihan Jenis dan Ukuran Huruf
Pemilihan jenis dan ukuran huruf adalah hal penting untuk memastikan surat Anda terlihat profesional dan mudah dibaca. Pilih jenis huruf yang sopan dan ukuran huruf yang cukup besar untuk memastikan keterbacaan yang baik.
Penulisan Surat
Setelah pengaturan dokumen selesai, saatnya menulis surat! Ikuti langkah-langkah berikut ini untuk menulis surat dengan baik:
Penulisan Bagian Header
Bagian header surat berisi informasi pengirim, seperti nama, alamat, nomor telepon, dan alamat email. Pastikan untuk mencantumkan semua detail yang diperlukan dengan benar.
Penulisan Tanggal
Sertakan tanggal surat dibuat di atas bagian alamat tujuan. Gunakan format tanggal yang umum digunakan pada tempat Anda berada, misalnya “dd/mm/yyyy” atau “mm/dd/yyyy”.
Penulisan Bagian Alamat Tujuan
Bagian ini berisi informasi penerima surat, termasuk nama, alamat, dan kontak lainnya. Pastikan Anda menulis alamat dengan jelas dan lengkap.
Penulisan Salam Awal
Salam awal, seperti “Halo” atau “Dear”, digunakan untuk memberi sapaan kepada penerima surat. Pilih salam yang sesuai dengan hubungan Anda dengan penerima.
Penulisan Pembukaan Surat
Bagian pembukaan surat sebaiknya dimulai dengan kalimat pengantar yang ramah. Misalnya, jika Anda menulis surat bisnis, Anda dapat memulai dengan “Kami senang bisa berbagi kabar baik dengan Anda.”
Penulisan Isi Surat
Bagian ini adalah ruang untuk menulis pesan atau informasi yang ingin Anda sampaikan dalam surat Anda. Gunakan paragraf terpisah untuk setiap topik agar surat terlihat teratur.
Penulisan Penutup Surat
Penutup surat sebaiknya singkat dan ramah. Misalnya, Anda dapat menggunakan kalimat “Terima kasih atas perhatian dan waktu Anda” atau “Hormat kami”.
Penulisan Tanda Tangan
Setelah menutup surat, sertakan tanda tangan Anda. Tanda tangan dapat ditulis secara manual lalu dipindai, atau menggunakan fitur tanda tangan elektronik jika tersedia di Word.
Penulisan Nama Pengirim dan Jabatan
Terakhir, tulis nama pengirim surat di bawah tanda tangan, diikuti oleh jabatan pengirim. Ini membantu penerima surat untuk mengidentifikasi siapa yang mengirim surat.
Menambahkan Lampiran
Jika surat Anda membutuhkan lampiran, Anda dapat menambahkannya setelah menulis isi surat. Langkah-langkah berikut dapat membantu Anda menambahkan lampiran di Word:
Klik “Insert”
Ketika Anda sudah selesai menulis isi surat, geser kursor ke tempat di mana Anda ingin menambahkan lampiran. Kemudian, klik tab “Insert” di menu utama Word.
Pilih “Object”
Setelah mengklik tab “Insert”, pilih opsi “Object” di grup “Text”. Ini akan membuka jendela dialog “Object”.
Pilih “Attach File”
Di jendela dialog “Object”, pilih opsi “Attach File” dan cari file lampiran yang ingin Anda sertakan. Pilih file tersebut, kemudian klik “OK”.
Klik “OK”
Setelah memilih file lampiran, klik “OK” untuk menambahkan lampiran ke surat Anda.
Pertanyaan Umum tentang Cara Membuat Surat di Word
1. Apa itu template surat?
Template surat adalah dokumen prabayar yang sudah memiliki format dan struktur yang ditentukan. Dengan menggunakan template surat, Anda dapat dengan mudah membuat surat dengan cepat tanpa harus memulai dari awal.
2. Apa saja bagian-bagian dalam surat?
Bagian-bagian dalam surat meliputi header, tanggal, alamat tujuan, salam awal, pembukaan, isi surat, penutup, tanda tangan, nama pengirim surat, dan jabatan pengirim surat.
3. Apa yang dimaksud dengan lampiran dalam surat?
Lampiran adalah dokumen atau file tambahan yang disertakan dalam surat untuk memberikan informasi yang lebih detail atau mendukung isi surat.
4. Apakah saya dapat menambahkan lebih dari satu lampiran pada surat?
Ya, Anda dapat menambahkan lebih dari satu lampiran pada surat di Word. Ikuti langkah-langkah yang sama untuk menambahkan lampiran tambahan setelah menambahkan lampiran pertama.
5. Apa yang harus dilakukan setelah membuat surat di Word?
Setelah membuat surat di Word, Anda dapat mencetaknya langsung atau menyimpannya sebagai file digital. Jika Anda ingin mengirim surat melalui email atau media online lainnya, Anda dapat melakukannya dengan mengirimkan file surat yang telah disimpan atau menggunakan fitur “share” yang disediakan di Word.
Kesimpulan
Dengan mengikuti panduan ini, Anda sekarang memiliki pengetahuan yang cukup untuk membuat surat di Word secara profesional dan efisien. Ingatlah untuk memilih template yang sesuai, mengatur halaman dan jenis huruf dengan benar, serta mengisi semua bagian surat dengan lengkap. Juga, jangan lupa untuk menambahkan lampiran jika diperlukan. Semoga artikel ini bermanfaat bagi Anda dalam membuat surat di Word!