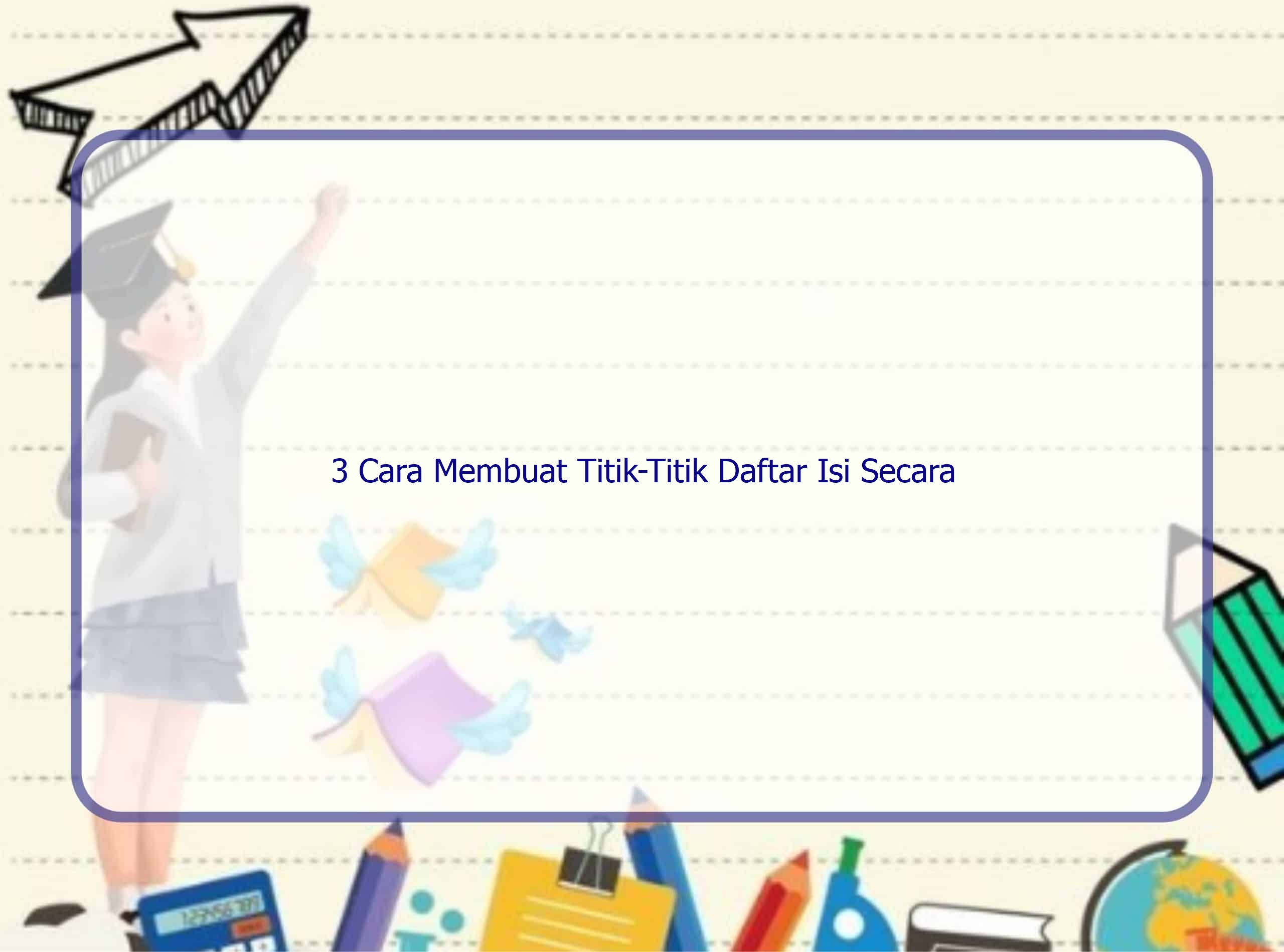Artikel ini akan membahas 3 cara yang berbeda untuk membuat titik-titik secara otomatis dalam daftar isi di Word 2013. Kami akan menjelaskan metode manual dan metode otomatis, juga bagaimana cara menomori bagian dalam daftar isi.
Membuat secara manual
Langkah-langkah membuat titik-titik daftar isi secara manual:
Cara pertama adalah membuat titik-titik daftar isi secara manual menggunakan right tab. Ikuti langkah-langkah berikut:
- Buka dokumen Word 2013 dan pindah ke halaman dengan daftar isi.
- Pilih tab “Page Layout” di ribbon atas dan klik tombol “Paragraph Dialog Box Launcher” di bagian kanan bawah grup “Paragraph”.
- Pilih tab “Tabs” di jendela “Paragraph”.
- Pada bagian “Tab stop position”, masukkan angka di mana Anda ingin titik-titik dimulai.
- Pilih jenis tab “Right” di bagian “Alignment” dan klik tombol “Set” di bawahnya.
- Klik “OK” untuk menutup jendela “Paragraph”.
- Tempatkan penunjuk di posisi titik-titik yang ingin Anda tambahkan.
- Tekan tombol “Tab” di keyboard untuk menambahkan titik-titik di antara penunjuk dan angka halaman yang terkait.
- Ulangi langkah 7 dan 8 untuk menambahkan titik-titik pada setiap entri daftar isi.
Penomoran pada bab dan sub-bab:
Untuk menomori bab dan sub-bab dalam daftar isi, Anda dapat mengikuti langkah-langkah berikut:
- Pilih bagian yang ingin Anda nomori.
- Pilih tab “Home” di ribbon atas dan pilih gaya “Heading 1” atau “Heading 2” di grup “Styles”.
- Tambahkan nomor halaman pada setiap entri daftar isi dengan menggeser penunjuk ke tempat yang diinginkan dan mengetikkan nomor halaman itu sendiri.
Membuat secara otomatis
Langkah-langkah membuat titik-titik daftar isi secara otomatis:
Cara kedua adalah membuat titik-titik daftar isi secara otomatis dengan menggunakan menu “Paragraph”. Ikuti langkah-langkah berikut:
- Buka dokumen Word 2013 dan pindah ke halaman dengan daftar isi.
- Pilih tab “References” di ribbon atas dan klik tombol “Table of Contents” di grup “Table of Contents”.
- Pilih format yang diinginkan dari opsi yang tersedia.
- Word akan secara otomatis membuat daftar isi yang mencakup judul-judul dan sub-judul pada setiap halaman, beserta nomor halaman.
Penomoran pada bab dan sub-bab:
Langkah-langkah di atas juga berlaku untuk penomoran bab dan sub-bab pada daftar isi yang dibuat secara otomatis.
Cara membuat nomor pada bab di daftar isi
Langkah-langkah membuat nomor halaman pada bab di daftar isi:
Apabila Anda ingin menambahkan nomor halaman pada setiap entri bab di daftar isi, ikuti langkah-langkah berikut:
- Pilih bagian bab yang ingin Anda nomori.
- Pilih tab “Home” di ribbon atas dan pilih gaya “Heading 1” atau “Heading 2” di grup “Styles”.
- Tambahkan nomor halaman pada setiap entri daftar isi dengan menggeser penunjuk ke tempat yang diinginkan dan mengetikkan nomor halaman itu sendiri.
FAQ
Bagaimana cara mengubah jenis titik-titik pada daftar isi?
Untuk mengubah jenis titik-titik pada daftar isi, ikuti langkah-langkah berikut:
- Pilih tab “Page Layout” di ribbon atas.
- Klik tombol “Paragraph Dialog Box Launcher” di bagian kanan bawah grup “Paragraph”.
- Pilih tab “Tabs” di jendela “Paragraph”.
- Pada bagian “Tab stop position”, masukkan angka di mana Anda ingin titik-titik dimulai.
- Pilih jenis titik-titik yang diinginkan di bagian “Leader” dan klik tombol “Set” di bawahnya.
- Klik “OK” untuk menutup jendela “Paragraph”.
Bagaimana cara mengatur jarak antara titik-titik pada daftar isi?
Jarak antara titik-titik pada daftar isi dapat diatur dengan mengubah jenis tab, seperti “Left”, “Center”, atau “Right”, pada langkah ketujuh pada langkah-langkah membuat daftar isi secara manual.
Bagaimana cara menambahkan entri baru pada daftar isi?
Untuk menambahkan entri baru pada daftar isi, ikuti langkah-langkah berikut:
- Pindahkan penunjuk ke lokasi yang diinginkan dalam dokumen.
- Pilih tab “Home” di ribbon atas dan pilih gaya “Heading 1” atau “Heading 2” di grup “Styles”.
- Klik tombol “Update Table” di grup “Table of Contents” pada tab “References”.
Bagaimana cara memperbarui nomor halaman pada daftar isi?
Untuk memperbarui nomor halaman pada daftar isi, ikuti langkah-langkah berikut:
- Pilih tab “References” di ribbon atas dan klik tombol “Update Table” di grup “Table of Contents”.
- Pilih opsi “Update page numbers only” atau “Update entire table” sesuai kebutuhan Anda.
- Klik “OK” untuk memperbarui nomor halaman pada daftar isi.
Kesimpulan
Dalam artikel ini, kami telah menjelaskan 3 cara yang berbeda untuk membuat titik-titik daftar isi secara otomatis di Word 2013. Apakah Anda memilih untuk membuat titik-titik secara manual menggunakan right tab atau menggunakan menu “Paragraph” untuk membuat titik-titik otomatis, penting bagi Anda untuk memperbarui daftar isi secara berkala sesuai dengan perubahan yang Anda buat dalam dokumen. Juga, jangan lupa untuk menambahkan nomor halaman pada setiap entri daftar isi agar pembaca dapat dengan mudah menavigasi dokumen Anda.