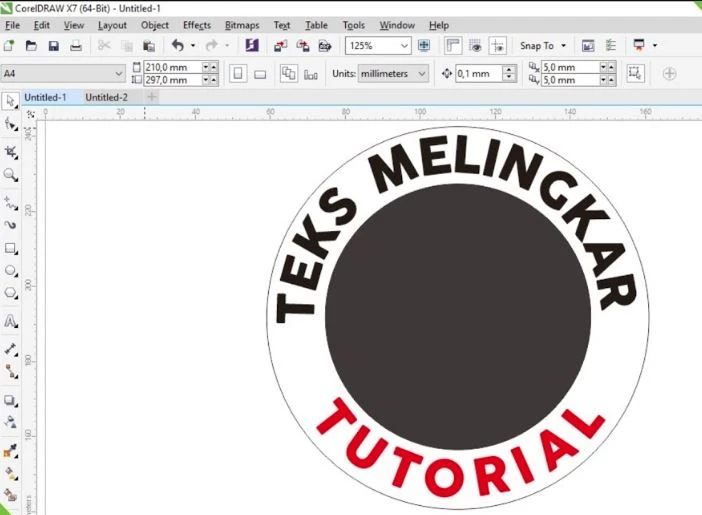Hai pembaca, saya Rintiksedu.id, dan dalam artikel ini, saya akan membahas cara membuat tulisan melengkung di Corel Draw. Saya memiliki pengalaman dalam menggunakan Corel Draw dalam desain grafis dan senang berbagi pengetahuan dengan Anda.
Tulisan melengkung memberikan keunikan dan minat visual dalam desain. Ini sangat berguna ketika Anda ingin membuat logo, stempel, atau elemen desain lainnya. Dalam artikel ini, saya akan memberikan panduan langkah demi langkah tentang cara membuat tulisan melengkung di Corel Draw. Mari mulai!
Buat Teks
Langkah pertama dalam membuat tulisan melengkung di Corel Draw adalah dengan membuat teks itu sendiri. Buka Corel Draw dan buat lembaran kerja baru.
Ketika lembaran kerja baru terbuka, gunakan alat Teks untuk membuat teks yang diinginkan. Pilih jenis font dan ukuran teks yang sesuai dengan preferensi Anda.
Bikin Lingkaran atau Garis Lengkung
Langkah berikutnya adalah membuat lingkaran atau garis yang akan menjadi dasar melengkungnya tulisan. Anda dapat menggunakan Alat Elips atau Alat Bezier untuk membuatnya.
Jika Anda ingin membuat garis melengkung yang berkelok-kelok, gunakan Alat Bezier untuk membuat garis yang bergelombang. Jika Anda ingin membuat lingkaran yang presisi, gunakan Alat Elips.
Melengkungkan Tulisan
Selanjutnya, saat teks dan lingkaran atau garis lengkung sudah ada, pilih Alat Penangkap dan pilih lingkaran atau garis lengkung tersebut.
Setelah itu, pilih menu Teks dan cari opsi “Fit Text to Path”. Kemudian, arahkan kursor Anda pada garis lingkaran atau garis lengkung, kemudian klik garis untuk mulai mengetik teks.
Teks Anda sekarang akan mengikuti bentuk garis lingkaran atau garis lengkung tersebut.
Pengaturan Teks
Setelah melengkungkan tulisan, Anda dapat melengkapi beberapa penyesuaian tambahan. Dalam Corel Draw, Anda dapat menggunakan berbagai fitur untuk mengatur orientasi teks, jarak dari jalur, offset, dan mirroring.
Anda dapat mengubah orientasi teks dengan memilih ikon orientasi teks yang sesuai. Anda juga dapat memindahkan teks lebih dekat atau lebih jauh dari jalur menggunakan opsi jarak dari jalur. Anda dapat memvariasikan kemiringan dan ukuran teks dengan offset dan fitur mirroring.
Pisahkan Teks dengan Garis
Setelah Anda puas dengan mengatur dan melengkungkan teks, Anda dapat memisahkan teks tersebut dari lingkaran atau garis lengkung. Hanya tinggal menghapus lingkaran atau garis tersebut dan Anda memiliki tulisan melengkung yang terpisah.
Anda kini dapat menggunakan tulisan melengkung ini dalam elemen desain lainnya atau langsung pada desain Anda sendiri. Bermain-mainlah dengan berbagai bentuk dan variasi untuk menciptakan efek yang Anda inginkan.
Tulisan Melengkung Sudah Jadi
Anda telah berhasil membuat tulisan melengkung di Corel Draw! Dengan Corel Draw, Anda memiliki fleksibilitas dan kemampuan untuk membuat tulisan melengkung sesuai dengan keinginan Anda. Bermainlah dengan berbagai opsi dan eksperimenlah dengan bentuk-bentuk yang berbeda untuk menciptakan desain yang unik.
Pertanyaan
Perintah apa yang dipakai untuk membuat teks melingkar atau melengkung?
Anda dapat menggunakan opsi “Fit Text to Path” di menu Teks untuk membuat teks mengikuti jalur lingkaran atau garis lengkung.
Urutan langkah yang benar dalam membuat tulisan berbentuk melengkung adalah?
Langkah-langkah yang benar dalam membuat tulisan melengkung adalah:
- Buat teks yang diinginkan dengan menggunakan Alat Teks.
- Buat lingkaran atau garis lengkung menggunakan Alat Elips atau Alat Bezier.
- Pilih teks, pilih menu Teks, dan klik opsi “Fit Text to Path”.
- Arahkan kursor pada lingkaran atau garis lengkung, kemudian klik garis untuk mulai mengetik teks.
- Lengkapi penyesuaian teks yang diinginkan menggunakan opsi orientasi, jarak dari jalur, offset, dan mirroring.
- Pisahkan teks dari lingkaran atau garis lengkung.
Simpulan
Dalam artikel ini, kita telah membahas cara membuat tulisan melengkung di Corel Draw. Tulisan melengkung bisa memberikan kesan unik dan menarik pada desain Anda, terutama dalam membuat logo, stempel, dan elemen desain lainnya. Menggunakan Corel Draw, Anda dapat dengan mudah melengkungkan tulisan dan menyesuaikannya sesuai keinginan Anda. Ikuti langkah-langkah dalam artikel ini dan jangan takut untuk bereksperimen dengan penyesuaian tambahan untuk menciptakan hasil yang menakjubkan.