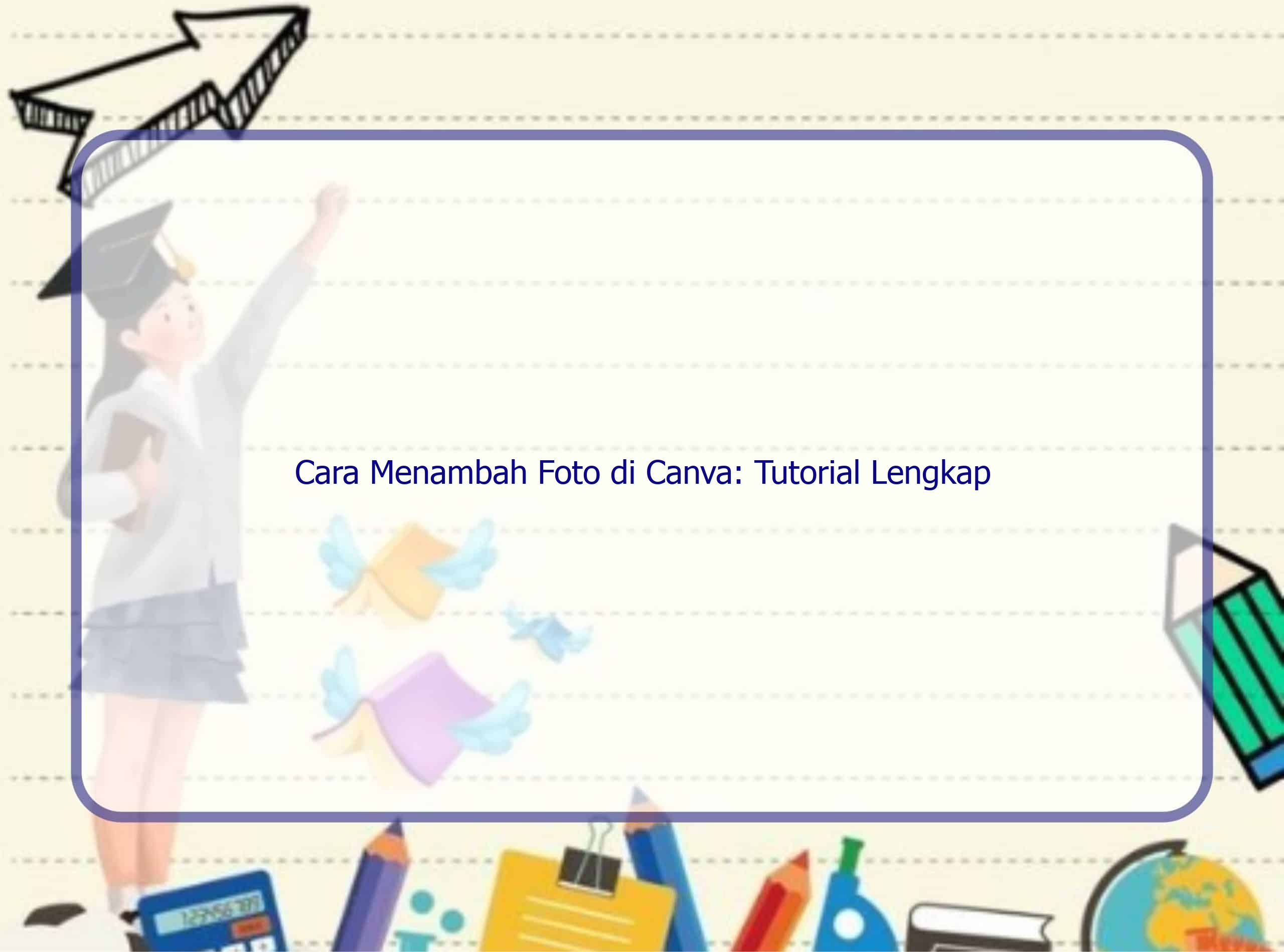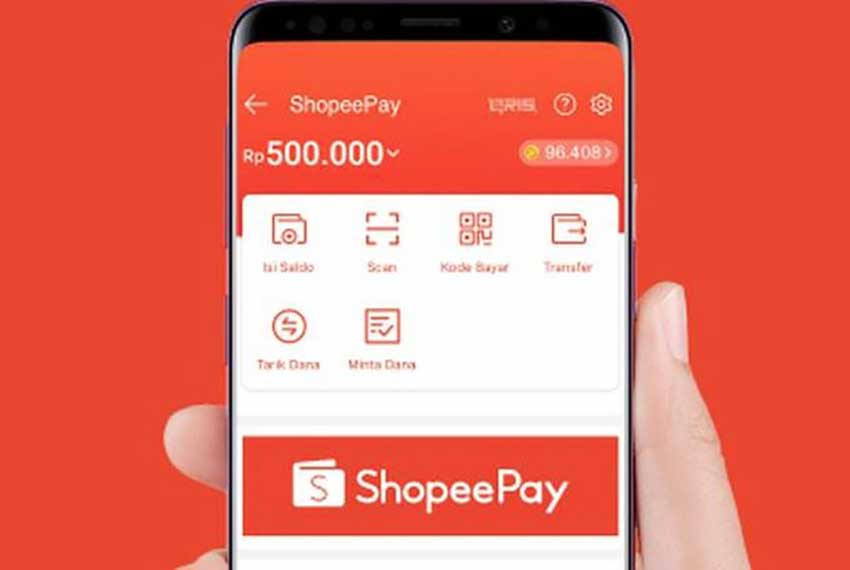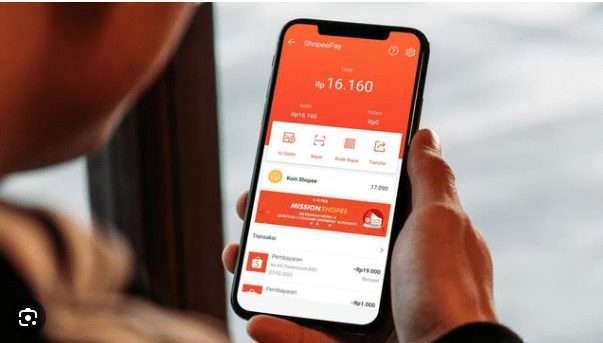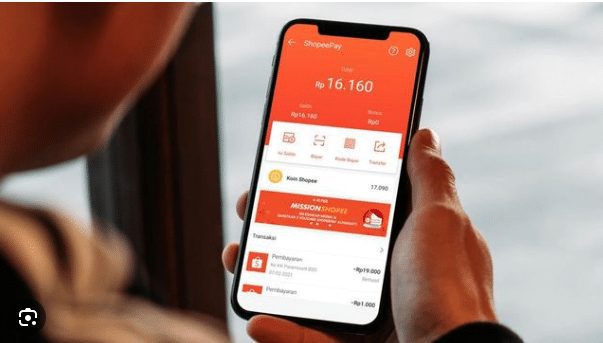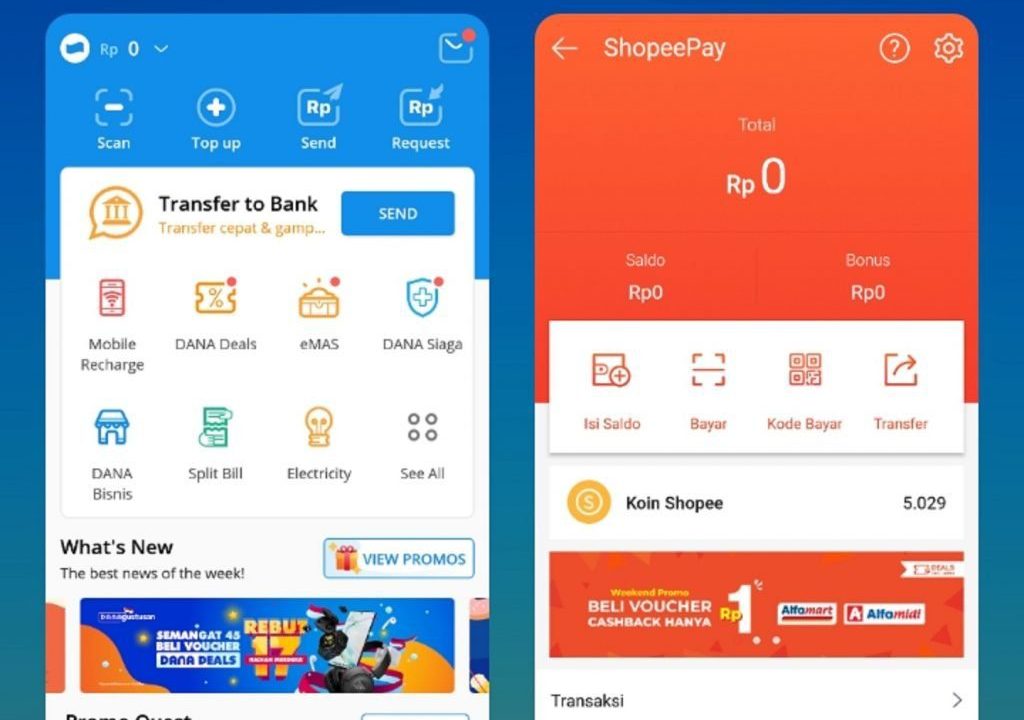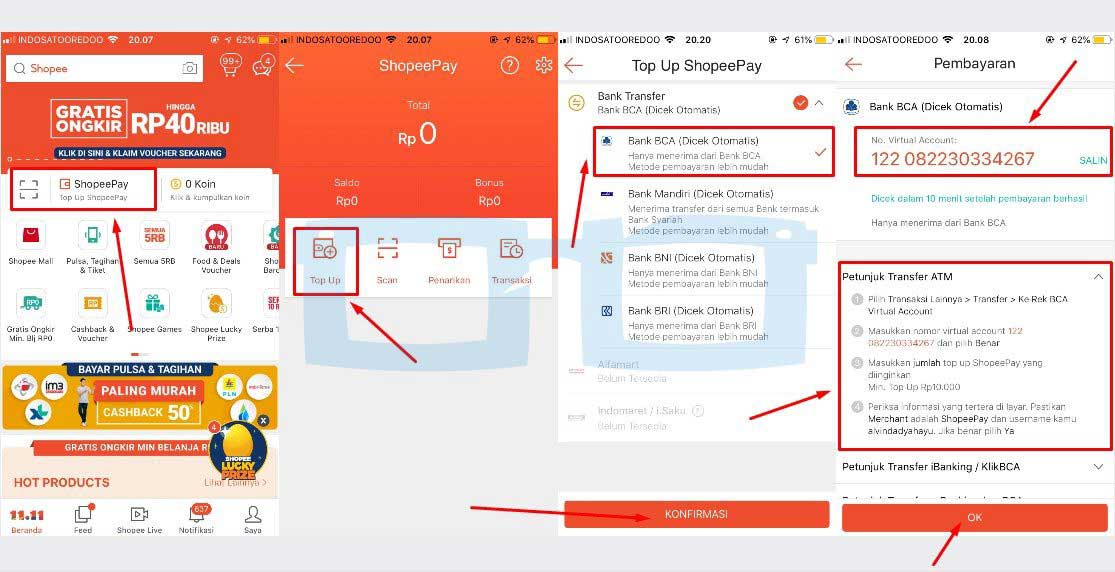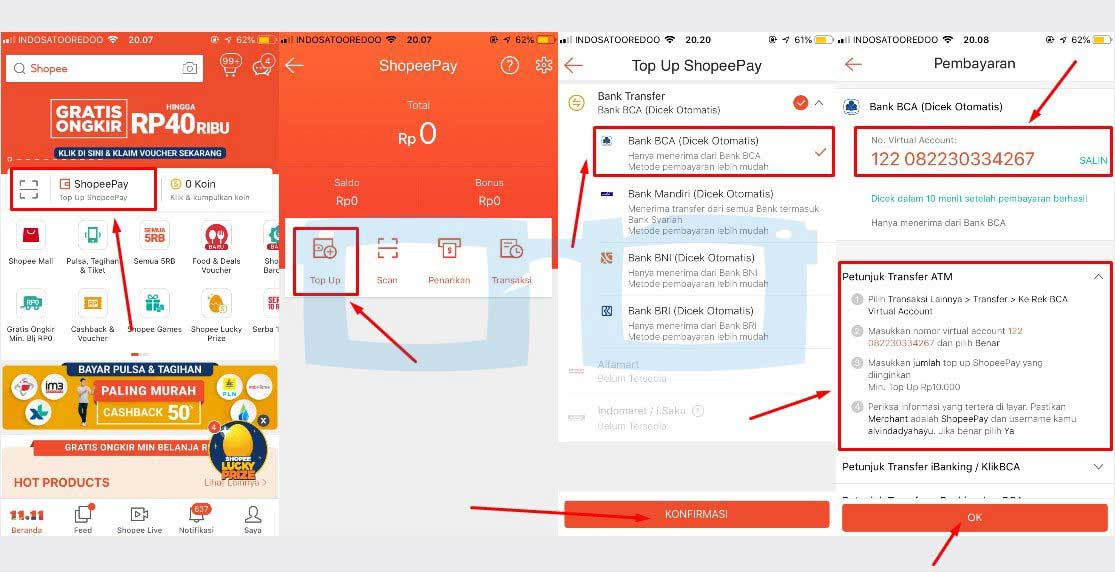Selamat datang di Rintiksedu.id! Pada artikel ini, kami akan membahas cara menambah foto di Canva dengan mudah. Sebagai seorang yang memiliki pengalaman dalam menggunakan Canva, saya akan memandu Anda melalui setiap langkah yang diperlukan. Jadi bagi Anda yang belum familiar dengan cara menambah foto di Canva, jangan khawatir, artikel ini akan memastikan bahwa Anda menguasai teknik tersebut.
Sebelum kita melangkah lebih jauh, mari kita membahas mengapa menambahkan foto ke dalam desain di Canva ini penting. Dalam dunia digital yang serba visual ini, gambar atau foto memiliki peran penting dalam menyampaikan pesan secara efektif. Apakah Anda ingin menambahkan unsur personal dalam presentasi bisnis Anda atau membuat posting media sosial yang menarik, Canva menyediakan ribuan template dengan desain unik dan profesional untuk berbagai keperluan.
Sekarang, mari kita mulai dengan tutorial langkah demi langkah tentang cara menambahkan foto di Canva.
Langkah 1: Buka Canva
Langkah pertama adalah membuka aplikasi Canva di perangkat Anda, baik itu smartphone atau laptop. Jika Anda belum mengunduh aplikasinya, Anda dapat mengunduhnya melalui toko aplikasi atau menggunakan versi web dari Canva. Setelah itu, buka aplikasi Canva dan login ke akun Anda.
Langkah 2: Buat Desain Baru atau Lanjutkan Desain yang Ada
Setelah Anda masuk ke akun Canva Anda, Anda akan disajikan dengan beberapa pilihan desain. Anda dapat memilih untuk membuat desain baru atau melanjutkan dengan desain yang sudah ada. Pilihlah opsi yang paling sesuai dengan kebutuhan Anda.
Langkah 3: Ganti Foto Template Dengan Foto yang Diinginkan
Setelah Anda memilih atau membuat desain, Canva akan menampilkan berbagai template yang tersedia. Pilihlah template yang paling cocok dengan tujuan Anda. Setelah itu, klik pada gambar template yang ingin Anda ganti dengan foto Anda sendiri.
Canva akan menyediakan opsi “Ubah” untuk mengganti gambar template dengan foto yang Anda inginkan. Klik opsi ini, dan Anda akan diarahkan ke galeri perangkat Anda atau opsi unggah file di Canva. Pilihlah foto yang ingin Anda gunakan dan tunggu hingga proses unggah selesai.
Langkah 4: Sesuaikan Posisi Foto yang Telah Dimasukkan
Jika Anda perlu menyesuaikan posisi foto yang telah dimasukkan, Canva menyediakan berbagai fitur dan alat untuk melakukan itu. Sekali foto telah dimasukkan, klik pada foto tersebut untuk mengakses berbagai opsi penyesuaian, seperti memperbesar atau memperkecil, memutar, atau menggeser posisi foto. Gunakan alat-alat ini untuk mengatur foto sesuai dengan preferensi Anda.
Cara Lainnya
Selain mengganti foto template dengan foto dari galeri perangkat Anda, Canva juga menyediakan cara lain untuk menambahkan foto. Anda dapat langsung menambahkan foto dari galeri Anda tanpa menggunakan foto template. Untuk melakukannya, ikuti langkah-langkah berikut:
Langkah 1: Buka Aplikasi Canva di Perangkat Anda
Jika Anda ingin menambahkan foto langsung dari galeri ponsel Anda, buka aplikasi Canva di perangkat Anda, baik itu Android atau iOS.
Langkah 2: Unggah Foto Canva
Setelah membuka aplikasi Canva, cari opsi unggah file. Biasanya, opsi ini dapat ditemukan di menu keterangan “File” atau “Tambahkan Media” di Canva. Klik pada opsi tersebut untuk melanjutkan.
Langkah 3: Pilih Foto yang Ingin Diunggah
Selanjutnya, Anda akan diarahkan ke galeri perangkat Anda. Pilihlah foto yang ingin Anda tambahkan ke desain Canva Anda. Anda juga dapat memilih beberapa foto sekaligus jika diperlukan.
Langkah 4: Tambahkan Foto ke Lembar Kerja
Tunggu sebentar hingga proses unggah selesai. Setelah foto berhasil diunggah, Anda dapat menyentuhnya dalam lembar kerja Canva untuk menambahkannya ke desain Anda.
Hal yang Perlu Diperhatikan Saat Menambahkan Foto di Canva
Saat menambahkan foto di Canva, ada beberapa hal yang perlu Anda perhatikan:
- Canva memiliki batasan dan persyaratan tertentu untuk menambahkan file media. Pastikan foto yang Anda unggah sesuai dengan persyaratan Canva.
- Pengguna gratis memiliki batasan kapasitas penyimpanan untuk file media. Sementara pengguna Canva Pro memiliki batasan kapasitas penyimpanan yang lebih tinggi.
- Format file yang didukung untuk foto adalah PNG, JPEG, HEIC/HEIF, dan WebP. Pastikan foto yang Anda unggah menggunakan format yang didukung ini.
- WebP dapat digunakan hanya untuk gambar statis, tidak untuk gambar bergerak.
- Gambar SVG memiliki batasan ukuran dan lebar tertentu di Canva.
- Total piksel tidak boleh melebihi 100 juta.
FAQ tentang Cara Menambahkan Foto di Canva
1. Bagaimana cara mengganti foto template di Canva?
Untuk mengganti foto template di Canva, klik pada gambar template yang ingin Anda ganti. Pilih opsi “Ubah” dan unggah foto yang ingin Anda gunakan sebagai pengganti.
2. Apakah Canva memiliki batasan dalam menambahkan foto?
Ya, Canva memiliki batasan jumlah dan ukuran foto yang dapat diunggah oleh pengguna. Pengguna gratis memiliki batasan kapasitas penyimpanan yang lebih rendah dibandingkan dengan pengguna Canva Pro.
3. Apa saja format file yang didukung oleh Canva untuk foto?
Canva mendukung format file seperti PNG, JPEG, HEIC/HEIF, dan WebP untuk foto. Pastikan foto yang Anda unggah memiliki salah satu format tersebut.
4. Bisakah saya menyesuaikan posisi foto yang telah dimasukkan di Canva?
Ya, Canva menyediakan banyak alat dan fitur untuk menyesuaikan posisi foto yang telah dimasukkan ke dalam desain. Anda dapat memperbesar, memperkecil, memutar, atau menggeser posisi foto sesuai keinginan Anda.
5. Bagaimana cara menambahkan foto langsung dari galeri ponsel di Canva?
Untuk menambahkan foto langsung dari galeri ponsel di Canva, buka aplikasi Canva di perangkat Anda dan cari opsi unggah file. Pilih foto yang ingin Anda tambahkan dari galeri ponsel Anda.
6. Apakah foto SVG dapat digunakan di Canva?
Ya, foto SVG dapat digunakan di Canva. Namun, perlu diperhatikan bahwa foto SVG memiliki batasan ukuran dan lebar tertentu di Canva.
7. Apakah Canva membatasi jumlah piksel dalam foto yang ditambahkan?
Ya, Canva membatasi jumlah piksel dalam foto yang ditambahkan. Total piksel pada foto tidak boleh melebihi 100 juta.
8. Apakah Canva Pro memiliki batasan dalam menambahkan foto?
Pengguna Canva Pro memiliki batasan kapasitas penyimpanan yang lebih tinggi dibandingkan pengguna gratis. Namun, Canva Pro juga memiliki batasan tertentu dalam kapasitas penyimpanan.
9. Apakah Canva mendukung foto dengan format WebP?
Ya, Canva mendukung foto dengan format WebP. Namun, perlu diperhatikan bahwa WebP hanya dapat digunakan untuk gambar statis, bukan untuk gambar bergerak.
10. Apakah Canva menyediakan template dengan desain unik yang dapat digunakan?
Ya, Canva menyediakan ribuan template dengan desain unik dan menarik yang dapat digunakan untuk berbagai keperluan. Cari template yang paling sesuai dengan tujuan Anda dan tambahkan foto Anda untuk menciptakan desain yang menakjubkan.
Kesimpulan
Dalam artikel ini, kami telah membahas cara menambah foto di Canva dengan mudah dan cepat. Canva adalah platform yang hebat untuk menciptakan desain visual dengan mudah, dan menambahkan foto menjadi salah satu fitur utamanya. Dengan mengikuti langkah-langkah yang disebutkan di atas, Anda dapat dengan cepat dan efektif menambahkan foto ke dalam desain Canva Anda. Ingatlah untuk memperhatikan batasan dan persyaratan Canva saat menambahkan foto. Selamat mencoba!