Halo pembaca, saya Rintiksedu.id dan saya memiliki pengalaman seputar cara menambah page di Word. Pada artikel ini, saya akan memberikan informasi yang berguna tentang cara menambah page di Word. Mari kita mulai!
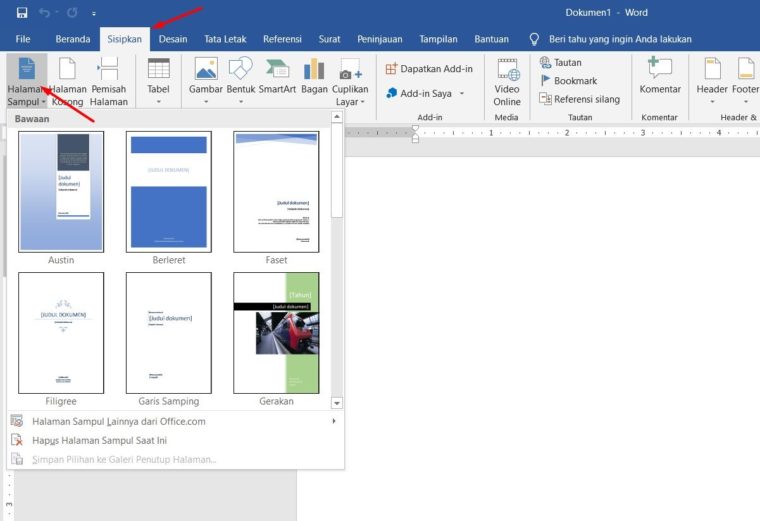
Metode Menggunakan Page Break
Langkah-langkah
1. Buka dokumen di Microsoft Word.
2. Pada tempat di mana Anda ingin menambahkan page, pindahkan kursor ke posisi tersebut.
3. Klik pada tab “Insert” di menu toolbar di bagian atas Word.
4. Pilih “Page Break” dari pilihan yang muncul.
5. Otomatis, page kosong akan ditambahkan setelah kursor Anda.
Tips Penyesuaian Page
Setelah menambahkan page kosong, Anda dapat menyesuaikannya sesuai kebutuhan. Beberapa hal yang dapat Anda lakukan adalah:
1. Mengubah layout page dengan memilih opsi “Page Layout” di Word.
2. Mengatur margin dan orientasi page dengan memilih “Page Setup” pada menu “Layout”.
3. Menambahkan header dan footer pada page dengan memilih “Header & Footer” di menu “Insert”.
Metode Menggunakan Tombol Enter
Langkah-langkah
1. Buka dokumen di Microsoft Word.
2. Posisikan kursor di akhir konten Anda.
3. Tekan tombol “Enter” pada keyboard untuk menambahkan page kosong setelah konten.
Kelebihan Metode Ini
Kelebihan menggunakan tombol Enter untuk menambah page adalah kemudahannya. Anda hanya perlu menekan tombol Enter pada keyboard dan page kosong baru akan ditambahkan dengan cepat.
FAQ (Pertanyaan Umum)
1. Apa itu page break di Microsoft Word?
Page break adalah fitur di Microsoft Word yang memungkinkan pengguna untuk memasukkan halaman baru di mana pun mereka inginkan dalam dokumen.
2. Apa perbedaan antara page break dan tombol Enter?
Page break memungkinkan Anda menambahkan page kosong dengan kontrol yang lebih baik, sedangkan tombol Enter hanya menambahkan page kosong di akhir konten Anda.
3. Bisakah saya menghapus page kosong yang saya tambahkan sebelumnya?
Tentu saja! Anda dapat menghapus page kosong dengan menghapus page break atau menggunakan fungsi “Delete” pada keyboard.
4. Apakah ada batasan dalam jumlah page yang dapat ditambahkan di Word?
Tidak, tidak ada batasan dalam jumlah page yang dapat Anda tambahkan di Word.
5. Bisakah saya mengatur nomor halaman pada page yang baru ditambahkan?
Tentu saja! Anda dapat menggunakan fitur “Page Number” untuk mengatur nomor halaman pada page yang baru ditambahkan.
6. Apakah saya dapat menambahkan page kosong di tengah dokumen?
Ya, Anda dapat menambahkan page kosong di mana pun Anda inginkan dalam dokumen dengan menggunakan metode page break.
7. Bisakah saya menyesuaikan tata letak dan desain page kosong yang baru ditambahkan?
Tentu saja! Microsoft Word menyediakan berbagai opsi tata letak dan desain yang dapat Anda gunakan untuk menyesuaikan page kosong sesuai keinginan Anda.
8. Bisakah saya menambahkan page kosong dengan format khusus?
Ya, Anda dapat menggunakan fitur “Page Templates” di Word untuk menambahkan page kosong dengan format khusus.
9. Dapatkah saya menambahkan page kosong di tengah tabel?
Tidak, Anda tidak dapat menambahkan page kosong di tengah tabel. Page kosong baru hanya dapat ditambahkan di antara teks atau elemen lainnya dalam dokumen.
10. Bagaimana cara menambahkan lebih dari satu page kosong sekaligus?
Anda dapat menggunakan metode page break untuk menambahkan lebih dari satu page kosong sekaligus. Pindahkan kursor Anda ke posisi di mana Anda ingin menambahkan page kosong tambahan dan ikuti langkah-langkah untuk menambahkan page break seperti yang telah dijelaskan sebelumnya.
Kesimpulan
Dalam artikel ini, kami telah membahas dua metode yang dapat Anda gunakan untuk menambahkan page kosong di Microsoft Word. Metode page break adalah pilihan yang direkomendasikan karena memberikan kendali yang lebih baik atas penambahan page, termasuk opsi penyesuaian layout dan desain. Namun, jika Anda membutuhkan penambahan page yang cepat dan sederhana, menggunakan tombol Enter juga dapat menjadi pilihan yang baik. Ingatlah untuk menyesuaikan page kosong sesuai kebutuhan Anda setelah menambahkannya. Semoga artikel ini bermanfaat bagi Anda dalam menambahkan page di Word!







