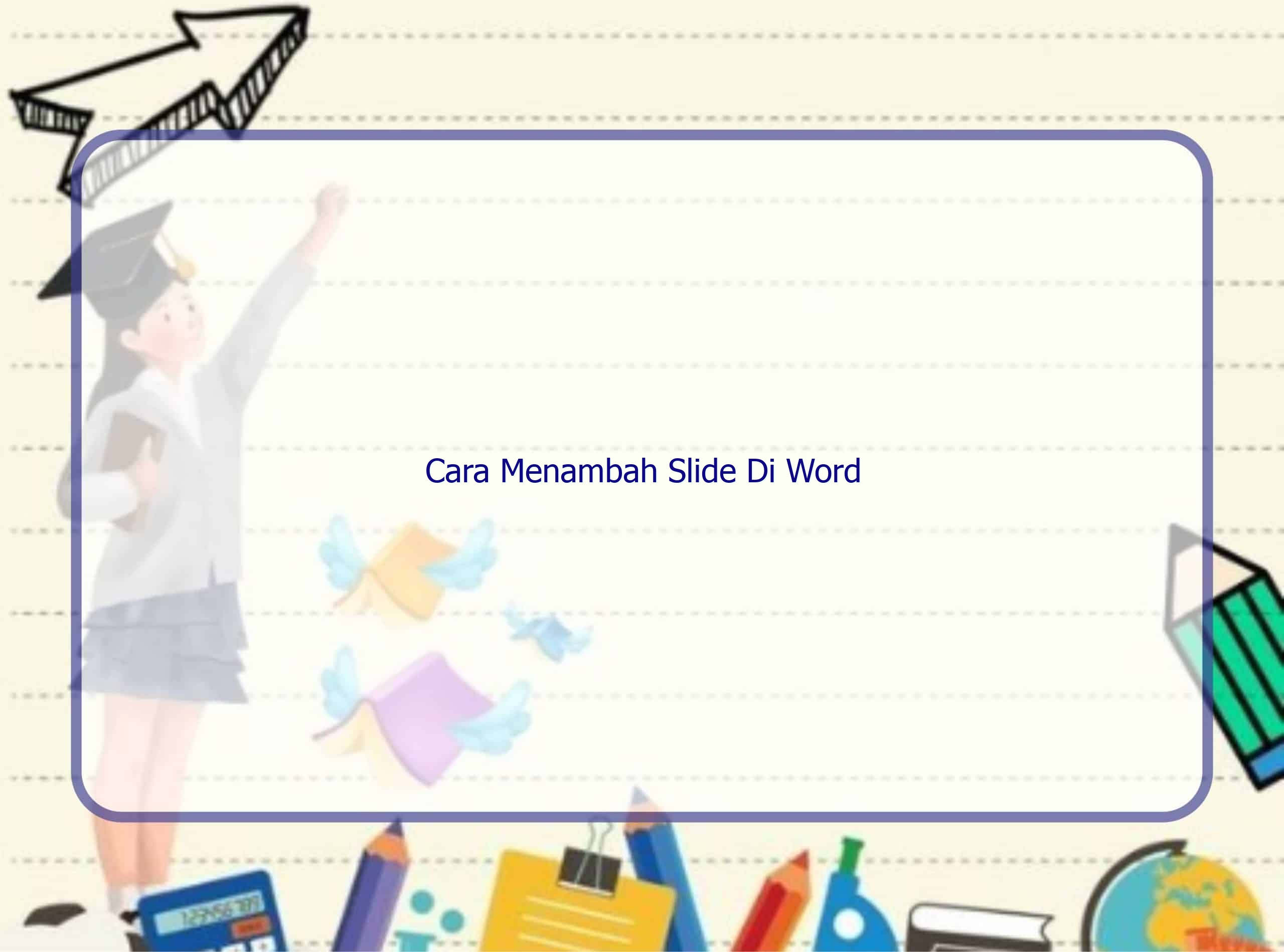Introduction
Hai pembaca, di sini Rintiksedu.id! Pada kesempatan kali ini, saya akan membagikan pengalaman saya seputar cara menambah slide di Word. Saya telah menggunakan fitur ini dalam presentasi saya dan menemukan bahwa Word dapat menjadi alat yang sangat berguna dalam membuat presentasi yang cepat dan mudah. Saya akan mengajarkan langkah-langkah praktis tentang cara menambah slide, memilih jenis slide, mengedit konten, dan memformat slide. So, mari kita mulai!
Sebagai gambaran singkat, inilah contoh tampilan slide yang akan saya bahas nanti:
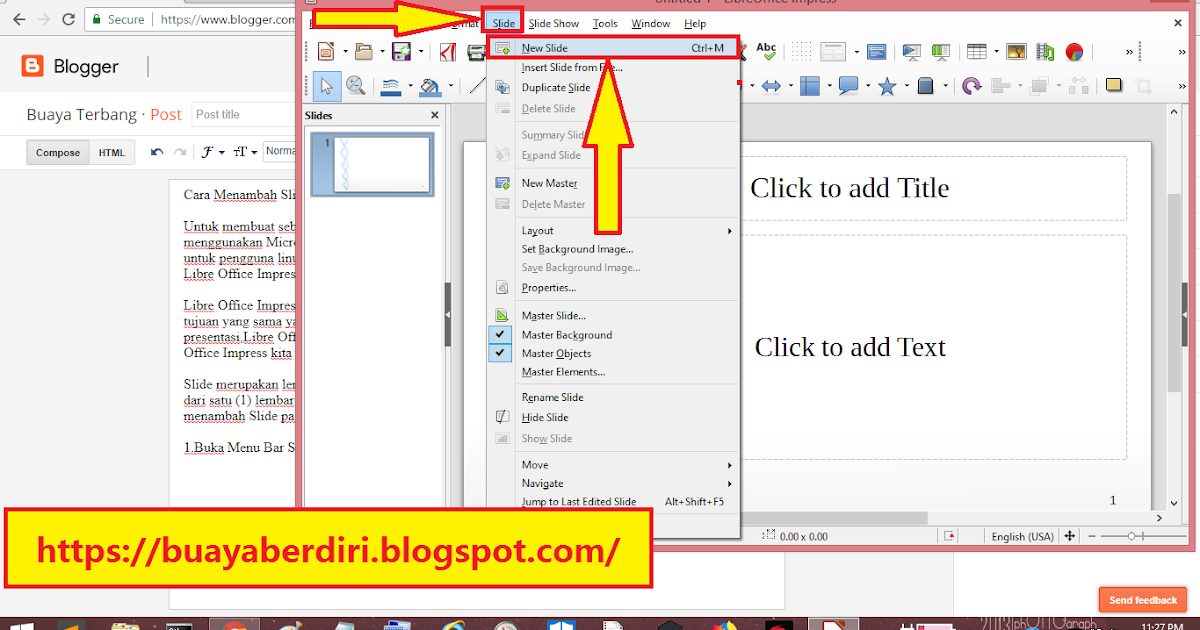
Menambah Slide di Word
Pertama, buka dokumen Word yang ingin kamu jadikan presentasi
Untuk memulai, buka dokumen Word yang ingin kamu gunakan sebagai dasar presentasi. Pastikan file sudah terbuka dan siap untuk diedit.
Pilih tab Insert di menu bar dan klik ikon New Slide
Setelah buka dokumen Word, arahkan kursor ke menu bar dan pilih tab “Insert”. Di dalam tab “Insert” ini, kamu akan menemukan berbagai pilihan untuk memodifikasi dokumen Word. Pada bagian kiri tab, perhatikan ada ikon yang terlihat seperti slide teks. Inilah ikon New Slide yang akan kita gunakan untuk menambah slide baru.
Pilih jenis slide yang sesuai dan edit konten di dalamnya
Setelah mengeklik ikon New Slide, kamu akan melihat daftar jenis slide yang tersedia. Ini adalah langkah penting dalam menambah slide di Word, karena jenis slide yang kamu pilih akan memengaruhi tampilan dan format slide baru. Pilih jenis slide yang sesuai dengan kebutuhan presentasimu.
Setelah memilih jenis slide, kamu akan melihat slide baru terbentuk di dokumen Word. Sekarang, tinggal kamu edit konten di dalam slide sesuai dengan kebutuhanmu.
Gunakan fitur formatting untuk mempercantik tampilan slide
Word juga menyediakan berbagai fitur formatting yang dapat kamu gunakan untuk mempercantik tampilan slide. Pilih teks atau elemen lain dalam slide, lalu atur formattingnya sesuai keinginanmu. Kamu bisa mengubah ukuran font, gaya tulisan, warna latar belakang, dan masih banyak lagi.
Tambahkan slide baru jika diperlukan dan simpan sebagai file presentasi
Jika presentasimu memerlukan lebih dari satu slide, kamu bisa menambahkan slide baru dengan langkah yang sama seperti sebelumnya. Klik ikon New Slide di tab “Insert” dan pilih jenis slide yang ingin kamu tambahkan. Ulangi langkah ini sesuai dengan kebutuhanmu.
Setelah semua slide selesai dibuat, kamu bisa menyimpan dokumen sebagai file presentasi. Pilih tab “File” di menu bar dan klik “Save As”. Pada jendela yang muncul, beri judul file presentasi kamu dan pilih lokasi penyimpanan. Setelah itu, pilih format presentasi yang sesuai (misalnya, PPTX atau PDF) dan klik “Save”.
Tabel Menambah Slide di Word
Di bawah ini adalah rincian tabel tentang langkah-langkah untuk menambah slide di Word:
| Langkah | Keterangan |
|---|---|
| 1 | Buka dokumen Word yang ingin dijadikan presentasi |
| 2 | Pilih tab “Insert” di menu bar |
| 3 | Klik ikon “New Slide” di tab “Insert” |
| 4 | Pilih jenis slide yang sesuai |
| 5 | Edit konten di dalam slide |
| 6 | Gunakan fitur formatting untuk mempercantik tampilan slide |
| 7 | Ulangi langkah 3-6 untuk menambah slide baru jika diperlukan |
| 8 | Pilih tab “File” dan klik “Save As” untuk menyimpan sebagai file presentasi |
FAQ tentang Menambah Slide di Word
1. Apakah saya bisa menambahkan slide yang sudah ada di dokumen PowerPoint ke Word?
Jawaban: Ya, kamu dapat menautkan atau menyisipkan slide yang sudah ada di dokumen PowerPoint ke Word. Caranya adalah dengan menyalin slide dari PowerPoint dan menempelkannya di dalam dokumen Word kamu. Pastikan untuk memilih opsi yang sesuai saat menempelkannya.
2. Bisakah saya mengganti jenis slide setelah saya memilihnya?
Jawaban: Ya, kamu dapat mengganti jenis slide setelah memilihnya. Kamu tinggal mengklik kanan pada slide yang ingin kamu ubah, pilih “Layouts”, dan pilih jenis slide yang baru.
3. Dapatkah saya memuat video atau audio di dalam slide Word?
Jawaban: Tidak, saat ini Word hanya mendukung gambar dan teks dalam slide. Kamu tidak dapat memasukkan video atau audio ke dalam slide Word.
4. Bagaimana jika saya ingin mengubah tampilan seluruh slide?
Jawaban: Jika kamu ingin mengubah tampilan seluruh slide, kamu dapat menggunakan fitur “Slide Master” di Word. Fitur ini memungkinkan kamu untuk mengatur format dan tata letak slide secara keseluruhan. Kamu dapat mengakses fitur ini melalui tab “View”.
5. Dapatkah saya menambahkan efek transisi antara slide di Word?
Jawaban: Tidak, Word tidak menyediakan fitur efek transisi untuk slide seperti yang ada di aplikasi presentasi lainnya, seperti PowerPoint. Jadi, kamu tidak dapat menambahkan efek transisi antara slide di Word.
6. Bagaimana cara menghapus slide yang sudah saya tambahkan di Word?
Jawaban: Untuk menghapus slide yang sudah kamu tambahkan di Word, cukup klik kanan pada slide yang ingin dihapus, lalu pilih “Delete Slide”. Slide akan dihapus dari dokumen Word.
7. Apakah saya bisa mengganti nomor slide di Word?
Jawaban: Ya, kamu bisa mengganti nomor slide di Word. Kamu harus menggunakan fitur “Slide Number” di tab “Insert”. Dengan fitur ini, kamu bisa mengatur nomor slide secara otomatis.
8. Bisakah saya menambahkan hyperlink ke slide lain di Word?
Jawaban: Ya, kamu dapat menambahkan hyperlink ke slide lain di Word. Pilih teks atau elemen lain dalam slide yang ingin dihubungkan, lalu pilih “Insert Hyperlink” pada tab “Insert”. Pilih “Place in This Document” dan pilih slide yang ingin kamu hubungkan.
9. Apakah saya bisa menambahkan gambar ke dalam slide di Word?
Jawaban: Ya, kamu dapat menambahkan gambar ke dalam slide di Word. Pilih slide tempat kamu ingin menambahkan gambar, lalu pilih “Insert Picture” di tab “Insert”. Pilih gambar yang ingin kamu tambahkan dan atur ukurannya sesuai keinginanmu.
10. Bisakah saya mengubah tata letak slide setelah saya mengedit isinya?
Jawaban: Ya, kamu bisa mengubah tata letak slide setelah mengedit isinya. Namun, perhatikan bahwa perubahan tanggal dan format konten yang spesifik untuk tata letak sebelumnya mungkin tidak akan berfungsi di tata letak baru. Jadi, pastikan untuk memeriksa tampilan slide secara keseluruhan setelah mengubah tata letaknya.
Kesimpulan
Dalam artikel ini, kita telah membahas langkah-langkah tentang cara menambah slide di Word, mulai dari memilih jenis slide hingga memformat dan menyimpan dokumen sebagai presentasi. Word dapat menjadi alat yang sangat berguna dalam membuat presentasi yang cepat dan mudah. Dengan mengikuti panduan yang saya berikan, kamu dapat membuat presentasi yang menarik menggunakan Word.
Jadi, jangan ragu untuk mencoba memanfaatkan fitur ini dalam presentasimu berikutnya. Selamat mencoba!