Pendahuluan
Halo pembaca! Selamat datang di Rintiksedu.id. Pada kesempatan kali ini, kami akan membahas tentang cara menambahkan efek pada teks atau objek di PowerPoint. Sebagai penulis dengan pengalaman dalam dunia presentasi, kami ingin membagikan panduan yang berguna ini kepada Anda. Memperindah presentasi dengan efek animasi dan transisi dapat membuatnya lebih menarik dan memikat audiens Anda. Mari kita mulai!
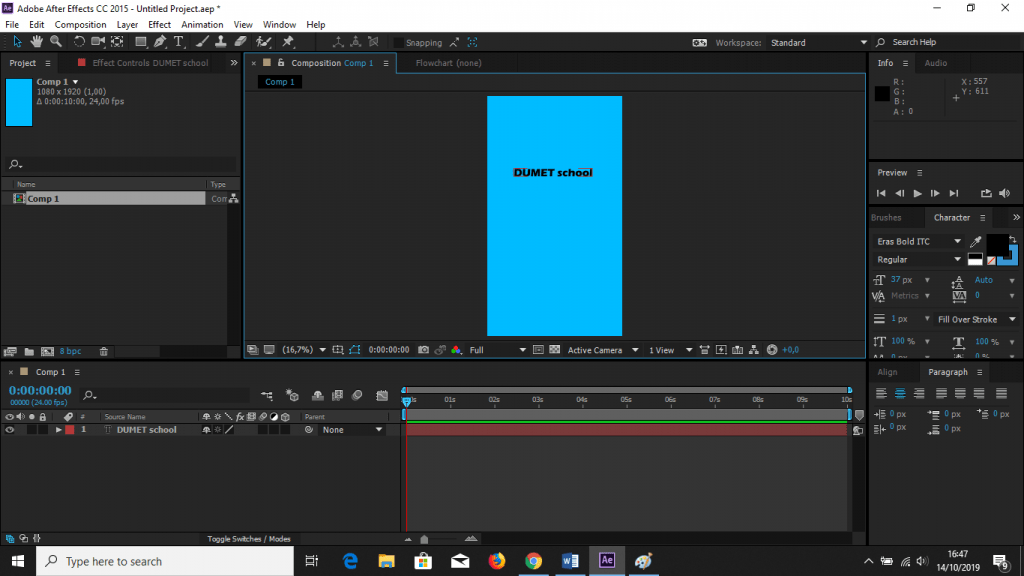
Menambahkan Efek pada Teks atau Objek
Langkah 1: Buka PowerPoint
Pertama, buka aplikasi PowerPoint di komputer Anda. Pastikan Anda memiliki versi PowerPoint yang kompatibel, seperti PowerPoint 2010 atau yang lebih baru.
Langkah 2: Pilih Teks atau Objek yang Ingin Diberi Efek
Selanjutnya, pilih teks atau objek di slide PowerPoint Anda yang ingin Anda berikan efek. Ini bisa berupa judul, subjudul, paragraf, gambar, grafik, atau bentuk.
Langkah 3: Buka Tab “Animations”
Kemudian, buka tab “Animations” di menu utama PowerPoint Anda. Tab ini berisi berbagai efek animasi yang dapat Anda terapkan pada teks atau objek Anda.
Langkah 4: Pilih Efek Animasi yang Diinginkan
Sekarang saatnya untuk memilih efek animasi yang Anda inginkan. Klik pada teks atau objek yang telah Anda pilih sebelumnya, lalu pilih efek animasi dari galeri yang tersedia. PowerPoint menyediakan berbagai pilihan efek animasi, seperti pencerahan, geser masuk, tampil berbarengan, dan banyak lagi. Pilih efek yang sesuai dengan tema presentasi Anda dan gaya yang Anda inginkan.
Langkah 5: Mengatur Opsi Pengaktifan Animasi, Durasi Jeda, dan Durasi Animasi
Setelah memilih efek animasi, Anda dapat mengatur opsi pengaktifan animasi, durasi jeda, dan durasi animasi. Opsi pengaktifan animasi menentukan cara animasi dipicu, misalnya saat mouse diklik atau setelah animasi sebelumnya selesai. Durasi jeda adalah waktu yang diatur sebelum animasi dimulai, sedangkan durasi animasi menentukan berapa lama animasi akan berlangsung.
Langkah 6: Buka Animation Pane untuk Melihat dan Mengatur Animasi secara Detail
Jika Anda ingin melihat seluruh daftar animasi pada slide Anda atau mengatur animasi secara lebih detail, Anda dapat membuka Animation Pane di tab “Animations”. Animation Pane akan menampilkan urutan dan pengaturan animasi tertentu,
Langkah 7: Menambahkan Efek Suara pada Animasi (Opsional)
Jika Anda ingin memberikan efek suara pada animasi teks atau objek Anda, Anda dapat melakukannya dengan mudah melalui tab “Animations”. Di sini, Anda dapat memilih efek suara dari galeri atau mengimpor suara kustom yang sesuai dengan efek animasi Anda.
Langkah 8: Melihat Pratinjau Animasi
Selalu penting untuk melihat pratinjau animasi sebelum menyampaikan presentasi Anda. Pastikan animasi teks dan objek berjalan sebagaimana yang Anda inginkan dan sesuai dengan pesan yang ingin Anda sampaikan. Jika perlu, Anda dapat melakukan penyesuaian lebih lanjut atau menambahkan animasi tambahan untuk mencapai efek yang maksimal.
Menambahkan Efek pada Transisi Halaman
Langkah 1: Buka PowerPoint
Pertama, buka aplikasi PowerPoint di komputer Anda. Pastikan Anda memiliki versi PowerPoint yang kompatibel, seperti PowerPoint 2010 atau yang lebih baru.
Langkah 2: Buka Tab “Transitions”
Setelah PowerPoint terbuka, buka tab “Transitions” di menu utama. Tab ini berisi berbagai efek transisi yang dapat Anda terapkan untuk memperindah perpindahan antara slide.
Langkah 3: Pilih Slide yang Ingin Diberi Efek Transisi
Selanjutnya, pilih slide yang ingin Anda berikan efek transisi. Anda dapat memilih satu slide atau memilih banyak slide sekaligus.
Langkah 4: Pilih Efek Transisi yang Diinginkan
Now, it’s time to choose the desired transition effect. PowerPoint offers a wide range of transition effects, such as fade, dissolve, push, and many more. Select the transition effect that suits your presentation theme and style.
Langkah 5: Mengatur Durasi Transisi
After selecting the transition effect, you can adjust the duration of the transition. This determines how long the transition will take place. You can choose a predefined duration or set a custom duration based on your preference.
Langkah 6: Memilih Efek Suara untuk Transisi (Opsional)
Jika Anda ingin menambahkan efek suara saat terjadi transisi antara slide, Anda dapat memilih efek suara yang diinginkan dari galeri suara yang disediakan oleh PowerPoint. Jangan lupa untuk mengatur volume dan waktu pemutaran suara yang sesuai dengan kebutuhan presentasi Anda.
Langkah 7: Melihat Pratinjau Transisi
Seperti yang disebutkan sebelumnya, sangat penting untuk melihat pratinjau transisi slide Anda sebelum presentasi. Ini akan memberi Anda gambaran tentang bagaimana perpindahan antara slide Anda terlihat dan memastikan segala sesuatunya berjalan dengan lancar. Jika Anda merasa perlu, Anda dapat melakukan penyesuaian atau perubahan lebih lanjut sesuai kebutuhan.
Menambahkan Gambar dan Video Animasi ke Slide
Langkah 1: Buka PowerPoint
Pertama, buka aplikasi PowerPoint di komputer Anda. Pastikan Anda memiliki versi PowerPoint yang kompatibel, seperti PowerPoint 2010 atau yang lebih baru.
Langkah 2: Buka Tab “Insert”
Setelah PowerPoint terbuka, buka tab “Insert” di menu utama. Tab ini berisi berbagai pilihan agar Anda dapat menyisipkan berbagai objek, seperti gambar dan video, ke dalam slide.
Langkah 3: Memasukkan Gambar dari Komputer atau Internet
Jika Anda ingin menyisipkan gambar ke dalam presentasi Anda, Anda dapat memilih gambar dari komputer Anda atau mencari gambar di internet. Untuk memasukkan gambar dari komputer, klik tombol “Pictures” dan telusuri file gambar yang diinginkan di komputer Anda. Jika Anda ingin mencari gambar di internet, klik tombol “Online Pictures” dan cari gambar yang Anda inginkan langsung dari dalam PowerPoint.
Langkah 4: Memasukkan Video dari Komputer atau Internet
Selain gambar, Anda juga dapat menyisipkan video ke dalam slide PowerPoint Anda. Untuk melakukannya, klik tombol “Video” di tab “Insert”. Kemudian pilih opsi “Video on my PC” jika Anda ingin menyisipkan video dari komputer Anda sendiri. Jika Anda ingin mencari video di internet, klik opsi “Online Video” dan cari video yang Anda inginkan.
FAQ (Pertanyaan yang Sering Diajukan)
Pertanyaan 1: Bagaimana cara saya menambahkan beberapa animasi pada satu objek atau teks?
Jawaban: Untuk menambahkan beberapa animasi pada satu objek atau teks, pilih objek atau teks yang ingin Anda animasikan, lalu buka tab “Animations”. Pilih animasi pertama, lalu tambahkan animasi tambahan melalui opsi “Add Animation”. Anda dapat menambahkan sebanyak mungkin animasi yang Anda inginkan pada satu objek atau teks.
Pertanyaan 2: Apa yang harus saya lakukan jika saya ingin mengubah urutan animasi pada slide?
Jawaban: Jika Anda ingin mengubah urutan animasi pada slide, buka Animation Pane di tab “Animations”. Di sana, Anda dapat melihat daftar animasi pada slide dan mengubah urutannya dengan menggeser animasi ke atas atau ke bawah dalam daftar.
Pertanyaan 3: Bagaimana cara menghapus efek animasi dari suatu objek atau teks?
Jawaban: Untuk menghapus efek animasi dari suatu objek atau teks, pilih objek atau teks tersebut, lalu buka tab “Animations”. Pilih opsi “None” dari galeri efek animasi untuk menghapus efek animasi yang telah ada sebelumnya.
Pertanyaan 4: Bagaimana cara menyalin efek animasi dari satu objek ke objek lain?
Jawaban: Untuk menyalin efek animasi dari satu objek ke objek lain, klik kanan pada objek dengan efek animasi yang ingin Anda salin, lalu pilih opsi “Copy”. Setelah itu, klik kanan pada objek lain yang Anda ingin berikan efek animasi yang sama, lalu pilih opsi “Paste”. Efek animasi akan disalin ke objek baru tersebut.
Pertanyaan 5: Bagaimana cara mengatur kecepatan efek animasi?
Jawaban: Untuk mengatur kecepatan efek animasi, pilih efek animasi yang ingin Anda ubah kecepatannya, lalu buka tab “Animations”. Di bawah bagian “Timing”, masukkan durasi dalam detik yang diinginkan untuk efek animasi tersebut.
Pertanyaan 6: Bagaimana cara mengatur waktu mulai efek animasi?
Jawaban: Untuk mengatur waktu mulai efek animasi, pilih efek animasi yang ingin Anda atur waktu mulainya, lalu buka tab “Animations”. Di bawah bagian “Timing”, gunakan opsi “Start” untuk memilih kapan efek animasi tersebut harus dimulai, apakah saat slide dimulai, saat dikenakan klik mouse, atau saat ada tindakan kustom lainnya.
Pertanyaan 7: Apa yang harus saya lakukan jika saya ingin menambahkan beberapa efek animasi pada satu objek yang dikelompokkan?
Jawaban: Jika Anda ingin menambahkan beberapa efek animasi pada satu objek yang dikelompokkan, pastikan objek tersebut sudah dikelompokkan terlebih dahulu. Pilih objek yang dikelompokkan, kemudian ikuti langkah-langkah yang telah dijelaskan sebelumnya untuk menambahkan efek animasi pada objek tersebut.
Pertanyaan 8: Bagaimana cara saya mengedit efek animasi yang sudah saya tambahkan sebelumnya?
Jawaban: Jika Anda ingin mengedit efek animasi yang sudah Anda tambahkan sebelumnya, buka Animation Pane di tab “Animations”. Di sana, Anda dapat melihat daftar animasi pada slide dan mengedit urutan animasi, durasi, pengaktifan, dan pengaturan lainnya dengan mengklik animasi yang ingin Anda edit.
Pertanyaan 9: Apakah saya bisa menggabungkan efek animasi dengan efek transisi halaman?
Jawaban: Ya, Anda bisa menggabungkan efek animasi dengan efek transisi halaman. Setelah Anda menambahkan efek animasi pada teks atau objek di slide, Anda dapat melanjutkan dengan menambahkan efek transisi halaman di slide berikutnya. Hal ini akan menciptakan transisi yang mulus antara animasi pada slide saat ini dan slide berikutnya.
Pertanyaan 10: Apakah ada cara untuk menguji efek animasi dan transisi sebelum presentasi sebenarnya?
Jawaban: Ya, Anda dapat menguji efek animasi dan transisi sebelum presentasi sebenarnya dengan menggunakan mode tampilan presentasi di PowerPoint. Klik tombol “Slide Show” di bagian kanan atas layar untuk melihat presentasi Anda. Ini akan memungkinkan Anda melihat efek animasi dan transisi secara langsung dan memastikan semuanya berjalan seperti yang diharapkan sebelum menghadapai audiens Anda.
Kesimpulan
Semoga panduan ini memberi Anda pemahaman yang lebih baik tentang cara menambahkan efek animasi pada teks, objek, serta efek transisi halaman di Microsoft PowerPoint. Penggunaan efek animasi dan transisi yang tepat dapat membuat presentasi Anda lebih menarik dan memikat. Ingatlah untuk dengan cermat memilih dan mengatur efek-efek ini agar mendukung pesan yang ingin Anda sampaikan. Selamat mencoba dan sampai jumpa di Rintiksedu.id!







