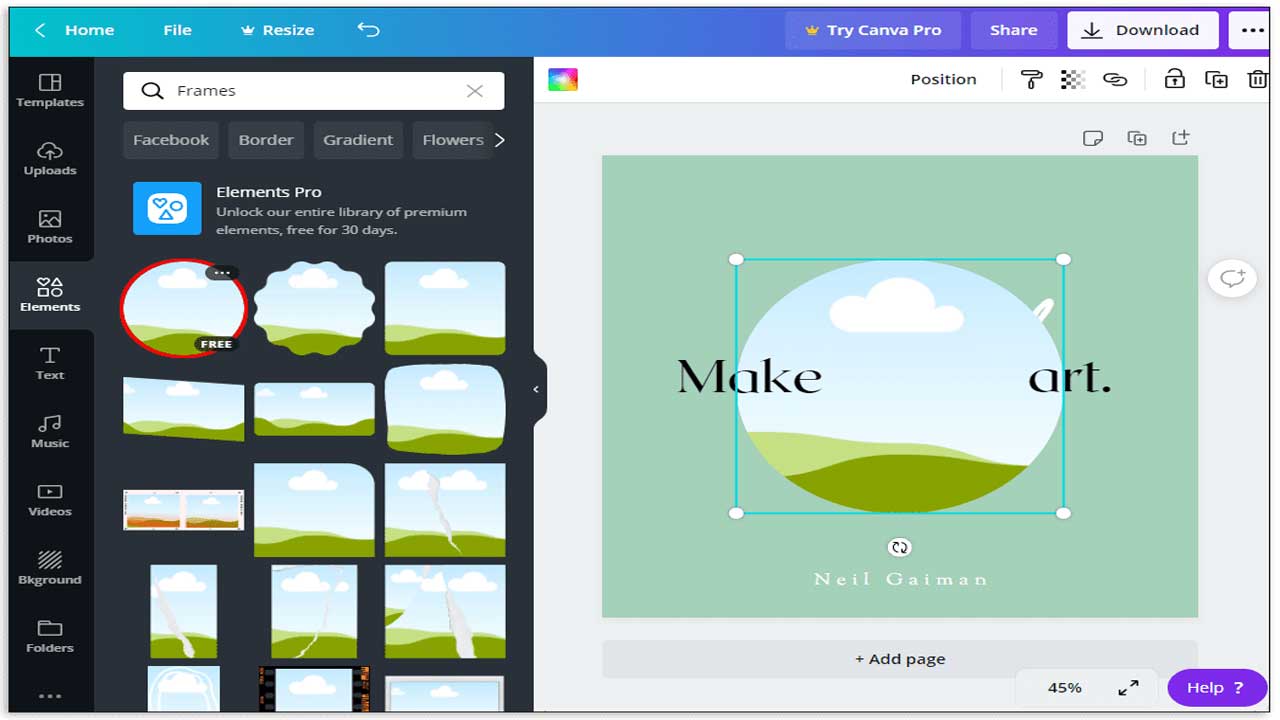Rintiksedu.id – Pada kesempatan kali ini, saya akan membahas tentang cara menambahkan foto di Canva. Sebagai seseorang yang memiliki pengalaman dalam menggunakan Canva, saya ingin membagikan panduan langkah demi langkah tentang bagaimana Anda dapat mengunggah foto ke dalam desain Canva Anda. Canva adalah platform desain grafis yang populer yang memungkinkan Anda membuat berbagai konten visual seperti presentasi, konten media sosial, undangan, dan banyak lagi.
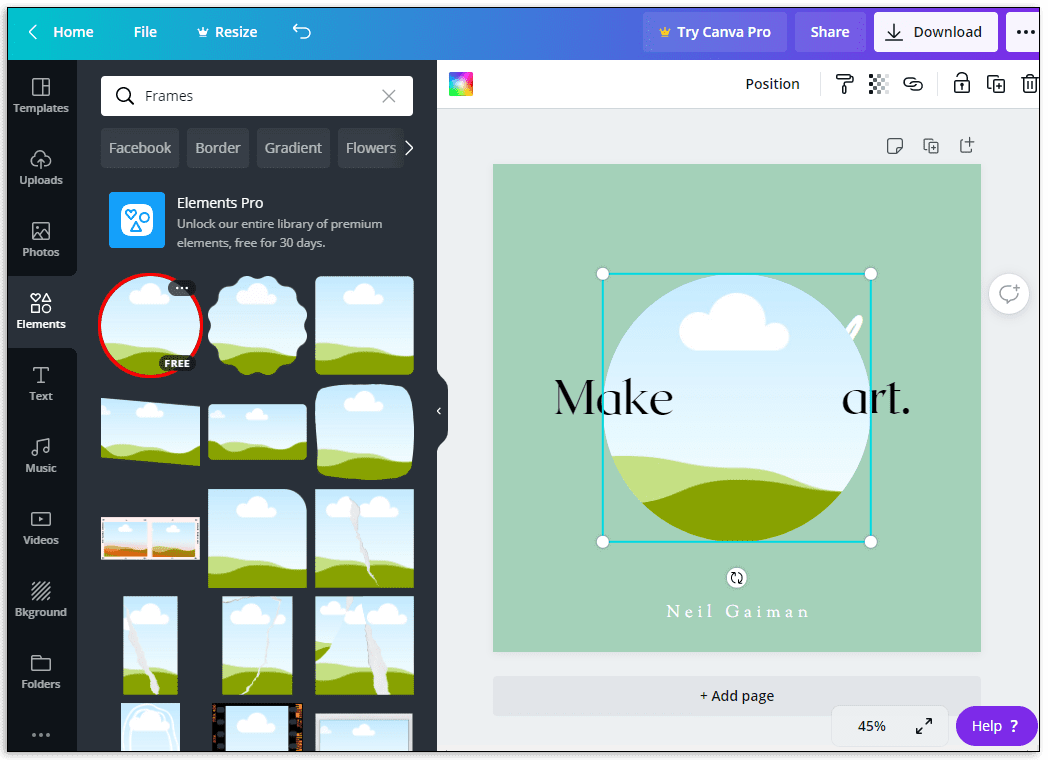
Cara Menambahkan Foto di Canva
1. Buka Canva
Langkah pertama dalam menambahkan foto di Canva adalah membuka aplikasi Canva di perangkat HP atau laptop Anda. Jika Anda belum memiliki akun Canva, Anda dapat membuatnya secara gratis dengan menggunakan alamat email atau akun Google atau Facebook yang valid.
2. Pilih Unggah File
Jika Anda menggunakan perangkat laptop, setelah masuk ke Canva, Anda dapat memilih jenis desain yang ingin Anda buat. Setelah itu, Anda perlu memilih menu “Unggah” di bagian üperdesain Canva untuk mengunggah foto yang ingin Anda tambahkan.
Jika Anda menggunakan aplikasi Canva di smartphone, setelah masuk, Anda akan langsung dibawa ke beranda Canva. Anda dapat memilih jenis desain yang ingin Anda buat atau memilih desain yang sudah ada di kategori yang tersedia. Setelah itu, Anda bisa memilih menu “Pengunggahan” di tab navigasi bawah dan mengunggah foto dari galeri HP Anda.
3. Masukkan Foto ke Canva
Setelah Anda memilih menu “Unggah” di Canva di perangkat laptop atau memilih menu “Pengunggahan” di Canva di aplikasi smartphone, langkah selanjutnya adalah memasukkan foto yang ingin Anda tambahkan ke Canva. Anda dapat mencari foto di komputer atau galeri HP Anda dan memilih foto yang ingin Anda unggah.
Setelah foto terpilih, Canva akan mengunggah foto tersebut ke media Canva Anda. Anda dapat melihat foto yang sudah diunggah dalam tab “File” atau “Pengunggahan” di dalam Canva.
4. Foto Berhasil Ditambahkan
Sekarang, Anda telah berhasil menambahkan foto di Canva! Anda dapat mengekplorasi berbagai fitur Canva seperti mengatur ukuran, memotong, menambahkan filter, dan menyesuaikan foto sesuai kebutuhan Anda. Anda juga dapat menempatkan foto tersebut di belakang atau di depan elemen desain Canva yang lain.
Ingatlah untuk selalu mengklik tombol “Simpan” agar perubahan yang Anda buat tidak hilang. Anda dapat memilih untuk menyimpan desain Canva tersebut di komputer Anda atau menyimpannya di akun Canva Anda untuk mengaksesnya nanti.
Baca juga: Cara Ngeblok di Laptop: 4 Metode Mudah untuk Mengunci Website pada Komputer Anda
Hal yang Perlu Diperhatikan Saat Menambah Foto di Canva
Ketika Anda menambahkan foto di Canva, ada beberapa hal penting yang perlu Anda perhatikan:
- Batas ukuran file: Anda perlu memperhatikan batas ukuran file yang diizinkan saat mengunggah foto di Canva. Batas ukuran file maksimum adalah 25 MB dan total piksel maksimum adalah 100 juta. Format foto yang didukung termasuk PNG, JPEG, HEIC/HEIF, dan WebP.
- Batas ukuran file SVG: Jika Anda ingin mengunggah foto dengan format SVG, perlu diketahui bahwa batas ukuran file maksimum adalah 3 MB dan terdapat batasan lebar foto yang spesifik.
- Kapasitas penyimpanan: Pengguna Canva gratis dapat menyimpan hingga 5 GB file media, sementara pengguna Canva Pro memiliki kapasitas penyimpanan yang lebih besar.
Dengan memperhatikan hal-hal tersebut, Anda dapat menambahkan foto sesuai dengan kebutuhan dan menghasilkan desain yang menarik di Canva.
Baca juga: Cara Menampilkan Emoji di Laptop dengan Mudah
Mengunggah foto ke dalam desain di Canva sangatlah mudah dan memungkinkan Anda untuk membuat desain visual yang menarik dan berkualitas. Dengan mengikuti panduan langkah demi langkah yang telah saya jelaskan, Anda dapat dengan mudah menambahkan foto ke dalam desain Canva Anda, baik dengan menggunakan HP atau laptop.
Canva menyediakan berbagai fitur dan template yang dapat Anda gunakan untuk membuat desain yang sesuai dengan kebutuhan Anda. Jadi, tunggu apalagi? Segera coba Canva dan mulai menciptakan desain-desain kreatif yang mengesankan!