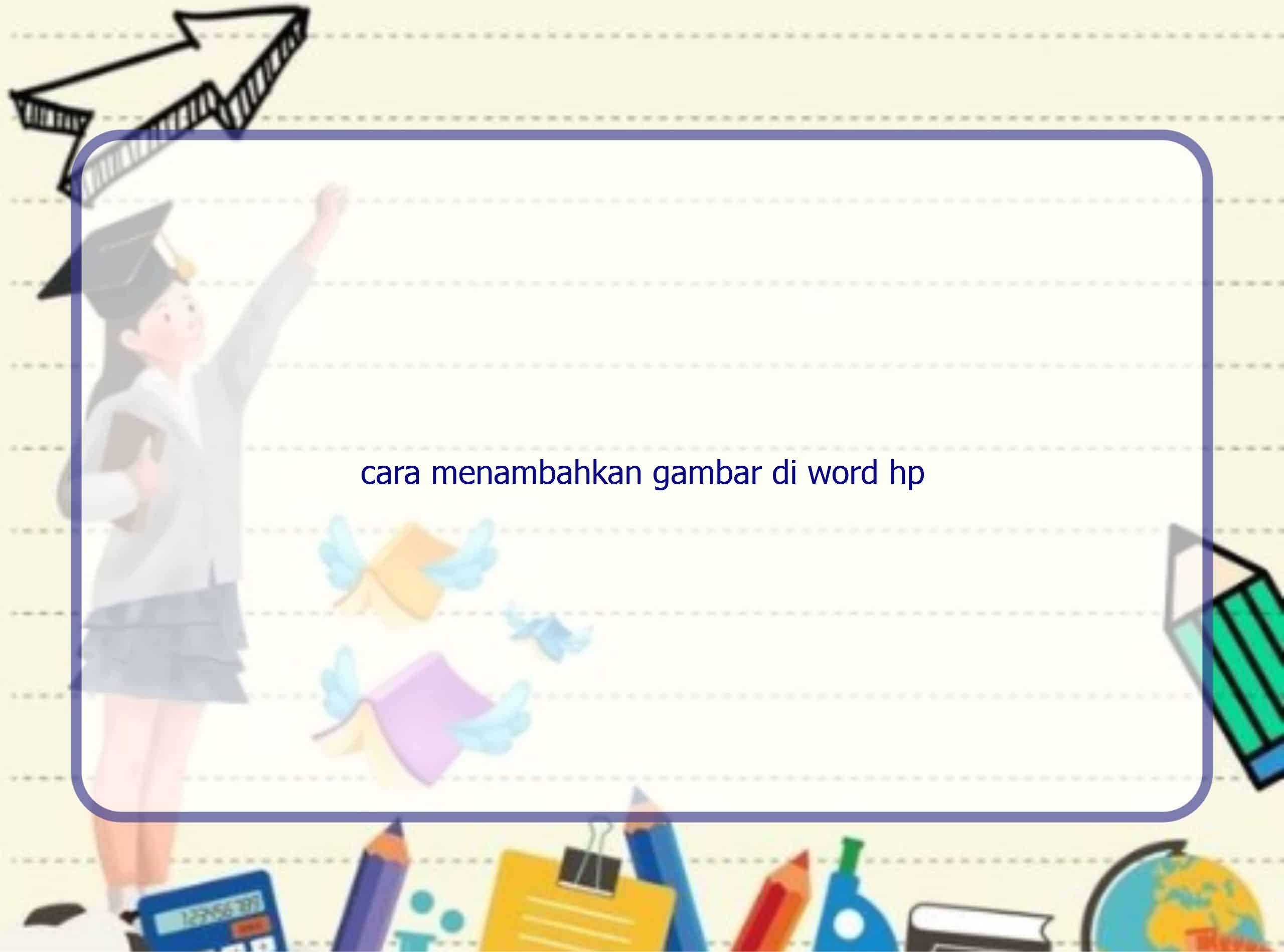Pendahuluan
Halo pembaca! Selamat datang di Rintiksedu.id, situs yang memberikan informasi seputar teknologi dan komputer. Saya Rintiksedu, dan dalam artikel ini, saya akan membahas secara lengkap dan mendetail mengenai cara menambahkan gambar di Microsoft Word pada HP. Sebagai seorang pengguna yang memiliki pengalaman dalam menggunakan Word pada perangkat mobile, saya akan membagikan tips dan trik yang berguna agar Anda dapat dengan mudah memasukkan gambar ke dalam dokumen Word Anda.
Saya akan memulai dengan memperkenalkan langkah-langkah dasar untuk menambahkan gambar, dan kemudian menjelaskan beberapa fitur pengeditan gambar yang tersedia dalam Word. Jadi, jika Anda siap, mari kita mulai!
Cara Menambahkan Gambar di Microsoft Word pada HP
Metode Pertama: Gunakan Tab Sisipkan di Word
Pertama-tama, mari kita lihat cara menggunakan tab Sisipkan di Word untuk menambahkan gambar pada perangkat HP Anda. Langkah-langkahnya adalah sebagai berikut:
- Buka aplikasi Word di perangkat HP Anda.
- Pilih menu Sisipkan yang terletak di bagian atas layar.
- Pilih sumber gambar, seperti “Perangkat Ini”, “Gambar Stok”, atau “Gambar Online”.
- Pilih gambar yang ingin Anda sisipkan, lalu klik Sisipkan.
Metode Kedua: Resize dan Edit Gambar
Setelah Anda berhasil menyisipkan gambar ke dalam dokumen Word, Anda mungkin perlu mengubah ukuran atau mengeditnya agar sesuai dengan kebutuhan Anda. Berikut adalah beberapa langkah untuk melakukan resize dan edit gambar di Word:
- Pilih gambar di dalam dokumen Word Anda.
- Geser pegangan ukuran untuk mengubah ukuran gambar.
- Jika Anda ingin menjaga proporsi asli gambar, tahan tombol Shift saat mengubah ukuran.
- Anda juga dapat memilih ukuran yang spesifik dengan memasukkan nilai dalam tab Format Gambar.
- Jika Anda ingin memutar gambar, Anda dapat menggunakan tombol putar yang terletak di bagian atas gambar.
- Jika Anda ingin melakukan pengeditan lebih lanjut, seperti koreksi warna atau efek artistik, klik dua kali pada gambar untuk membuka tab Format Gambar yang berisi berbagai alat pengeditan.
Metode Ketiga: Penyesuaian Posisi dan Pemotongan Gambar
Jika Anda ingin mengatur posisi gambar di tengah teks atau memuat beberapa gambar dalam layout tertentu, Word menyediakan opsi perataan dan penyesuaian posisi yang berguna. Berikut adalah beberapa langkah untuk melakukan penyesuaian posisi dan pemotongan gambar di Word:
- Pilih gambar di dalam dokumen Word Anda.
- Gunakan opsi Pembungkus Teks yang tersedia di panel Atur untuk mengatur posisi gambar dalam blok teks.
- Anda juga dapat menggunakan opsi Alig dan Posisi untuk memastikan posisi gambar sesuai dengan keinginan Anda.
- Jika Anda ingin memotong gambar, Anda dapat menggunakan alat Crop yang terletak di panel Ukuran.
Fitur Pengeditan Lanjutan untuk Gambar di Word
Opsi Pembungkus Teks dan Penyesuaian Posisi
Word menyediakan berbagai opsi pembungkus teks dan penyesuaian posisi yang memungkinkan Anda mengatur posisi gambar dengan tepat. Beberapa opsi tersebut meliputi:
- Pembungkus Teks: Top, Bawah, Kanan, Kiri, dan Tepi.
- Penyesuaian Posisi: Posisi Poin, Posisi Tinggi, dan Posisi Lebar.
Pemotongan Gambar
Jika gambar yang Anda sisipkan perlu dipotong atau diatur dengan lebih baik, Word menyediakan alat Pemotongan yang mudah digunakan. Langkah-langkah untuk memotong gambar adalah sebagai berikut:
- Pilih gambar yang ingin Anda potong.
- Pergi ke tab Format Gambar, lalu temukan alat Pemotongan di panel Ukuran.
- Gunakan alat Pemotongan untuk mengatur area potongan yang diinginkan.
- Tekan Enter atau klik di luar gambar untuk menyelesaikan pemotongan.
FAQ tentang Cara Menambahkan Gambar di Word pada HP
1. Apa langkah pertama untuk menambahkan gambar di Word pada HP?
Langkah pertama adalah membuka aplikasi Word di perangkat HP Anda dan memilih menu Sisipkan.
2. Apakah saya dapat mengubah ukuran gambar yang sudah saya sisipkan di Word?
Tentu saja! Anda dapat mengubah ukuran gambar dengan menggeser pegangan ukuran atau memasukkan nilai dalam tab Format Gambar.
3. Bagaimana cara memutar gambar di Word pada HP?
Anda dapat memutar gambar dengan menggunakan tombol putar yang terletak di bagian atas gambar.
4. Apakah Word menyediakan fitur pengeditan gambar?
Ya, Word menyediakan berbagai fitur pengeditan gambar, seperti koreksi warna, efek artistik, dan transparansi.
5. Bagaimana cara memposisikan gambar di tengah teks di Word pada HP?
Anda dapat menggunakan opsi Pembungkus Teks yang tersedia di panel Atur untuk memposisikan gambar di tengah teks.
6. Bagaimana cara memotong gambar di Word pada HP?
Cara termudah adalah dengan menggunakan alat Crop yang terletak di panel Ukuran. Pilih gambar dan gunakan alat tersebut untuk memotong gambar sesuai kebutuhan.
7. Apakah saya dapat menambahkan gambar di Word menggunakan aplikasi web?
Tentu saja! Anda dapat mengakses Word melalui aplikasi web di office.com, lalu memilih tab Sisipkan untuk menambahkan gambar.
8. Bagaimana cara mengatur posisi gambar dengan tepat di Word pada HP?
Gunakan opsi Alig dan Posisi yang tersedia di panel Atur untuk mengatur posisi gambar dengan tepat sesuai keinginan Anda.
9. Apakah saya dapat melakukan beberapa pengeditan gambar di Word pada HP?
Ya, Anda dapat mengakses alat pengeditan gambar yang lebih lanjut dengan melakukan dua kali klik pada gambar yang ingin Anda edit.
10. Apa kesimpulan dari cara menambahkan gambar di Microsoft Word pada HP?
Menambahkan gambar di Word pada HP dapat dilakukan dengan mudah melalui tab Sisipkan. Anda juga dapat melakukan pengeditan gambar dan penyesuaian posisi dengan bantuan berbagai alat yang tersedia di Word.
Kesimpulan
Demikianlah panduan lengkap mengenai cara menambahkan gambar di Microsoft Word pada HP. Dengan mengikuti langkah-langkah yang telah dijelaskan, Anda dapat dengan mudah menampilkan gambar di dokumen Word Anda dan melakukan pengeditan yang diperlukan. Jangan ragu untuk mencoba berbagai fitur pengeditan gambar yang disediakan oleh Word untuk meningkatkan kualitas dokumen Anda. Semoga artikel ini bermanfaat bagi Anda. Terima kasih sudah membaca, dan sampai jumpa dalam artikel teknologi lainnya di Rintiksedu.id!