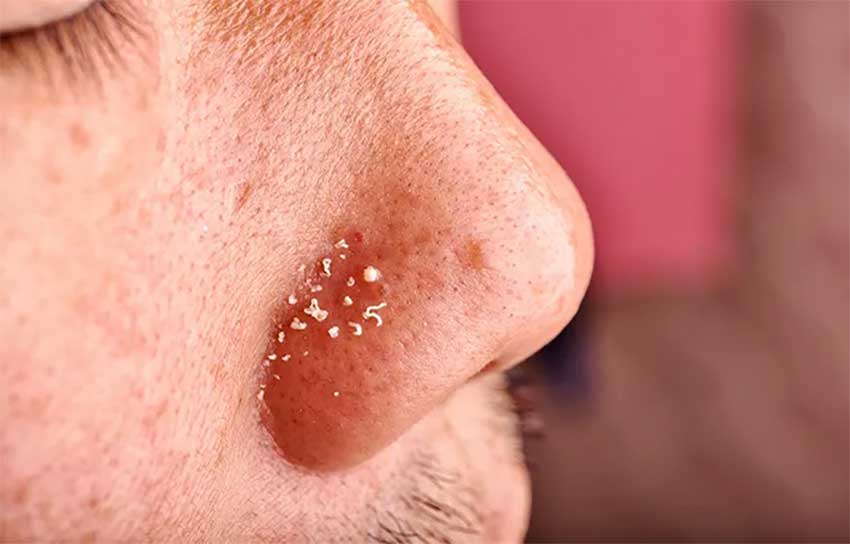Selamat datang di Rintiksedu.id! Apakah Anda ingin belajar cara menambahkan slide di Word? Anda berada di tempat yang tepat. Dalam artikel ini, kami akan memberikan panduan langkah demi langkah tentang bagaimana menambahkan slide di Word. Kami juga akan memberikan tips untuk membuat presentasi semakin menarik dan bertekstur visual. Jadi, mari kita mulai!
Persiapan
Langkah 1: Buka Program Microsoft Word
Untuk memulai, buka program Microsoft Word di perangkat Anda. Jika Anda belum memiliki Word terinstal, Anda dapat mendownloadnya dari situs resmi Microsoft dan menginstalnya.
Langkah 2: Pilih Jenis Slide
Sekarang Anda perlu memilih jenis slide yang ingin Anda tambahkan ke presentasi Anda di Word. Untuk melakukannya, ikuti langkah-langkah berikut:
- Buka file Word baru atau buka dokumen Word yang sudah ada.
- Pilih tab “Insert” di bagian atas toolbar aplikasi.
- Klik pada ikon “Slide” di grup “Slides” di sebelah kiri toolbar.
- Anda akan melihat beberapa pilihan tata letak slide yang tersedia. Pilih salah satunya yang sesuai dengan kebutuhan presentasi Anda.
- Klik “OK” untuk menambahkan slide ke dokumen Anda.
Langkah 3: Isi Slide dengan Konten
Setelah Anda menambahkan slide ke dokumen Word Anda, saatnya untuk mengisinya dengan konten presentasi Anda. Berikut beberapa hal yang bisa Anda tambahkan ke slide:
- Teks: Ketik teks yang ingin Anda sertakan dalam slide.
- Gambar: Sisipkan gambar yang relevan atau menggambarkan informasi yang ingin Anda sampaikan.
- Grafik atau Tabel: Jika Anda memiliki data atau informasi yang ingin ditampilkan dalam bentuk grafik atau tabel, Anda dapat menggunakan fitur ini untuk membuatnya.
Anda dapat menambahkan lebih banyak slide dengan mengklik kanan pada slide yang sudah ada dan memilih “New Slide”. Anda dapat mengulangi langkah ini sesuai kebutuhan Anda.
Langkah 4: Menambahkan Transisi pada Slide
Untuk membuat presentasi Anda semakin menarik dan dinamis, Anda dapat menambahkan efek transisi antara slide. Berikut panduan langkah demi langkah untuk menambahkan transisi:
- Pilih slide yang ingin Anda terapkan transisi di antaranya.
- Klik pada tab “Transitions” di bagian atas toolbar.
- Pilih efek transisi yang diinginkan dari daftar pilihan yang tersedia.
- Anda juga dapat mengatur pengaturan transisi tambahan seperti durasi, efek masuk dan keluar, dan lain-lain.
- Untuk menerapkan transisi yang sama ke beberapa slide sekaligus, pilih slide tersebut dengan menahan tombol Ctrl dan klik kanan untuk memilih “Apply to Selected Slides”.
Tips untuk Membuat Presentasi Menarik di Word
Tip 1: Gunakan Warna yang Kontras
Untuk membuat konten presentasi Anda lebih terbaca dan menonjol, gunakan warna yang kontras antara teks dan latar belakang slide. Pastikan teks tetap terlihat jelas terlepas dari warna latar belakangnya.
Tip 2: Gunakan Font yang Mudah Dibaca
Pilih font yang mudah dibaca untuk teks presentasi Anda. Hindari font yang terlalu kecil atau terlalu rumit. Pilih font yang memberikan tampilan profesional dan tetap mudah dibaca oleh audiens Anda.
Tip 3: Gunakan Gambar dan Grafik yang Menarik
Sisipkan gambar dan grafik yang relevan untuk memperkaya presentasi Anda. Pastikan gambar dan grafik tersebut memberikan dukungan visual yang baik untuk pesan yang ingin Anda sampaikan.
Tip 4: Buat Teks Singkat dan Padat
Jaga agar teks dalam slide Anda tetap singkat dan padat. Buatlah poin-poin penting menjadi sorotan utama. Hindari membuat teks yang terlalu panjang atau terlalu banyak informasi dalam satu slide.
Tip 5: Gunakan Bahasa Tubuh yang Menarik
Jangan lupa bikin presentasi Anda lebih menarik dengan menggunakan bahasa tubuh yang tepat. Sampaikan materi dengan ekspresi wajah yang ramah dan gerakan tangan yang menarik untuk menarik perhatian audiens.
FAQs
1. Apakah Microsoft Word bisa digunakan untuk membuat presentasi?
Ya, Microsoft Word bisa digunakan untuk membuat presentasi. Namun, sebaiknya gunakan Microsoft PowerPoint untuk membuat presentasi yang lebih interaktif dan memiliki lebih banyak fitur khusus presentasi.
2. Berapa jumlah slide yang bisa ditambahkan di Word?
Anda dapat menambahkan sebanyak mungkin slide yang Anda inginkan dalam dokumen Word. Namun, perlu diingat bahwa Word mungkin akan menjadi lambat jika Anda memiliki terlalu banyak slide dalam satu dokumen.
3. Apakah Microsoft Word gratis untuk digunakan?
Tidak, Microsoft Word bukanlah program gratis. Namun, beberapa versi Office yang lebih lama mungkin tersedia secara gratis atau Anda bisa memanfaatkan versi percobaan gratis dari Office 365.
4. Apakah animasi pada konten di slide bisa ditambahkan secara otomatis di Word?
Di Word, Anda perlu menambahkan animasi ke konten slide secara manual. Tidak ada fitur animasi otomatis seperti yang ada di PowerPoint.
5. Apakah presentasi yang dibuat di Word bisa diubah formatnya menjadi PowerPoint?
Ya, presentasi yang dibuat di Word dapat diubah formatnya menjadi PowerPoint. Anda dapat menyimpan dokumen Word sebagai file PowerPoint (.ppt atau .pptx) untuk membukanya di PowerPoint dan mengeditnya lebih lanjut.
Kesimpulan
Anda sekarang memiliki panduan lengkap untuk menambahkan slide di Word. Mulai dari memilih tata letak slide hingga mengisi konten dan menambahkan transisi, Word dapat menjadi alat yang praktis untuk membuat presentasi sederhana. Namun, jika Anda memerlukan lebih banyak fitur presentasi dan profesionalitas yang lebih besar, disarankan untuk menggunakan Microsoft PowerPoint. Jangan lupa untuk mengikuti tips yang kami berikan agar presentasi Anda semakin menarik dan berhasil! Selamat mencoba.