Pendahuluan
Hai pembaca, selamat datang di Rintiksedu.id! Saya ingin berbagi pengalaman saya seputar cara mencadangkan foto di Google Foto. Dalam artikel ini, Anda akan menemukan langkah-langkah praktis dan informasi berguna. Jadi, mari kita mulai dan pelajari bersama cara mencadangkan foto di Google Foto.
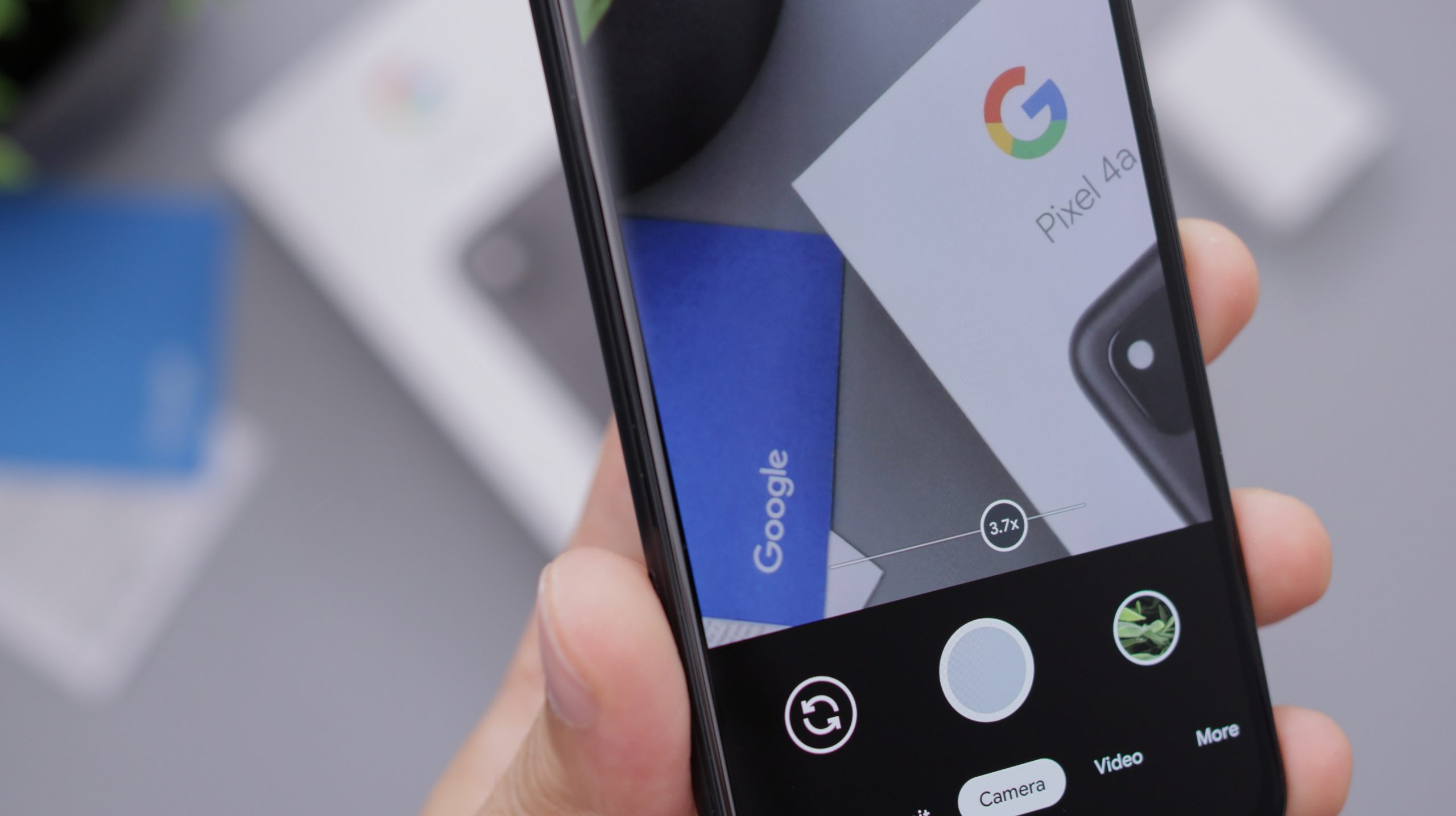
Mengaktifkan Pencadangan Auto Foto dan Video
Langkah 1: Buka Aplikasi Google Foto
Pertama, pastikan Anda mengunduh dan membuka aplikasi Google Foto di perangkat Anda. Jika belum memiliki aplikasinya, Anda bisa mengunduhnya melalui Google Play Store atau App Store.
Langkah 2: Mengaktifkan Pencadangan Otomatis
Setelah Anda membuka aplikasi Google Foto, masuk ke menu “Pengaturan”. Biasanya, Anda bisa menemukan menu tersebut dengan mengklik tombol tiga garis horisontal di bagian kiri atas layar.
Dalam menu “Pengaturan”, gulir ke bawah hingga Anda menemukan opsi “Cadangkan & Sinkronkan”. Ketuk opsi ini untuk mengatur pencadangan otomatis untuk foto dan video di perangkat Anda. Pastikan opsi ini diaktifkan dengan menggeser tombol ke posisi “Aktif”.
Langkah 3: Pilih Kualitas Pencadangan dan Batas Kuota
Setelah mengaktifkan pencadangan otomatis, Anda dapat memilih kualitas pencadangan dan batas kuota yang ingin Anda gunakan. Pilih kualitas “High Quality” untuk foto dan video dengan resolusi yang dioptimalkan secara otomatis, atau pilih “Original” untuk menyimpan foto dan video dengan kualitas asli mereka.
Anda juga dapat mengatur batas kuota untuk pencadangan foto dan video. Pilih opsi yang sesuai dengan kebutuhan Anda. Jika Anda memilih kualitas “High Quality”, Google akan menyediakan penyimpanan gratis yang cukup besar, tetapi jika Anda memilih kualitas “Original”, kuota penyimpanan gratis yang tersedia lebih terbatas.
Mencadangkan Foto dan Video Secara Manual
Langkah 1: Buka Aplikasi Google Foto
Pertama, buka aplikasi Google Foto di perangkat Anda seperti yang telah dijelaskan sebelumnya.
Langkah 2: Pilih Foto atau Video
Setelah membuka aplikasi, pilih foto atau video yang ingin Anda cadangkan. Anda dapat memilih satu foto atau video secara individu atau memilih beberapa foto dan video sekaligus.
Langkah 3: Pilih Opsi “Cadangkan”
Setelah memilih foto atau video yang ingin Anda cadangkan, ketuk tombol “Cadangkan” yang biasanya memiliki ikon berbentuk awan dengan panah mengarah ke atas. Pada saat ini, foto atau video tersebut akan diunggah ke akun Google Anda dan disimpan di Google Foto.
Memeriksa Status Pencadangan Foto dan Video
Langkah 1: Buka Aplikasi Google Foto
Untuk memeriksa status pencadangan foto dan video Anda, buka aplikasi Google Foto di perangkat Anda.
Langkah 2: Buka Menu “Pengaturan”
Dalam aplikasi Google Foto, buka menu “Pengaturan” seperti yang telah dijelaskan sebelumnya.
Langkah 3: Periksa Status Pencadangan
Dalam menu “Pengaturan”, cari opsi “Pencadangan & Sinkronkan” dan ketuk opsi tersebut. Di sini, Anda akan melihat status pencadangan foto dan video, termasuk jumlah item yang belum diunggah ke akun Google Anda. Anda dapat memantau kemajuan pencadangan serta memastikan bahwa semua foto dan video Anda sudah diunggah secara lengkap.
Mengubah Setelan Pencadangan Anda
Langkah 1: Buka Aplikasi Google Foto
Buka aplikasi Google Foto di perangkat Anda.
Langkah 2: Buka Menu “Pengaturan”
Di dalam aplikasi Google Foto, buka menu “Pengaturan”.
Langkah 3: Ubah Setelan Pencadangan
Dalam menu “Pengaturan”, Anda dapat menyesuaikan berbagai setelan pencadangan. Beberapa setelan yang bisa diubah antara lain:
Mencadangkan ke Akun Lain
Anda dapat menambahkan akun Google lain atau mengganti akun Google yang Anda gunakan untuk mencadangkan foto dan video.
Mencadangkan Folder Perangkat
Anda dapat memilih folder khusus di perangkat Anda yang ingin dijadikan sebagai sumber pencadangan foto dan video, selain folder foto dan video default.
Menetapkan Batas Pencadangan Harian
Anda dapat mengatur batas jumlah foto dan video yang diunggah ke akun Google Anda setiap harinya.
Mencadangkan saat Roaming
Anda dapat memutuskan apakah ingin mencadangkan foto dan video saat menggunakan koneksi data saat berada di luar jangkauan Wi-Fi.
Mencadangkan dengan Data Tak Terbatas
Jika Anda memiliki langganan “Data Tak Terbatas” di akun Google Anda, Anda dapat mencadangkan foto dan video tanpa khawatir tentang kuota penyimpanan.
Memecahkan Masalah Pencadangan
Menonaktifkan Pengoptimalan Baterai di Perangkat Android Lainnya
Jika Anda mengalami masalah dengan pencadangan otomatis di perangkat Android, pastikan untuk memeriksa pengaturan pengoptimalan baterai. Beberapa perangkat Android memiliki fitur pengoptimalan baterai yang dapat mempengaruhi pencadangan otomatis. Pastikan untuk menonaktifkan fitur pengoptimalan baterai untuk aplikasi Google Foto agar pencadangan dapat berjalan dengan baik.
Pelajari Hal yang Terjadi Jika Anda Mencadangkan Foto Anda
Pelajari Hal yang Terjadi Jika Anda Mencadangkan Foto Anda
Setelah mencadangkan foto dan video ke Google Foto, Anda akan menikmati beberapa manfaat seperti:
- Sinkronisasi otomatis di semua perangkat Anda.
- Kemampuan pencarian lanjutan berdasarkan orang, tempat, atau objek dalam foto dan video.
- Kreasi otomatis seperti film, kolase, dan animasi.
Referensi Terkait
Cara Kerja Penyimpanan Google
Untuk mempelajari lebih lanjut tentang cara kerja penyimpanan Google dan pengelolaan kuota penyimpanan Anda, kunjungi link berikut: [Link ke Google Support tentang Cara Kerja Penyimpanan Google]
Pilih Kualitas Cadangan Foto dan Video
Untuk informasi lebih lanjut mengenai kualitas pencadangan foto dan video, serta perbedaan antara kualitas “High Quality” dan “Original”, silakan lihat panduan resmi Google Foto di sini: [Link ke Google Support tentang Kualitas Cadangan Foto dan Video]
Mengelola Penyimpanan
Jika Anda ingin mengelola penyimpanan Google Foto, termasuk melihat penggunaan penyimpanan Anda dan menghapus foto atau video yang tidak lagi diperlukan, kunjungi tautan berikut: [Link ke Google Support tentang Mengelola Penyimpanan]
Tentang Aktivitas & Penyimpanan Google Foto Anda
Untuk memahami lebih banyak tentang aktivitas dan penyimpanan Google Foto Anda, termasuk informasi tentang jumlah foto yang disimpan, kunjungi tautan berikut: [Link ke Google Support tentang Aktivitas & Penyimpanan Google Foto]
Bantuan
Bantuan
Jika Anda memiliki pertanyaan lebih lanjut atau memerlukan bantuan lebih lanjut, jangan ragu untuk mengunjungi halaman bantuan resmi Google Foto di sini: [Link ke Halaman Bantuan Google Foto]
Frequently Asked Questions (FAQ)
1. Apakah Google Foto gratis?
Ya, Google Foto menyediakan penyimpanan gratis untuk mencadangkan foto dan video dengan kualitas “High Quality”. Namun, ada batasan penyimpanan untuk kualitas “Original”.
2. Apakah saya bisa mengakses foto dan video yang sudah dicadangkan dari perangkat lain?
Tentu saja! Google Foto memungkinkan Anda mengakses foto dan video yang sudah dicadangkan dari perangkat apa pun asalkan Anda masuk dengan akun Google yang sama.
3. Bisakah saya mencadangkan foto dan video di Google Foto dari komputer?
Anda bisa mengunggah foto dan video dari komputer ke Google Foto melalui browser web dengan membuka situs photos.google.com dan mengunggahnya ke album pilihan Anda.
4. Apa saja jenis file foto dan video yang dapat dicadangkan?
Google Foto mendukung berbagai jenis file foto dan video, termasuk JPEG, PNG, GIF, serta beberapa format RAW seperti RAW (.arw, .cr2, .nef, dll.).
5. Apa manfaat dari mencadangkan foto dan video di Google Foto?
Dengan mencadangkan foto dan video di Google Foto, Anda dapat memiliki salinan cadangan yang aman dan mudah diakses dari semua perangkat Anda. Selain itu, Anda juga dapat menikmati fitur pencarian lanjutan, seperti mencari foto berdasarkan objek atau orang tertentu, serta kreasi otomatis seperti film dan kolase.
6. Apakah saya harus memiliki koneksi internet untuk mencadangkan foto dan video di Google Foto?
Ya, untuk mencadangkan foto dan video ke Google Foto, Anda memerlukan koneksi internet yang stabil dan cepat.
7. Bagaimana cara mencadangkan Apple Photos Library saya di Mac?
Jika Anda menggunakan Mac, Anda dapat dengan mudah mencadangkan perpustakaan foto Apple Photos ke Google Foto dengan membuka aplikasi Google Foto di Mac Anda dan mengikuti petunjuk yang diberikan.
8. Apakah saya bisa mencadangkan foto dan video ke akun Google yang berbeda?
Ya, Anda dapat mencadangkan foto dan video ke akun Google yang berbeda atau mengganti akun Google yang digunakan untuk pencadangan sesuai kebutuhan Anda.
9. Berapa batasan ukuran file untuk mencadangkan foto dan video di Google Foto?
Google Foto memiliki batasan ukuran file tertentu untuk mencadangkan foto dan video. Batas ini berbeda untuk kualitas “High Quality” dan “Original”. Pastikan Anda mematuhi batasan ukuran file tersebut.
10. Apa yang terjadi jika saya mencadangkan foto saya di Google Foto?
Setelah mencadangkan foto di Google Foto, foto-foto tersebut akan disimpan di akun Google Anda dan dapat diakses dari perangkat apa pun dengan masuk ke akun Google yang sama. Jika Anda menghapus foto dari perangkat yang dicadangkan, foto-foto tersebut tetap aman di akun Google Anda kecuali Anda secara aktif menghapusnya.
Kesimpulan
Demikianlah panduan lengkap tentang cara mencadangkan foto di Google Foto. Dengan mengikuti langkah-langkah di atas, Anda dapat dengan mudah mencadangkan foto dan video Anda ke akun Google dan mengaksesnya di semua perangkat Anda. Jangan lupa untuk memeriksa setelan pencadangan Anda dan memanfaatkan fitur-fitur menarik yang ditawarkan oleh Google Foto. Jika Anda memiliki pertanyaan lebih lanjut atau memerlukan bantuan, jangan ragu untuk mengunjungi halaman bantuan resmi Google Foto. Selamat mencadangkan foto di Google Foto!







