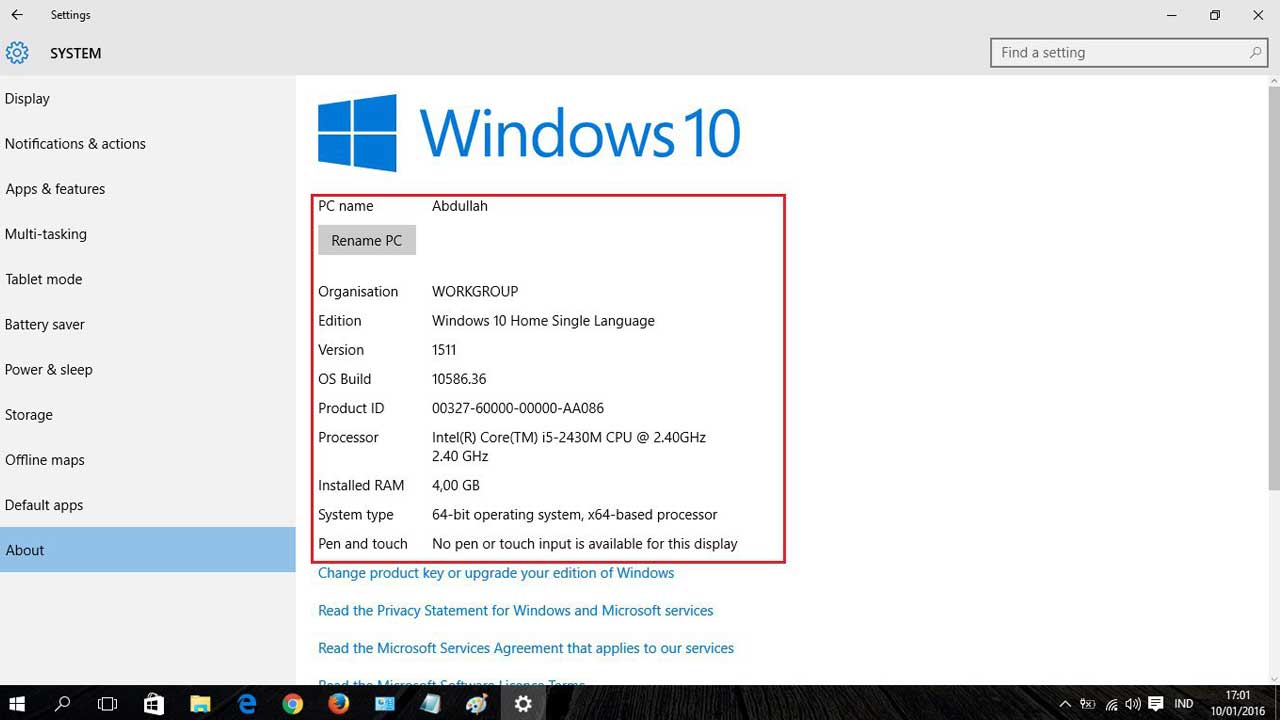Rintiksedu.id – Artikel ini akan membahas tentang cara mengecek versi Windows di laptop Anda. Saya, Rintiksedu, memiliki pengalaman dalam hal ini dan ingin membagikan beberapa metode yang dapat Anda gunakan. Jadi, jika Anda ingin mengetahui versi Windows yang terpasang pada laptop Anda, baca terus artikel ini!
Daftar isi artikel
1. Melalui Pengaturan
1.1 Windows 10
Untuk mengecek versi Windows 10 di laptop Anda, ikuti langkah-langkah berikut:
- Buka menu Start dan klik ikon Pengaturan.
- Pilih Sistem.
- Pada panel kiri, pilih Tentang.
- Anda akan melihat informasi tentang Versi dan Lisensi.
1.2 Windows 8
Jika Anda menggunakan Windows 8, ikuti langkah-langkah ini:
- Buka menu Start dan cari PC Settings.
- Pilih PC Settings dari hasil pencarian.
- Pilih Tentang.
- Anda akan melihat informasi tentang Versi Windows yang terpasang.
2. Menggunakan Pintasan
Selain melalui pengaturan, Anda juga dapat menggunakan pintasan keyboard untuk mengecek versi Windows di laptop Anda. Tekan tombol Win + R untuk membuka jendela Run. Ketik “winver” dan tekan Enter. Anda akan melihat jendela yang menampilkan informasi tentang versi Windows yang terpasang.
3. Melalui File Explorer
Jika Anda ingin mengecek versi Windows melalui File Explorer, ikuti langkah-langkah berikut:
- Buka File Explorer (Windows Explorer).
- Klik kanan pada This PC atau My Computer, kemudian pilih Properties.
- Anda akan melihat informasi tentang Versi Windows.
Baca juga: Cara menghilangkan Activate Windows 10
4. Melalui System Information
Anda juga dapat menggunakan System Information untuk mengecek versi Windows di laptop. Berikut langkah-langkahnya:
- Buka Start dan cari System Information.
- Pilih System Information dari hasil pencarian.
- Anda akan melihat informasi tentang Versi Windows di bawah bagian Sistem Operasi.
5. Melalui Command Prompt
5.1 Perintah “ver”
Command Prompt adalah cara lain untuk mengecek versi Windows di laptop. Ikuti langkah-langkah berikut:
- Buka Command Prompt.
- Ketik perintah ver dan tekan Enter.
- Anda akan melihat informasi tentang Versi dan Nama Windows.
5.2 Perintah “systeminfo”
Selain itu, Anda juga dapat menggunakan perintah systeminfo di Command Prompt untuk mengecek versi Windows. Berikut adalah langkah-langkahnya:
- Buka Command Prompt.
- Ketik perintah systeminfo dan tekan Enter.
- Anda akan melihat informasi yang lengkap tentang sistem Anda, termasuk Versi Windows.
Baca juga: Cara agar laptop tidak lemot dengan Windows +R
Demikianlah beberapa metode yang dapat Anda gunakan untuk mengecek versi Windows di laptop Anda. Mulai dari pengaturan, pintasan keyboard, File Explorer, System Information, hingga Command Prompt, pilihlah metode yang paling sesuai dengan preferensi Anda. Dengan mengetahui versi Windows yang terpasang, Anda akan lebih mudah dalam mengatur kompatibilitas dan memecahkan masalah yang mungkin timbul. Terima kasih telah membaca artikel ini dan semoga bermanfaat!