Pendahuluan
Hai pembaca, selamat datang di Rintiksedu.id! Pada kesempatan kali ini, kita akan membahas cara menggunakan Microsoft PowerPoint dengan mudah dan efektif. Saya, sebagai penulis artikel ini, memiliki pengalaman dalam menggunakan PowerPoint dan ingin berbagi tips dan panduan lengkap kepada Anda. Gambar unggulan yang akan saya lampirkan akan memberikan gambaran visual tentang hal ini.
Sekarang, mari kita mulai menjelajahi dunia PowerPoint dan menguasai seni membuat presentasi yang menarik dan berkesan!
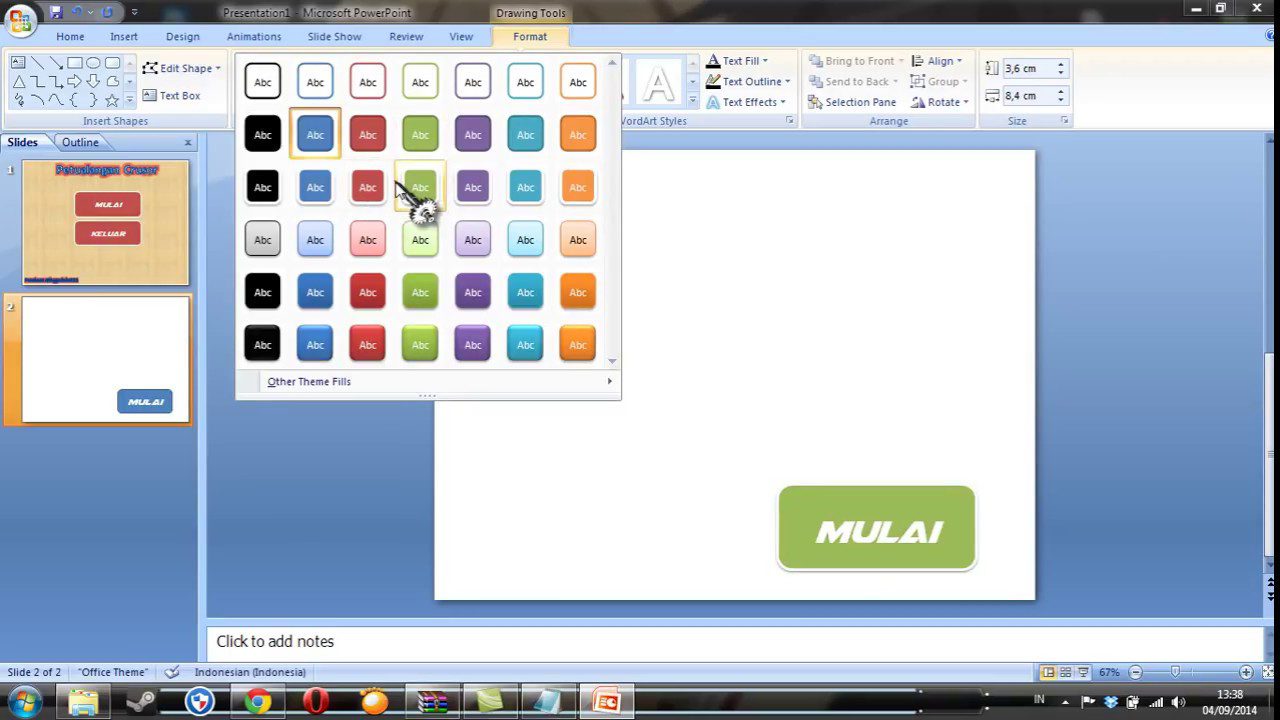
Membuat Presentasi
Langkah 1: Memahami Tujuan Presentasi
Sebelum memulai, penting untuk memahami tujuan presentasi Anda. Apakah Anda ingin memberikan informasi, mendemonstrasikan produk, atau memotivasi audiens? Dengan memiliki tujuan yang jelas, Anda dapat mengarahkan isi presentasi dan membuatnya lebih efektif.
Langkah 2: Membuka Microsoft PowerPoint dan Memilih Template
Setelah memahami tujuan, saatnya membuka Microsoft PowerPoint dan memilih template yang sesuai. PowerPoint menawarkan berbagai template gratis yang dapat Anda pilih, mulai dari yang sederhana hingga yang lebih kreatif. Pilihlah template yang paling cocok dengan tema presentasi Anda.
Langkah 3: Menambahkan Slide Baru dan Menyesuaikannya dengan Teks dan Gambar
Selanjutnya, tambahkan slide baru ke presentasi Anda. Anda dapat melakukannya dengan mengklik tombol “Tambah Slide Baru” di bilah alat. Setelah menambahkan slide baru, Anda dapat menyesuaikannya dengan teks dan gambar sesuai keinginan Anda. Tambahkan teks yang relevan dan gambar yang mendukung pesan yang ingin Anda sampaikan kepada audiens.
Langkah 4: Mengatur Urutan Slide
Penting untuk mengatur urutan slide dengan baik agar presentasi Anda terasa lebih teratur. Anda dapat melakukan ini dengan mengklik dan menahan slide untuk memindahkannya ke posisi yang diinginkan. Perhatikan alur cerita atau urutan yang logis agar audiens dapat mengikuti presentasi dengan mudah.
Langkah 5: Menambahkan Transisi antara Slide
Selanjutnya, perbaiki tampilan presentasi Anda dengan menambahkan transisi antara slide. Transisi memberikan semacam efek perpindahan yang halus saat pindah dari satu slide ke slide berikutnya. Pilihlah transisi yang sesuai dengan tema presentasi Anda, tetapi pastikan tidak terlalu berlebihan agar tidak mengganggu fokus pada konten.
Mendandani Presentasi
Langkah 6: Mengubah Warna Latar Belakang atau Tema Presentasi
Jika template bawaan tidak cukup memadai, Anda dapat mengubah warna latar belakang atau tema presentasi. PowerPoint menyediakan opsi untuk mengganti warna latar belakang, tema, dan gaya bagi presentasi Anda. Pilihlah kombinasi warna yang sesuai untuk menciptakan tampilan yang menarik dan memikat bagi audiens.
Langkah 7: Mengatur Teks dengan Merubah Font, Ukuran, dan Warna
Teks adalah elemen penting dalam presentasi. Anda dapat meningkatkan kualitas dan daya tarik presentasi dengan mengubah font, ukuran, dan warna teks. Pilihlah font yang mudah dibaca dan sesuai dengan tema presentasi. Juga, pastikan ukuran dan warna teks cukup kontras untuk memudahkan audiens membaca isi presentasi.
Langkah 8: Menambahkan Bentuk, Grafik, dan SmartArt
Untuk memperkaya visual presentasi, Anda dapat menambahkan bentuk, grafik, dan SmartArt. PowerPoint menyediakan berbagai pilihan bentuk dan grafik yang dapat Anda gunakan untuk memvisualisasikan data atau konsep yang ingin Anda sampaikan. SmartArt adalah fitur khusus yang membantu Anda membuat diagram hierarki, diagram proses, dan banyak lagi dengan tampilan profesional.
Langkah 9: Menambahkan Animasi ke Teks dan Objek
Animasi dapat memberikan tampilan hidup pada teks dan objek presentasi Anda. Anda dapat memberikan efek animasi yang menarik pada teks, gambar, grafik, dan objek lainnya untuk membuat presentasi lebih dinamis. Namun, pastikan animasinya tidak terlalu berlebihan atau mengganggu fokus audiens.
Langkah 10: Menambahkan Catatan Pembicara dan Handout
Untuk memberikan informasi tambahan kepada audiens atau kolega Anda, Anda dapat menambahkan catatan pembicara dan handout pada slide presentasi. Catatan pembicara berfungsi sebagai panduan bagi pembicara saat menyampaikan presentasi, sedangkan handout berfungsi sebagai materi referensi yang dapat disalin dan dibagikan kepada audiens.
Membuat Presentasi Mudah Diingat
Langkah 11: Menggunakan Konten yang Padat dan Bermakna di Setiap Slide
Untuk membuat presentasi Anda mudah diingat, pastikan setiap slide berisi konten yang padat dan bermakna. Hindari penggunaan teks yang terlalu panjang atau informasi yang tidak relevan. Pilihlah kata-kata yang tepat dan langsung menyampaikan pesan yang ingin Anda sampaikan kepada audiens.
Langkah 12: Menggunakan Bantuan Visual untuk Mendukung Pesan Anda
Bantuan visual, seperti gambar dan video, dapat membantu mendukung pesan yang ingin Anda sampaikan. Gunakan gambar yang relevan dan menarik, serta video yang mendukung konten presentasi Anda. Bantuan visual yang tepat dapat membantu audiens mengingat informasi lebih baik dan membuat presentasi lebih menarik secara visual.
Langkah 13: Menggunakan Penomoran Poin dan Subjudul untuk Mengatur Informasi
Penomoran poin dan subjudul dapat membantu mengatur dan membagi informasi dalam presentasi Anda. Gunakan poin-poin atau subjudul yang jelas dan singkat untuk mengorganisir konten. Hal ini akan memudahkan audiens dalam mengikuti alur cerita presentasi Anda.
Langkah 14: Batasi Jumlah Teks di Setiap Slide
Penting untuk menjaga jumlah teks yang ada di setiap slide agar tidak terlalu banyak atau membingungkan audiens. Batasi jumlah teks agar slide terlihat rapi dan tidak memberikan kesan keterlaluan. Fokuslah pada poin-poin penting dan gunakan teks sebagai sarana untuk memberikan informasi lebih lanjut.
Langkah 15: Latihan untuk Menjamin Presentasi yang Lancar
Latihan adalah kunci untuk memberikan presentasi yang lancar dan percaya diri. Luangkan waktu untuk berlatih menyampaikan presentasi Anda. Latihan akan membantu Anda mengenali waktu yang dibutuhkan, meningkatkan kefasihan penyampaian, dan mengurangi kecemasan. Semakin sering Anda berlatih, semakin baik kemampuan presentasi Anda.
Kesimpulan
Dalam artikel ini, kita telah menjelajahi cara menggunakan Microsoft PowerPoint untuk membuat presentasi yang menarik dan berkesan. Dari pemilihan template hingga pengaturan tampilan dan konten, kita telah melihat berbagai langkah dan tips yang dapat membantu Anda dalam membuat presentasi yang efektif. Ingatlah untuk memahami tujuan presentasi Anda, mendesain presentasi dengan baik, dan membuatnya mudah diingat bagi audiens. Melalui latihan dan persiapan yang baik, Anda akan berhasil memberikan presentasi yang luar biasa!
Frequently Asked Questions (FAQ)
1. Apakah Microsoft PowerPoint hanya bisa digunakan di komputer Windows?
Tidak, Microsoft PowerPoint tersedia di berbagai platform termasuk Windows, Mac, dan bahkan dapat diakses secara online melalui Office 365.
2. Apakah saya bisa mengganti template presentasi setelah membuatnya?
Ya, Anda dapat dengan mudah mengganti template presentasi Anda dengan memilih opsi “Ganti Template” di menu. Pastikan untuk menyimpan perubahan yang telah Anda buat sebelum mengganti template.
3. Apakah saya bisa menggunakan gambar atau video yang saya miliki dalam presentasi?
Tentu, Anda dapat dengan mudah menambahkan gambar atau video yang sudah Anda miliki ke dalam presentasi. Pilihlah opsi “Tambah Gambar” atau “Tambah Video” di PowerPoint dan pilih file yang ingin Anda masukkan.
4. Bisakah saya menyimpan presentasi saya dalam format PDF?
Ya, Anda dapat menyimpan presentasi Anda dalam format PDF dengan memilih opsi “Simpan sebagai” dan memilih format PDF. Ini akan memungkinkan Anda untuk berbagi presentasi tanpa risiko perubahan pada tampilan atau konten.
5. Apakah PowerPoint memiliki fitur revisi atau pelacakan perubahan seperti pada Microsoft Word?
Tidak, PowerPoint tidak memiliki fitur revisi atau pelacakan perubahan seperti pada Microsoft Word. Namun, Anda masih dapat memanfaatkan fitur komentar untuk mendapatkan umpan balik dari rekan kerja atau sesama pembuat presentasi.
6. Bisakah saya mengakses presentasi PowerPoint saya melalui perangkat seluler?
Tentu, Microsoft PowerPoint memiliki aplikasi seluler yang dapat Anda unduh di smartphone atau tablet Anda. Dengan menggunakan aplikasi ini, Anda dapat mengakses, mengedit, dan mempresentasikan slide PowerPoint kapan saja dan di mana saja.
7. Bagaimana cara menyimpan presentasi saya di cloud?
Microsoft PowerPoint memungkinkan penyimpanan presentasi di cloud melalui layanan seperti OneDrive atau SharePoint. Anda dapat memilih menu “Simpan sebagai” dan memilih opsi “OneDrive” atau “SharePoint” untuk menyimpan presentasi secara online dan mengaksesnya dari perangkat apapun.
8. Bisakah saya menggabungkan beberapa presentasi menjadi satu?
Ya, Anda dapat menggabungkan beberapa presentasi menjadi satu. Cukup buka presentasi yang ingin Anda gabungkan, pilih opsi “Sisipkan” di menu, dan pilih “Presentasi Lain”. Pilih file presentasi yang ingin Anda tambahkan dan PowerPoint akan secara otomatis menggabungkan slide-slide tersebut dalam presentasi utama.
9. Apakah ada fitur otomatisasi di PowerPoint untuk menyederhanakan pembuatan presentasi?
Ya, PowerPoint memiliki fitur otomatisasi seperti “Desain Ide”, “Temukan”>, dan “Ide Layar Awal” yang dapat membantu Anda dengan cepat mengatur tampilan presentasi dan menyediakan gagasan kreatif untuk isi konten presentasi Anda. Ini bisa berguna jika Anda merasa terjebak dalam merancang tampilan atau mencari inspirasi.
10. Bisakah saya menambahkan hyperlink ke dalam presentasi PowerPoint saya?
Tentu, Anda dapat menambahkan hyperlink ke dalam presentasi PowerPoint Anda untuk memberikan tautan ke website, dokumen terkait, atau slide lain dalam presentasi. Pilih teks atau objek yang ingin dijadikan hyperlink, klik kanan, pilih “Hyperlink”, dan masukkan URL atau pilih slide yang ingin ditautkan.
Referensi
– Microsoft PowerPoint Official Website. Diakses dari https://www.microsoft.com/en-us/microsoft-365/powerpoint
– Microsoft PowerPoint Help Center. Diakses dari https://support.microsoft.com/en-us/powerpoint/
Tentang Rintiksedu.id
Rintiksedu.id adalah platform online yang berfokus pada memberikan informasi dan panduan praktis dalam berbagai topik, termasuk teknologi, kreativitas, dan kehidupan sehari-hari. Kami berkomitmen untuk memberikan konten yang bermanfaat dan terpercaya kepada pembaca kami.
Apakah artikel ini membantu Anda?
Kami berharap artikel ini dapat membantu Anda dalam menggunakan Microsoft PowerPoint dengan lebih percaya diri dan efektif. Jika Anda memiliki pertanyaan lebih lanjut atau membutuhkan klarifikasi, jangan ragu untuk menghubungi kami. Terima kasih telah membaca!







