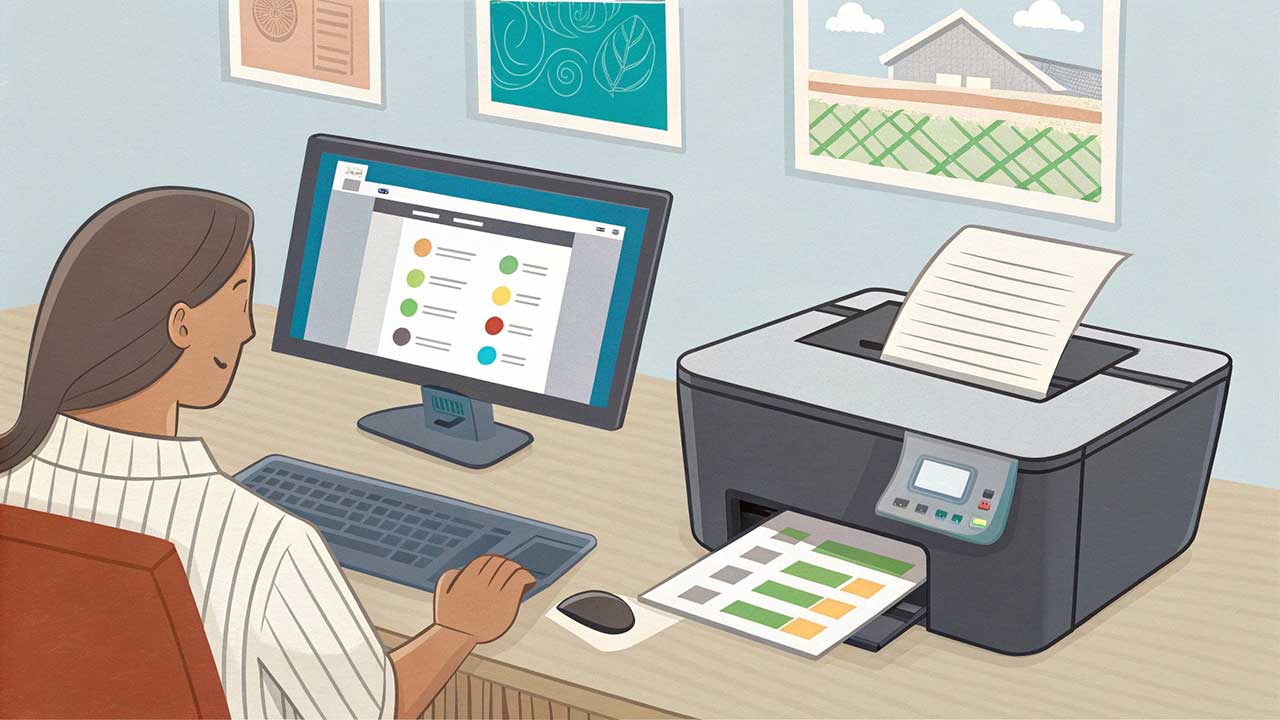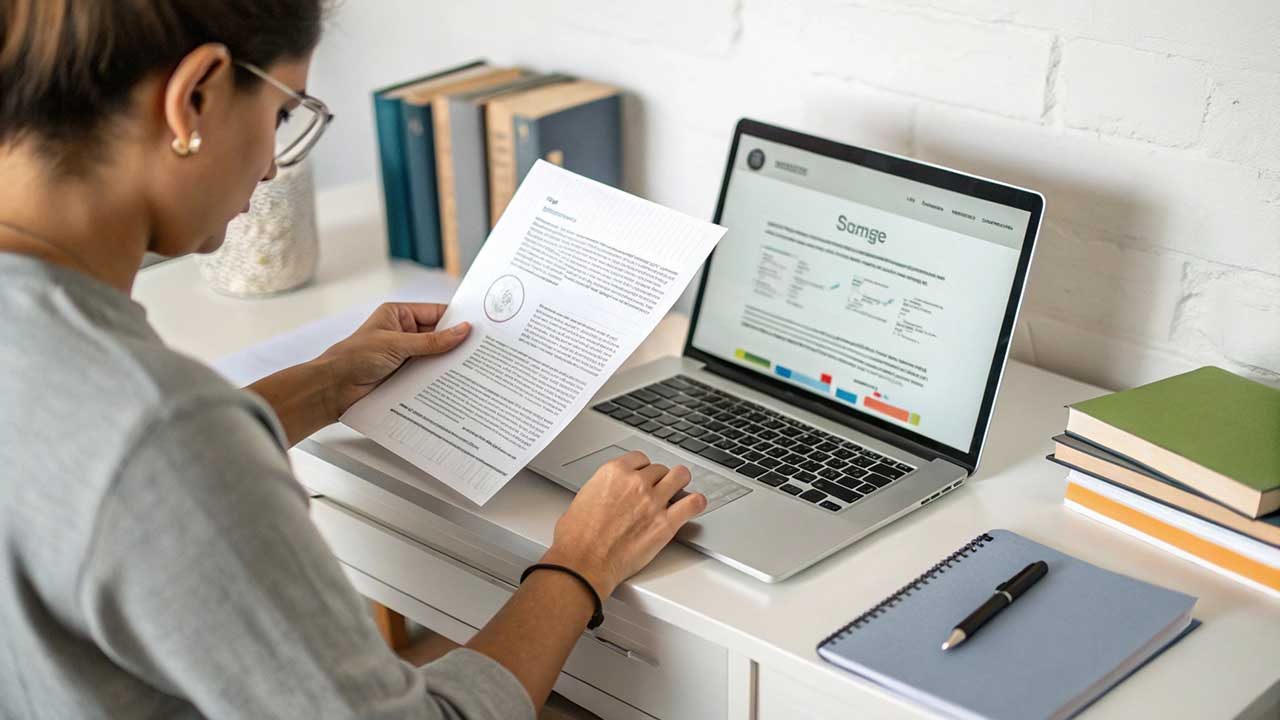rintiksedu.id – Printer adalah perangkat penting dalam berbagai aktivitas, baik di kantor, sekolah, maupun di rumah. Meskipun tampak sederhana, masih banyak pengguna yang mengalami kesulitan saat mengoperasikan printer dengan benar. Artikel ini akan membahas langkah-langkah menggunakan printer dari awal hingga akhir, serta memberikan tips agar perangkat ini dapat bekerja dengan optimal.
Daftar isi artikel
1. Memahami Jenis Printer
Sebelum mulai menggunakan printer, penting untuk mengetahui jenis printer yang digunakan. Secara umum, terdapat dua jenis printer yang paling umum digunakan:
- Inkjet – Menggunakan tinta cair dan cocok untuk mencetak dokumen serta gambar dengan warna berkualitas tinggi.
- Laser – Menggunakan toner berbasis serbuk, lebih cepat dan hemat untuk mencetak dokumen dalam jumlah besar.
Selain itu, ada juga printer multifungsi yang tidak hanya bisa mencetak, tetapi juga memiliki fitur scan, copy, dan bahkan fax.
2. Persiapan Sebelum Menggunakan Printer
Sebelum mencetak dokumen, pastikan printer dalam kondisi siap digunakan. Berikut beberapa langkah persiapan yang perlu dilakukan:
a. Instalasi Driver Printer
Agar komputer dapat mengenali printer, pengguna harus menginstal driver yang sesuai. Biasanya, driver bisa diperoleh dari CD/DVD bawaan atau diunduh langsung dari situs resmi produsen printer.
b. Menghubungkan Printer ke Komputer
Printer dapat dihubungkan ke komputer melalui dua cara:
- Menggunakan kabel USB – Metode ini banyak digunakan pada printer standar.
- Koneksi nirkabel (Wi-Fi atau Bluetooth) – Banyak printer modern mendukung konektivitas wireless, memungkinkan pencetakan dari berbagai perangkat tanpa kabel.
c. Mengecek Kondisi Tinta atau Toner
Sebelum mencetak, pastikan tinta atau toner dalam kondisi cukup. Printer biasanya memberikan peringatan jika tinta hampir habis.
d. Menyiapkan Kertas
Gunakan jenis kertas yang sesuai dengan spesifikasi printer untuk menghindari masalah saat mencetak. Pastikan juga kertas dalam kondisi rapi dan tidak terlipat.
Baca juga: Cara fotocopy di printer
3. Cara Mencetak Dokumen
Setelah printer siap digunakan, langkah selanjutnya adalah mencetak dokumen. Berikut cara mencetak dengan benar:
- Buka dokumen yang ingin dicetak menggunakan aplikasi seperti Microsoft Word, Adobe PDF Reader, atau Google Docs.
- Klik menu “File” dan pilih “Print” atau gunakan shortcut Ctrl + P pada keyboard.
- Pilih printer yang digunakan jika terdapat lebih dari satu printer yang terhubung ke perangkat.
- Atur preferensi cetak, seperti jumlah halaman, warna (berwarna atau hitam putih), serta orientasi kertas (potrait atau landscape).
- Klik “Print” dan tunggu hingga proses pencetakan selesai.
Baca juga: Cara menghubungkan printer ke laptop dengan benar tanpa error
4. Mengatasi Masalah yang Sering Terjadi
Pengguna sering mengalami kendala saat mencetak. Berikut beberapa masalah umum dan cara mengatasinya:
a. Printer Tidak Merespons
- Pastikan printer dalam keadaan menyala dan terhubung ke komputer.
- Coba restart printer dan komputer.
- Periksa apakah ada pesan error pada layar printer atau komputer.
b. Hasil Cetakan Buram atau Pudar
- Pastikan tinta atau toner masih mencukupi.
- Lakukan pembersihan kepala cetak (print head) melalui pengaturan printer.
- Gunakan kertas berkualitas baik untuk hasil cetakan yang lebih tajam.
c. Kertas Macet (Paper Jam)
- Matikan printer sebelum mengeluarkan kertas yang macet.
- Tarik kertas secara perlahan agar tidak merusak roller printer.
- Gunakan kertas dengan ukuran dan ketebalan yang sesuai dengan spesifikasi printer.
5. Tips Merawat Printer Agar Awet
Agar printer dapat digunakan dalam jangka panjang tanpa banyak kendala, berikut beberapa tips perawatan yang bisa dilakukan:
- Gunakan secara rutin – Printer yang jarang digunakan rentan mengalami penyumbatan tinta.
- Bersihkan bagian luar dan dalam printer secara berkala untuk menghindari debu dan kotoran yang bisa merusak komponen.
- Gunakan tinta atau toner asli untuk mencegah kerusakan pada print head dan menghasilkan cetakan yang lebih tajam.
- Matikan printer dengan benar setelah digunakan untuk menghemat daya dan memperpanjang umur komponen.
Baca juga: Panduan Lengkap Mengisi Tinta Printer dengan Mudah dan Aman
Menggunakan printer sebenarnya cukup mudah jika memahami langkah-langkahnya dengan benar. Mulai dari instalasi driver, pengaturan koneksi, hingga pencetakan dokumen, semua harus dilakukan dengan tepat agar hasil cetakan maksimal. Dengan melakukan perawatan secara rutin, printer dapat bertahan lebih lama dan berfungsi dengan baik.
Dengan mengikuti panduan ini, pengguna dapat menghindari berbagai masalah umum dan memastikan printer tetap bekerja secara optimal. Semoga informasi ini bermanfaat!