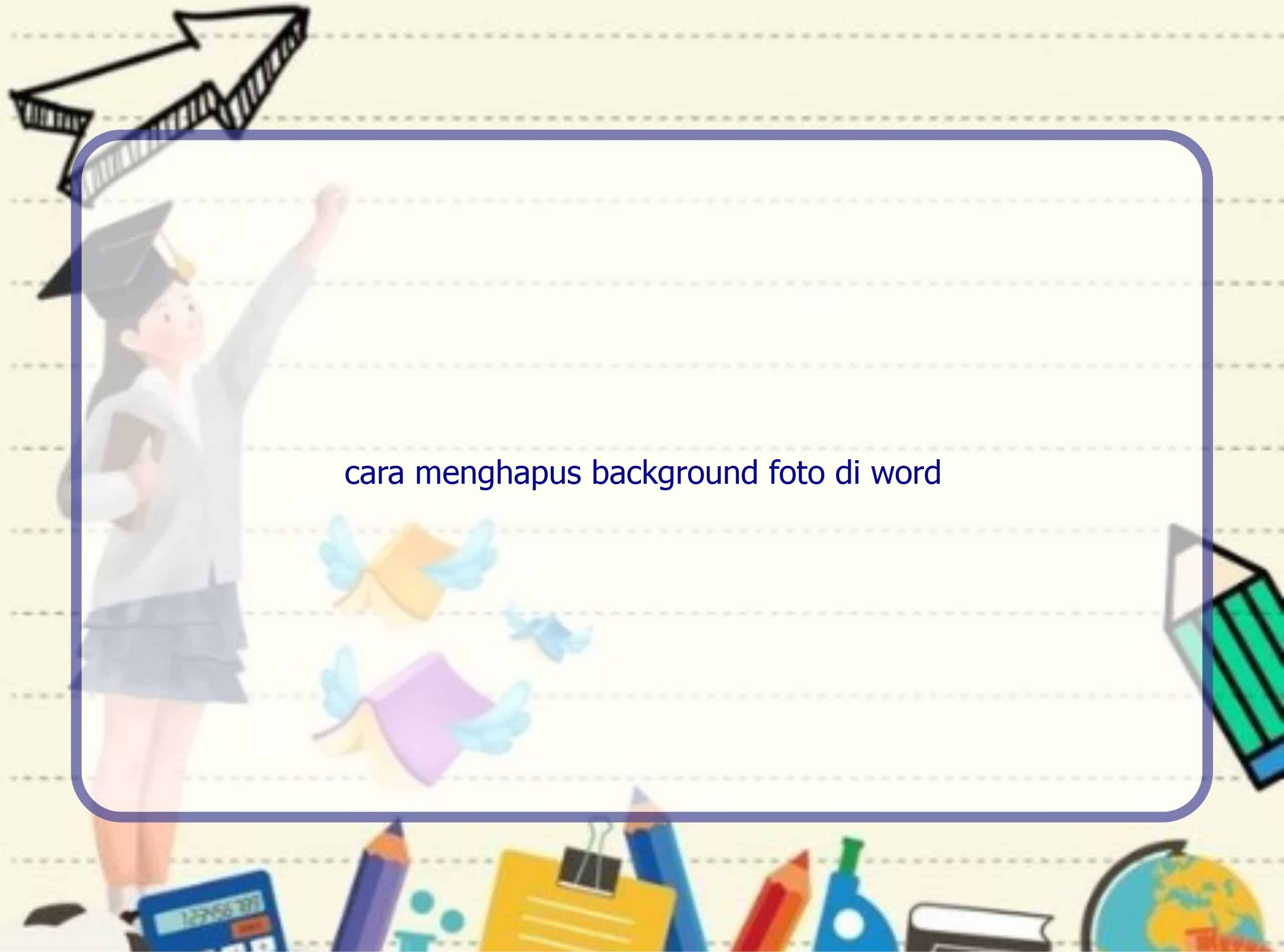Pendahuluan
Hai semua, saya Rintiksedu.id. Dalam artikel ini, saya ingin berbagi pengalaman dan tips seputar cara menghapus background foto di Word. Saya akan memberikan informasi yang berguna dan praktis agar Anda dapat dengan mudah menghapus latar belakang foto di Word. Untuk memulai, berikut adalah gambar unggulan yang menunjukkan langkah-langkah untuk menghapus background foto di Word:
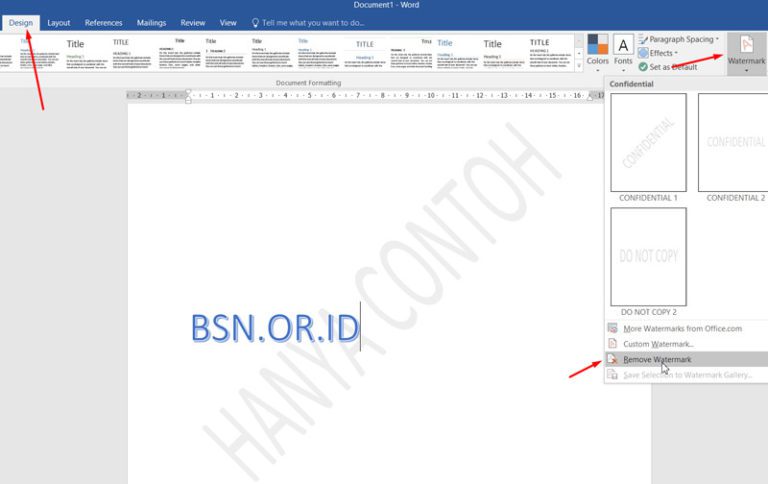
Langkah-langkah Menghapus Background Foto di Word
1. Menyisipkan Gambar yang Ingin Dihapus Backgroundnya
Langkah pertama adalah menyisipkan gambar yang ingin Anda hapus latar belakangnya di Word. Caranya cukup mudah, Anda hanya perlu mengklik opsi “Sisipkan” di menu bar atas, lalu pilih gambar yang ingin Anda gunakan.
Pastikan gambar yang Anda pilih memiliki background yang ingin dihapus agar langkah-langkah selanjutnya dapat berhasil.
2. Memilih Opsi Hapus Background Gambar
Setelah gambar di sisipkan, klik gambar tersebut untuk memunculkan “Format Gambar” di menu bar atas. Pada bagian “Format Gambar”, Anda akan menemukan opsi “Hapus Latar Belakang”. Klik opsi tersebut.
Word akan secara otomatis menghapus latar belakang gambar sesuai dengan kemampuan algoritmanya. Namun, kadang-kadang pemilihan latar belakang secara otomatis tidak sempurna, sehingga ada beberapa bagian gambar yang akan tetap terbawa ketika background dihapus. Jika hal ini terjadi, ikuti langkah selanjutnya.
3. Menghapus Manual Bagian yang Tidak Diinginkan
Jika ada bagian gambar yang tidak dihapus oleh algoritma otomatis, Anda bisa menghapusnya secara manual dengan memilih “Pensil Tindih” di bagian atas “Format Gambar”. Kemudian, dengan menggunakan pensil tersebut, tandai bagian yang ingin dihapus atau pilih bagian yang ingin Anda pertahankan dengan menggambar garis di sekitarnya.
Setelah Anda selesai menghapus atau mempertahankan bagian yang diinginkan, jangan lupa untuk mengklik kanan pada gambar dan pilih “Simpan sebagai Gambar” untuk menyimpan gambar dengan background yang sudah dihapus.
Cara Menghapus Background Foto di Word Secara Online
1. Menggunakan Website remove.bg
Jika Anda ingin menghapus background foto di Word dengan cara yang lebih cepat dan praktis, Anda bisa memanfaatkan website remove.bg. Berikut adalah langkah-langkahnya:
- Buka website remove.bg di browser yang terdapat pada laptop atau komputer Anda.
- Ketika halaman remove.bg terbuka, klik tombol “Upload Gambar” dan pilih gambar yang ingin Anda hapus backgroundnya.
- Setelah gambar diunggah, proses penghapusan background akan otomatis dilakukan oleh remove.bg.
- Setelah proses selesai, Anda bisa klik tombol “Unduh” untuk mengunduh gambar dengan background yang sudah dihapus.
Frequently Asked Questions (FAQ) Mengenai Cara Menghapus Background Foto di Word
1. Apakah saya dapat menghapus background foto di Word versi lama?
Ya, Anda dapat menghapus background foto di Word versi lama seperti Word 2010 atau Word 2007 dengan mengikuti langkah-langkah yang sama seperti yang telah dijelaskan sebelumnya.
2. Apakah saya dapat menambahkan efek artistik setelah menghapus background foto di Word?
Tentu saja! Setelah Anda menghapus background foto di Word, Anda dapat menggunakan fitur efek gambar yang telah disediakan oleh Word untuk menambahkan efek artistik pada gambar yang sudah di edit.
3. Apakah saya bisa merubah background gambar dengan gambar lain di Word?
Tidak, Word tidak memiliki fitur yang memungkinkan Anda mengganti background gambar dengan gambar lain secara langsung. Fitur background removal hanya berfungsi untuk menghapus background dan tidak untuk mengganti background dengan gambar lain.
4. Apakah saya bisa menghapus background pada gambar vektor di Word?
Tidak, fitur background removal di Word tidak berlaku untuk file gambar vektor seperti SVG, AI, WMF, dan DRW.
5. Apakah saya dapat menggunakan Paint 3D atau Microsoft Designer sebagai alternatif untuk menghapus background foto di Word?
Iya, Anda dapat menggunakan Paint 3D atau Microsoft Designer sebagai alternatif untuk menghapus background foto di Word. Kedua aplikasi tersebut memiliki fitur penghapusan background yang dapat Anda gunakan.
Kesimpulan
Dalam artikel ini, kita telah membahas berbagai cara untuk menghapus background foto di Word. Mulai dari penghapusan background di Word menggunakan algoritma otomatis, hingga menggunakan website remove.bg. Tentu saja, masing-masing metode memiliki kelebihan dan kekurangan. Pilihlah metode yang paling sesuai dengan kebutuhan dan preferensi Anda.
Dengan mengikuti langkah-langkah yang telah dijelaskan, Anda dapat dengan mudah menghapus background foto di Word dan mengedit gambar sesuai dengan keinginan Anda.