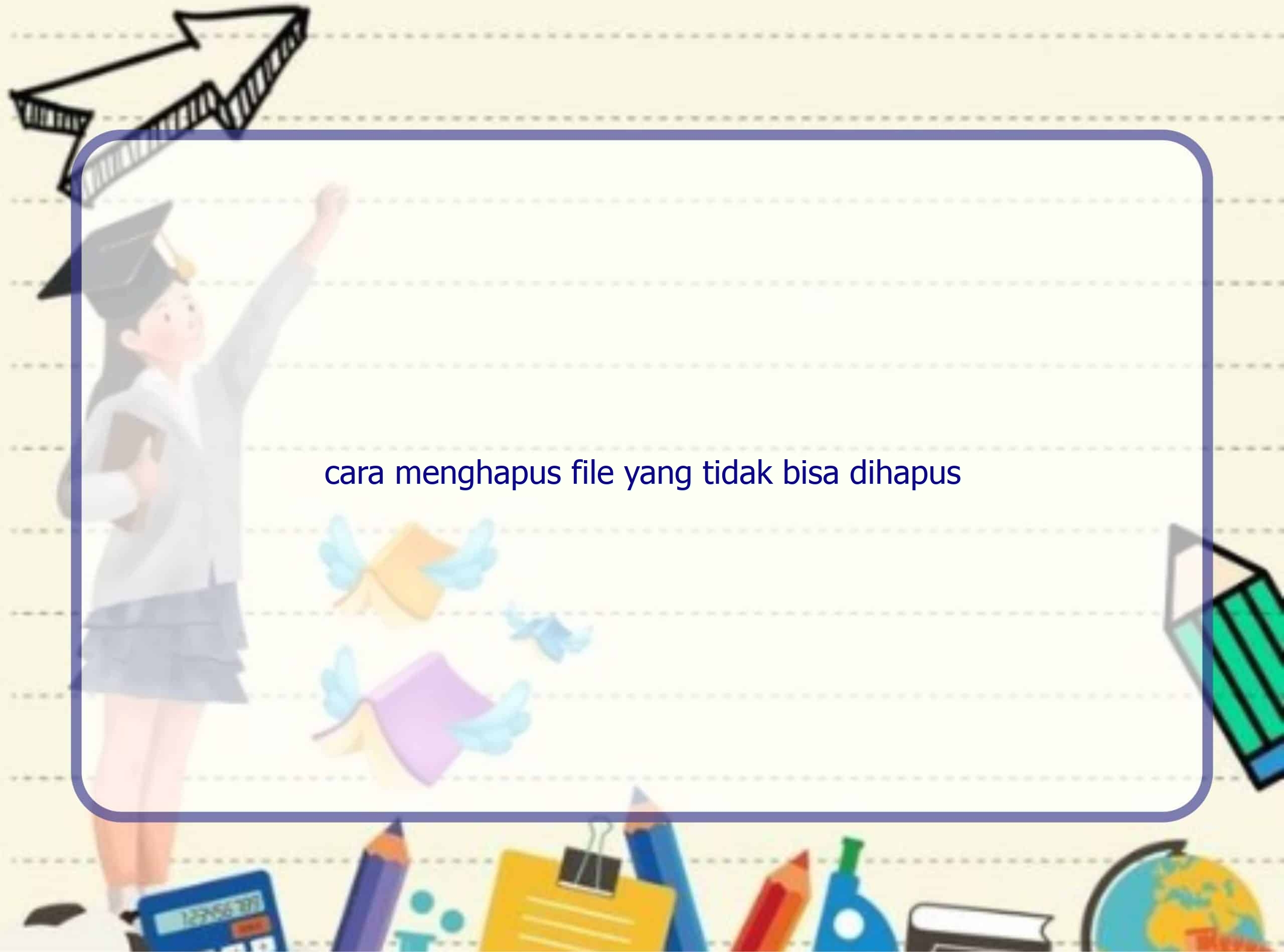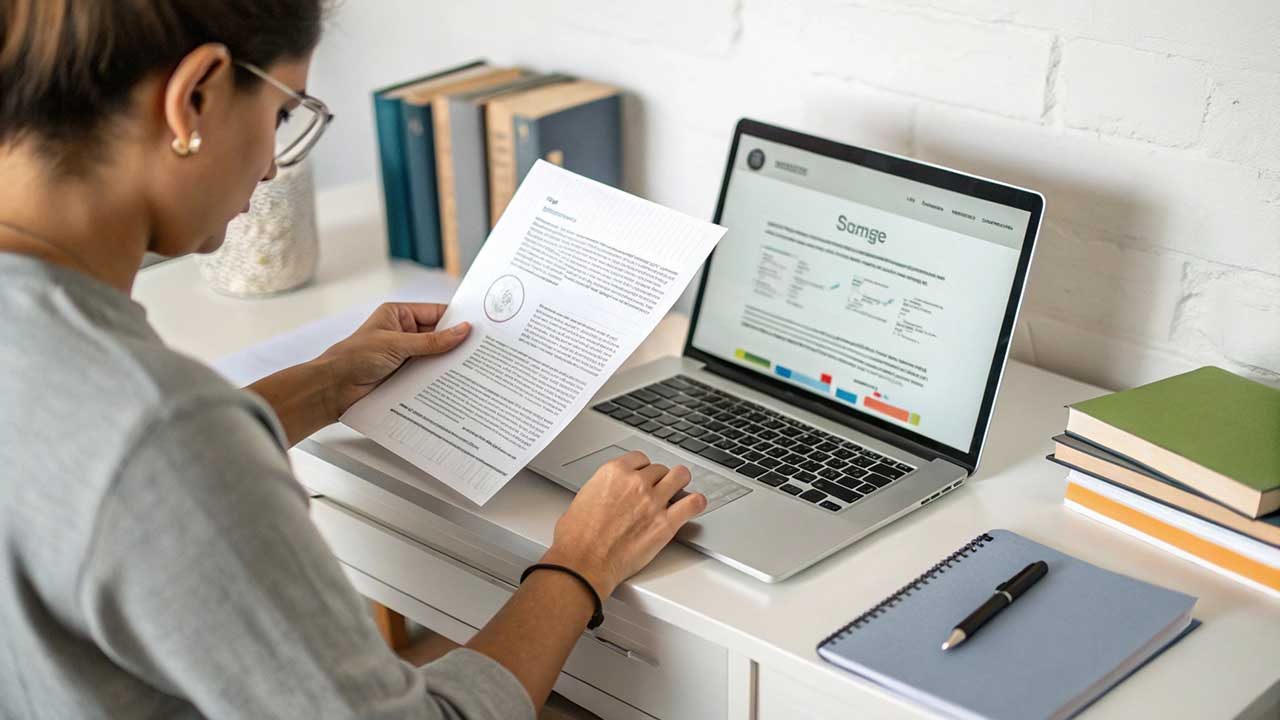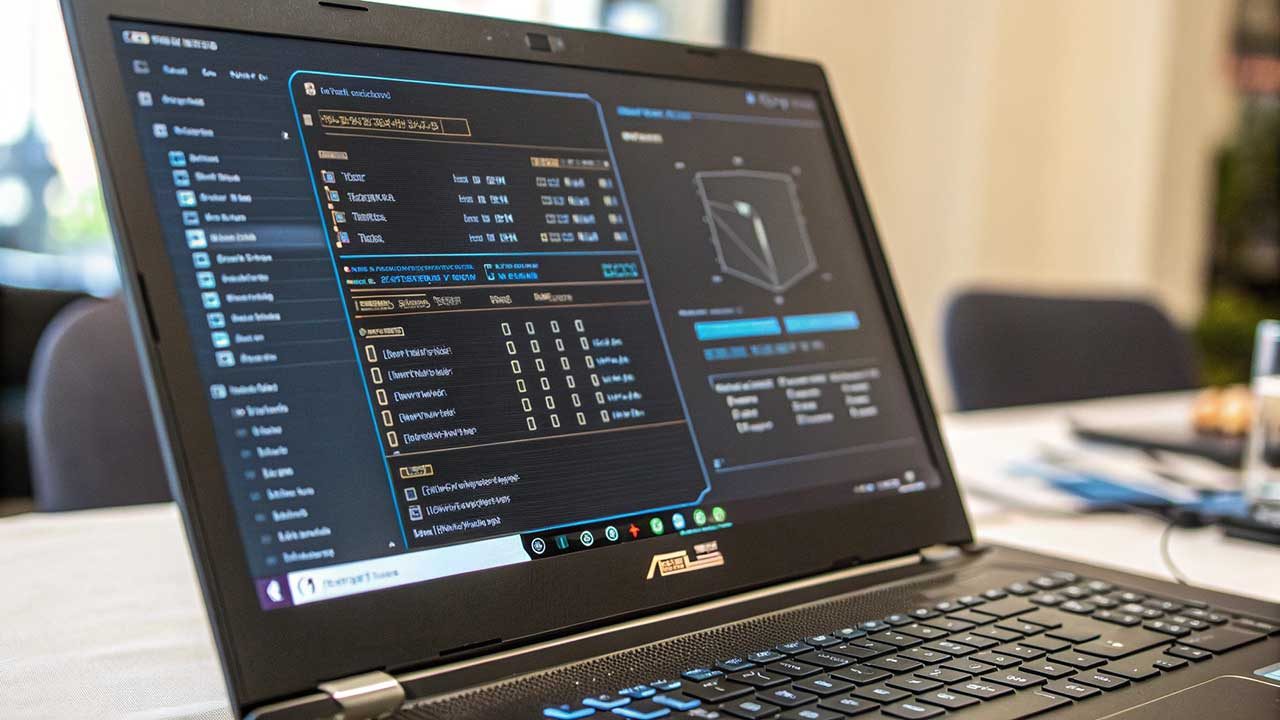Halo pembaca, saya Rintiksedu.id, dan dalam artikel ini saya akan membahas cara menghapus file atau folder yang tidak dapat dihapus di komputer atau laptop. Saya memiliki pengalaman dalam mengatasi masalah ini dan akan membagikan beberapa metode yang dapat Anda gunakan. Mari kita mulai!
Alasan File atau Folder Tidak Dapat Dihapus
Ketika Anda ingin menghapus file atau folder di komputer atau laptop Anda, Anda mungkin menghadapi beberapa masalah yang membuatnya sulit atau bahkan tidak mungkin untuk menghapusnya. Berikut ini beberapa alasan umum mengapa file atau folder tidak dapat dihapus:
- File atau folder tersebut sedang dibuka atau digunakan oleh program lain.
- File atau folder tersebut memiliki batasan izin yang menghalangi penghapusan.
- File atau folder tersebut terkunci atau dilindungi oleh sistem operasi.
Cara Menghapus File atau Folder yang Tidak Dapat Dihapus
Berikut ini beberapa metode yang dapat Anda coba untuk menghapus file atau folder yang tidak dapat dihapus:
1. Restart Laptop atau Komputer
Kadang-kadang, masalah penghapusan file atau folder yang tidak bisa dihapus dapat diselesaikan dengan hanya me-restart laptop atau komputer Anda. Dengan me-restart perangkat, program yang mungkin menggunakan file atau folder tersebut akan ditutup, dan Anda akan memiliki akses penuh untuk menghapusnya.
2. Masuk Dalam Safe Mode
Safe Mode adalah mode operasi di mana sistem operasi hanya memuat perangkat lunak dan driver yang diperlukan. Masuk ke Safe Mode dapat membantu Anda menghapus file atau folder yang terkunci atau terkunci oleh aplikasi yang berjalan selama startup normal. Berikut ini langkah-langkah untuk masuk ke Safe Mode:
- Restart laptop atau komputer Anda.
- Dalam proses booting, tekan tombol yang ditunjukkan dalam layar untuk masuk ke menu pemulihan Windows.
- Dalam menu pemulihan, pilih opsi “Troubleshoot”.
- Pilih opsi “Advanced options”.
- Pilih opsi “Startup Settings”.
- Tekan tombol “Restart” untuk me-restart laptop atau komputer Anda dalam mode startup baru.
- Setelah laptop atau komputer Anda selesai me-restart, akan ada beberapa pilihan yang tersedia. Pilih nomor yang sesuai dengan “Safe Mode” atau “Safe Mode with Networking” jika Anda perlu akses internet.
- Laptop atau komputer Anda akan me-restart lagi dalam Safe Mode.
- Setelah Anda berada di Safe Mode, coba untuk menghapus file atau folder yang tidak bisa dihapus tersebut.
- Setelah selesai, restart laptop atau komputer Anda untuk kembali ke mode normal.
3. Menghentikan Program yang Sedang Running
Ketika file atau folder terkunci atau dilindungi oleh program yang berjalan, Anda dapat mencoba menghentikan program tersebut terlebih dahulu sebelum mencoba menghapus file atau folder. Berikut ini langkah-langkahnya:
- Buka Task Manager dengan menekan tombol Ctrl + Shift + Esc secara bersamaan.
- Pilih tab “Processes” atau “Proses” (tergantung pada versi sistem operasi Anda).
- Cari dan pilih program yang terkait dengan file atau folder yang ingin Anda hapus.
- Klik tombol “End Task” atau “Akhiri Tugas” untuk menghentikan program tersebut.
- Coba untuk menghapus file atau folder yang tidak bisa dihapus tadi. Jika masih tidak dapat dihapus, lanjutkan ke metode selanjutnya.
4. Menggunakan CMD
Command Prompt (CMD) adalah utilitas baris perintah yang dapat digunakan untuk menjalankan perintah secara manual pada sistem operasi Windows. Anda dapat menggunakan CMD untuk menghapus file atau folder yang tidak dapat dihapus dengan cara sebagai berikut:
- Buka Command Prompt melalui menu Start.
- Masukkan perintah “del [lokasi file yang ingin dihapus]” tanpa tanda kutip, dan gantilah [lokasi file yang ingin dihapus] dengan jalur lengkap file yang ingin Anda hapus.
- Tekan Enter untuk menjalankan perintah.
- Periksa lokasi file untuk memastikan apakah file tersebut telah berhasil dihapus.
FAQ
1. Apakah menggunakan software pihak ketiga diperlukan untuk menghapus file atau folder yang tidak dapat dihapus?
Tidak selalu diperlukan menggunakan software pihak ketiga untuk menghapus file atau folder yang tidak dapat dihapus. Anda dapat mencoba metode-metode lain yang disebutkan di atas sebelum mempertimbangkan menggunakan software pihak ketiga.
2. Apakah file atau folder yang dihapus dengan Shift + Delete akan hilang secara permanen?
Ya, saat Anda menghapus file atau folder dengan kombinasi tombol Shift + Delete, mereka akan dihapus secara permanen dan tidak akan ada di Recycle Bin.
3. Bisakah saya menggunakan Task Manager untuk menghapus file atau folder yang tidak bisa dihapus?
Anda dapat menggunakan Task Manager untuk menghentikan program yang mungkin menggunakan file atau folder yang ingin dihapus. Namun, Task Manager tidak dapat menghapus file atau folder itu sendiri. Anda masih perlu menggunakan metode lain seperti yang telah dijelaskan di atas.
4. Apakah Safe Mode akan mempengaruhi program dan pengaturan lain di laptop atau komputer saya?
Safe Mode hanya memuat perangkat lunak dan driver yang diperlukan, jadi beberapa program dan pengaturan mungkin tidak berfungsi atau tidak tersedia dalam mode ini. Setelah Anda selesai menggunakan Safe Mode, laptop atau komputer akan kembali ke mode normal dengan program dan pengaturan normalnya.
5. Apa keuntungan menggunakan Command Prompt untuk menghapus file atau folder yang tidak bisa dihapus?
Menggunakan Command Prompt memungkinkan Anda mengakses perintah-perintah yang lebih lanjut untuk mengelola dan memodifikasi sistem operasi. Ini dapat memberikan kontrol yang lebih besar daripada menggunakan antarmuka pengguna grafis (GUI).
6. Apakah ada risiko terkait dengan menggunakan software pihak ketiga untuk menghapus file atau folder yang tidak dapat dihapus?
Saat menggunakan software pihak ketiga, ada beberapa risiko yang perlu Anda pertimbangkan, seperti adanya malware atau kerentanan keamanan. Pastikan Anda selalu mendapatkan software dari sumber yang terpercaya dan lakukan riset sebelum menginstal atau menggunakan software tersebut.
Kesimpulan
Dalam artikel ini, kami telah membahas beberapa metode yang dapat Anda gunakan untuk menghapus file atau folder yang tidak dapat dihapus di komputer atau laptop. Mulai dari me-restart perangkat Anda, masuk ke Safe Mode, menghentikan program yang berjalan, menggunakan Command Prompt, hingga menggunakan software pihak ketiga. Kami harap metode-metode ini dapat membantu Anda menyelesaikan masalah penghapusan file atau folder yang membandel. Selamat mencoba dan semoga berhasil!