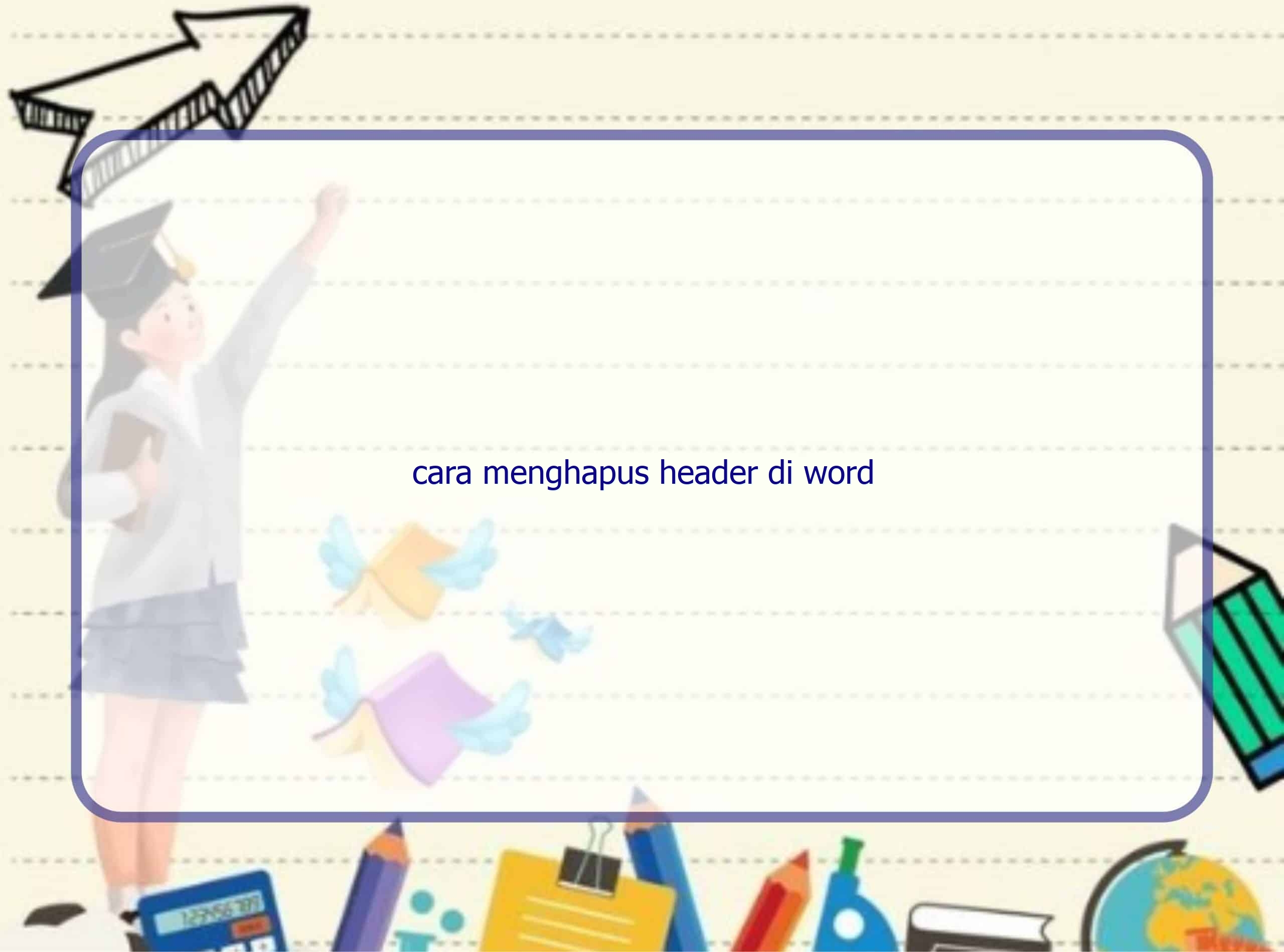Selamat datang di Rintiksedu.id! Pada artikel ini, kami akan membahas cara menghapus header di Microsoft Word. Saya memiliki pengalaman dalam masalah ini dan siap membagikan pengetahuan saya kepada Anda. Gambar unggulan kami dapat dilihat di sini:
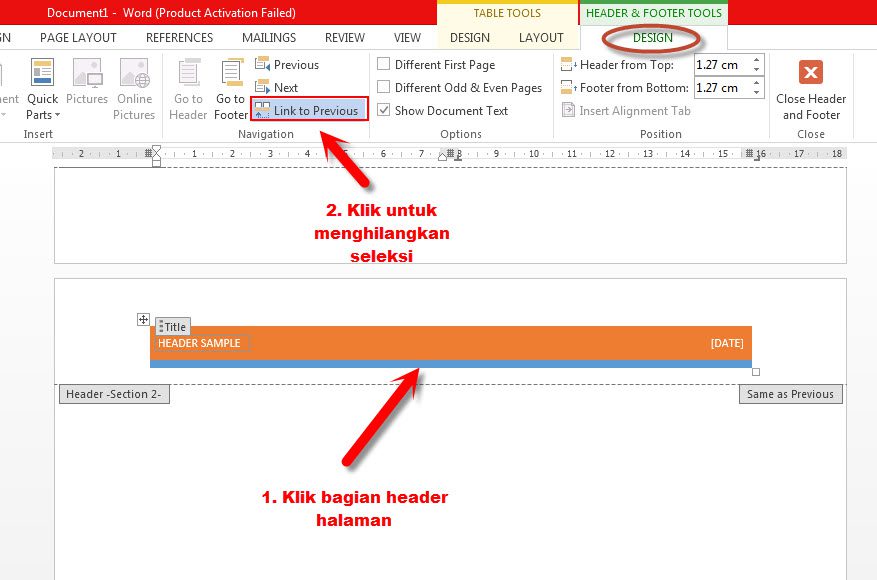
Menghilangkan Header di Word Windows
Cara Menghapus Header di Semua Halaman
Untuk menghapus header di semua halaman, ikuti langkah-langkah berikut:
- Pilih tab “Insert”.
- Gulir ke bawah dan pilih “Header”.
- Klik pada pilihan “Remove Header”.
Cara Menghapus Header di Halaman Pertama
Anda juga dapat menghapus header di halaman pertama saja. Berikut caranya:
- Pilih tab “Insert”.
- Cek pilihan “Different First Page”.
- Klik “Close Header and Footer”.
Cara Menghapus Header di Halaman Lainnya
Jika Anda ingin menghapus header di halaman lain dalam dokumen, ikuti langkah-langkah ini:
- Aktifkan halaman yang ingin dihapus headernya.
- Pilih tab “Page Layout”.
- Pilih “Breaks” dan kemudian “Next Page”.
- Klik dua kali pada bagian header.
- Pilih “Remove Header”.
Menghilangkan Header di Word Mac
Cara Menghapus Header di Seluruh Halaman
Jika Anda menggunakan Word di Mac, langkah-langkah berikut akan membantu Anda menghapus header di seluruh halaman:
- Pilih tab “Insert”.
- Pilih “Remove Header”.
Cara Menghapus Header di Halaman Pertama
Anda juga dapat menghapus header di halaman pertama di Word Mac. Ini langkahnya:
- Klik dua kali pada bagian header di halaman pertama.
- Pilih “Different First Page”.
- Klik “Close Header and Footer”.
Cara Menghapus Header di Halaman Lainnya
Jika Anda ingin menghapus header di halaman lain dalam dokumen di Word Mac, ikuti langkah-langkah ini:
- Klik dua kali pada bagian header di halaman yang ingin dihapus headernya.
- Pilih tab “Page Layout”.
- Pilih “Breaks” dan kemudian “Next Page”.
- Pilih “Remove Header”.
Membuat Header yang Berbeda di Setiap Halaman
Selain menghapus header, Anda juga dapat membuat header yang berbeda di setiap halaman. Berikut langkah-langkahnya:
- Pilih tab “Insert”.
- Klik “Header” dan pilih tampilan header yang diinginkan.
- Klik dua kali pada bagian header yang aktif.
- Pilih tab “Design”.
- Cek pilihan “Different First Page” atau “Different Odd & Even Pages”.
FAQ: Pertanyaan yang Sering Diajukan
1. Apakah saya bisa menghapus header hanya di satu halaman?
Ya, Anda dapat menghapus header di halaman tertentu dengan mengikuti langkah-langkah yang disebutkan sebelumnya.
2. Apakah saya dapat membuat header yang berbeda di setiap halaman?
Tentu saja! Di Word, Anda dapat membuat header yang berbeda di setiap halaman dengan mengikuti langkah-langkah yang telah kami jelaskan sebelumnya.
3. Bagaimana cara mengatur tata letak (rata teks) header di Word?
Anda dapat mengatur tata letak atau rata teks header dengan memilih teks header dan menggunakan pintasan keyboard seperti CTRL+L untuk perataan kiri, CTRL+R untuk perataan kanan, CTRL+E untuk perataan tengah, dan CTRL+J untuk perataan rata kiri-kanan.
4. Bisakah saya menghapus header pada dokumen yang memiliki beberapa bagian (sections)?
Ya, Anda dapat menghapus header di setiap bagian (section) dokumen dengan mengikuti langkah-langkah yang telah dijelaskan sebelumnya.
5. Apakah saya perlu mengunduh perangkat lunak tambahan untuk menghapus header di Microsoft Word?
Tidak, sistem header dan footer sudah tersedia di Microsoft Word, jadi Anda tidak perlu mengunduh perangkat lunak tambahan.
6. Apakah ada opsi untuk mengubah atau menambahkan konten ke header di Word?
Ya, Anda dapat mengubah atau menambahkan konten di header dengan memilih header dan menggunakan opsi “Add Contents” di tab “Header & Footer Tools”.
7. Apakah langkah-langkah ini berlaku untuk semua versi Microsoft Word?
Langkah-langkah yang dijelaskan di artikel ini berlaku untuk Microsoft Word terbaru di Windows dan Mac. Namun, tata letak yang spesifik mungkin sedikit berbeda tergantung pada versi Word yang Anda gunakan.
8. Apakah ada cara lain untuk menghapus header di Word?
Langkah-langkah yang dijelaskan di artikel ini merupakan cara yang paling umum untuk menghapus header di Microsoft Word. Namun, tergantung pada versi Word yang digunakan, ada kemungkinan terdapat perbedaan dalam tata letak dan opsi yang tersedia.
9. Apakah saya harus membayar untuk menggunakan fitur header di Microsoft Word?
Tidak, fitur header dan footer termasuk dalam berbagai paket Microsoft Word dan tidak memerlukan pembayaran tambahan.
10. Apakah ada banyak sumber daya dan tips lainnya tentang penggunaan header di Word?
Ya, ada banyak sumber daya dan tips tambahan tentang penggunaan header di Microsoft Word. Anda dapat mencari tutorial dan artikel lainnya secara online untuk mendapatkan informasi lebih lanjut.
Kesimpulan
Dalam artikel ini, kami telah membahas cara menghapus header di Microsoft Word. Kami menjelaskan langkah-langkah rinci untuk menghapus header di semua halaman, halaman pertama, dan halaman lainnya. Kami juga memberikan panduan tentang cara membuat header yang berbeda di setiap halaman dan cara mengatur tata letak atau rata teks header. Semoga informasi yang kami berikan bermanfaat bagi Anda. Jika Anda memiliki pertanyaan lebih lanjut, jangan ragu untuk menghubungi kami.