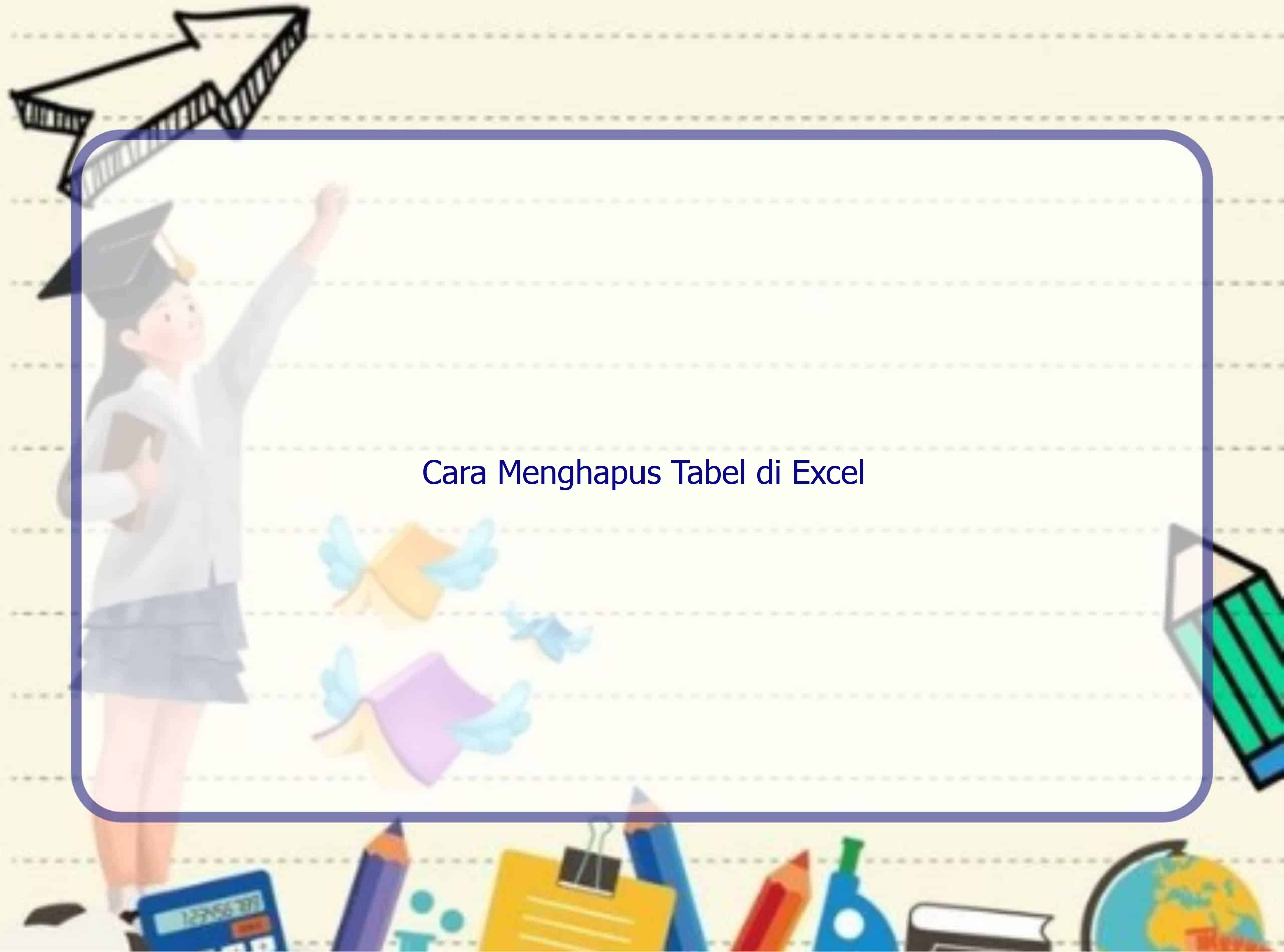Selamat datang di Rintiksedu.id! Pada artikel ini, kami akan membahas cara menghapus tabel di Microsoft Excel. Saya memiliki pengalaman dalam seputar “cara menghapus tabel di excel” dan siap membagikan informasi yang berguna kepada Anda.
Sebelum kita mulai, berikut adalah gambar unggulan yang relevan dengan topik ini:
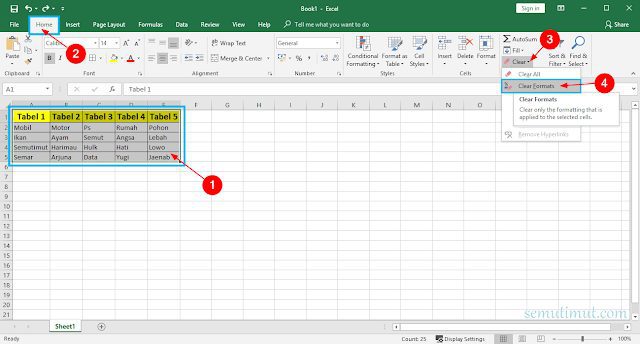
Pendahuluan
Tabel adalah salah satu fitur yang sangat berguna dalam Excel, tetapi terkadang Anda mungkin perlu menghapus tabel yang sudah tidak diperlukan. Dalam panduan ini, saya akan menjelaskan beberapa cara yang bisa Anda gunakan untuk menghapus tabel di Excel dengan cepat dan efisien.
Cara Menghapus Tulisan Pada Tabel di Excel
Langkah pertama yang akan kita bahas adalah menghapus tulisan pada tabel di Excel. Berikut adalah langkah-langkahnya:
Langkah 1: Seleksi seluruh isi tabel
Pertama, Anda perlu mengklik pojok kiri atas tabel atau menggunakan kombinasi tombol Ctrl+A pada keyboard untuk memilih seluruh isi tabel.
Langkah 2: Hapus isi pada tabel
Selanjutnya, pilih tab “Home” di atas ribbon Excel dan klik “Clear” di bagian “Clear Contents”. Dengan melakukan ini, semua tulisan pada tabel akan dihapus.
Dengan mengikuti langkah-langkah ini, Anda dapat dengan mudah menghapus tulisan pada tabel di Excel.
Cara Menghapus Format Tabel di Excel
Kadang-kadang, Anda mungkin hanya perlu menghapus format tabel tanpa menghapus isi tulisan di dalamnya. Berikut adalah langkah-langkahnya:
Langkah 1: Blok seluruh tabel
Pertama, blok seluruh tabel dengan mengklik pojok kiri atas tabel atau menggunakan kombinasi tombol Ctrl+A pada keyboard.
Langkah 2: Hapus format tabel
Pilih tab “Home” di atas ribbon Excel dan klik “Clear” di bagian “Clear Formats”. Dengan melakukan ini, format tabel, termasuk garis-garis pada tabel, akan dihapus.
Dengan langkah-langkah ini, Anda dapat dengan mudah menghapus format tabel di Excel.
Cara Menghapus Isi Tulisan dan Format Tabel di Excel
Selain menghapus tulisan dan format tabel terpisah, Anda juga dapat menghapus seluruh isi tulisan dan format tabel secara bersamaan. Berikut adalah langkah-langkahnya:
Langkah 1: Blok seluruh tabel
Langkah pertama adalah memblokir seluruh tabel. Anda dapat melakukannya dengan menyeleksi semua isi menggunakan mouse pointer atau kombinasi tombol Shift pada keyboard.
Langkah 2: Hapus isi tulisan dan format tabel
Selanjutnya, pilih tab “Home” di atas ribbon Excel dan klik “Clear” di bagian “Clear All”. Dengan melakukan ini, seluruh isi tulisan dan format tabel akan dihapus.
Dengan mengikuti langkah-langkah ini, Anda dapat dengan mudah menghapus seluruh isi tulisan dan format tabel di Excel.
Trik Office untuk Menghapus Tabel di Excel
Menghapus tabel di Excel bisa dilakukan dengan beberapa langkah sederhana yang akan saya jelaskan di bawah ini:
- Pilih A1 pada tabel yang akan dihapus.
- Klik tab “Design” yang muncul ketika tabel dipilih.
- Klik tombol “Convert to Range” yang ada di grup “Tools” pada tab “Design”.
- Klik “Yes” pada dialog box yang muncul untuk mengonfirmasi bahwa Anda ingin mengubah tabel menjadi range biasa.
- Selesai! Tabel di Excel Anda sudah dihapus dan berubah menjadi range data biasa.
Dengan menggunakan trik Office ini, Anda dapat menghapus tabel di Excel dengan mudah dan cepat.
FAQ tentang Cara Menghapus Tabel di Excel
1. Bagaimana cara menghapus tabel tanpa menghapus isi tulisan di dalamnya?
Anda dapat menghapus format tabel tanpa menghapus isi tulisan di dalamnya dengan mengikuti langkah-langkah berikut:
- Blok seluruh tabel dengan mengklik pojok kiri atas tabel atau menggunakan kombinasi tombol Ctrl+A pada keyboard.
- Pilih tab “Home” dan klik “Clear” di bagian “Clear Formats” untuk menghapus format tabel.
2. Bagaimana cara menghapus tabel beserta isi tulisannya di Excel?
Anda dapat menghapus tabel beserta isi tulisannya dengan mengikuti langkah-langkah berikut:
- Blok seluruh tabel dengan menyeleksi semua isi menggunakan mouse pointer atau kombinasi tombol Shift.
- Pilih tab “Home” dan klik “Clear” di bagian “Clear All” untuk menghapus seluruh isi tulisan dan format tabel.
3. Apa pentingnya menghapus tabel yang tidak terpakai di Excel?
Menghapus tabel yang tidak terpakai sangat penting dalam menjaga kerapihan kerja Excel Anda. Hal ini membantu menghindari kebingungan dan memastikan bahwa Anda hanya menggunakan tabel yang secara aktif diperlukan dalam pekerjaan Anda.
4. Bagaimana cara menggunakan trik Office untuk menghapus tabel di Excel?
Anda dapat menghapus tabel di Excel menggunakan trik Office dengan mengikuti langkah-langkah berikut:
- Pilih A1 pada tabel yang akan dihapus.
- Klik tab “Design” yang muncul ketika tabel dipilih.
- Klik tombol “Convert to Range” yang ada di grup “Tools” pada tab “Design”.
- Klik “Yes” pada dialog box yang muncul untuk mengonfirmasi bahwa Anda ingin mengubah tabel menjadi range biasa.
5. Apakah trik Office untuk menghapus tabel di Excel berlaku untuk semua versi Excel?
Iya, trik Office untuk menghapus tabel di Excel berlaku untuk semua versi Excel, termasuk Excel 2007, 2010, 2013, dan 2016.
Kesimpulan
Dalam artikel ini, kami telah membahas cara menghapus tabel di Microsoft Excel. Kami telah menjelaskan berbagai metode untuk menghapus tulisan pada tabel, menghapus format tabel, serta menghapus seluruh isi tulisan dan format tabel. Dengan menggunakan panduan yang kami berikan, Anda dapat dengan mudah menghapus tabel di Excel sesuai kebutuhan Anda.
Jadi, apakah Anda siap untuk menghapus tabel di Excel? Mari kita mulai dan bersihkan kerja Excel kita dengan mengikuti langkah-langkah yang telah kami jelaskan. Terima kasih telah membaca artikel ini dan semoga bermanfaat!