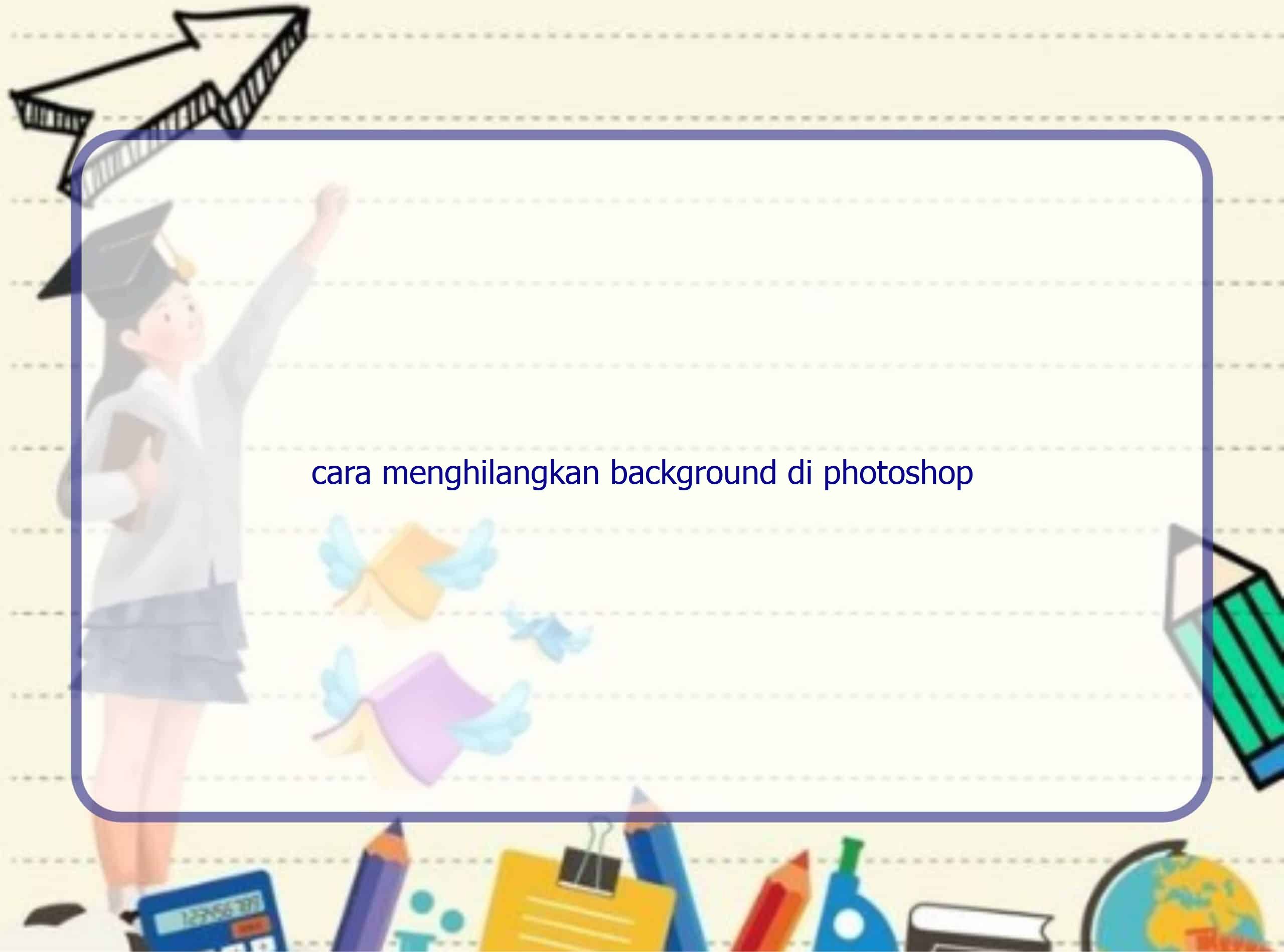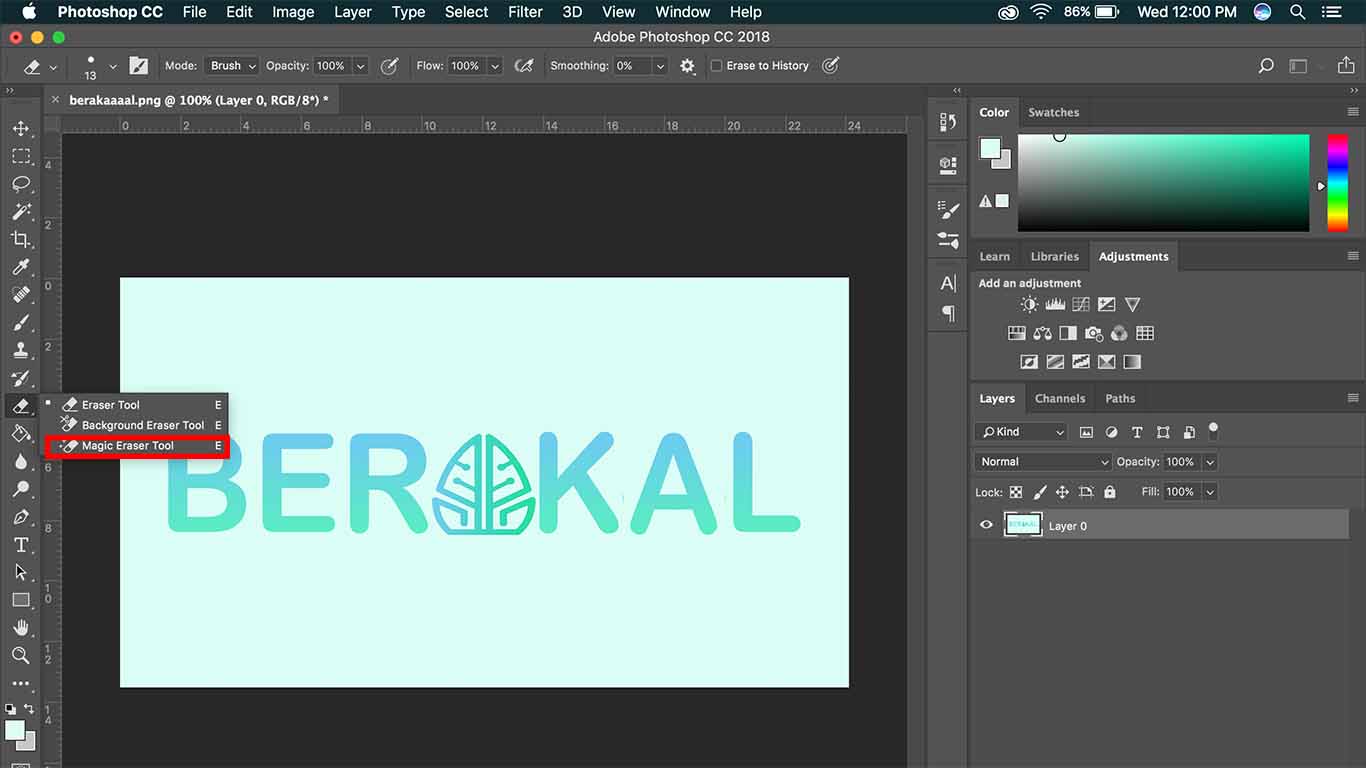
Halo pembaca, saya RintikSedu.id dan dalam artikel ini, saya akan membahas cara menghilangkan background di Photoshop. Sebagai seseorang yang berpengalaman dalam bidang ini, saya ingin berbagi pengetahuan dan pengalaman saya dengan Anda. Menghilangkan background merupakan teknik penting dalam editing foto dan dapat membuat tampilan grafis dan gambar terlihat lebih profesional. Jadi, mari kita mulai dan ikuti panduan langkah demi langkah ini untuk mempelajari cara menghilangkan background di Photoshop dengan mudah.
Langkah 1: Siapkan Foto dan Alat yang Diperlukan
Langkah pertama adalah mempersiapkan foto yang ingin Anda hilangkan backgroundnya dan alat-alat yang diperlukan di Photoshop. Pastikan foto tersebut berformat digital dan telah diimpot ke dalam Photoshop. Anda juga perlu memahami fungsi dari beberapa alat yang akan digunakan selama proses ini, seperti Magic Eraser Tool, Eraser Tool, Background Eraser Tool, Pen Tool, Layer Mask, dan Blending Options.
Panduan Menggunakan Magic Eraser Tool
Salah satu teknik yang mudah untuk menghilangkan background adalah menggunakan Magic Eraser Tool. Anda dapat memilih alat ini dengan mengklik ikon eraser pada panel alat di Photoshop. Setelah memilihnya, Anda cukup mengklik bagian background yang ingin dihapus. Magic Eraser Tool secara otomatis akan mengenali batas antara objek utama dan background, menyorot area yang akan dihapus.
Panduan Menggunakan Eraser Tool
Selain menggunakan Magic Eraser Tool, Anda juga dapat menggunakan Eraser Tool untuk menghilangkan background. Eraser Tool memungkinkan Anda menghapus area tertentu dengan menggesek mouse di atasnya. Untuk hasil yang lebih akurat, Anda dapat menyesuaikan ukuran dan kekerasan sikat Eraser Tool serta mengatur opsi penghapus yang sesuai dengan kebutuhan Anda.
Panduan Menggunakan Background Eraser Tool
Apabila Anda ingin menghapus background dengan selektif, Anda dapat menggunakan Background Eraser Tool. Alat ini memungkinkan Anda menghapus warna background tertentu dengan akurasi yang lebih besar. Dengan mengklik dan menahan Background Eraser Tool pada warna background yang ingin dihapus, alat ini secara otomatis akan menghapus hanya area yang memiliki warna yang serupa.
Panduan Menggunakan Pen Tool
Pen Tool adalah alat yang berguna untuk menggambar jalur seleksi yang tepat. Dengan mengklik berbagai titik pada gambar, Anda dapat membuat jalur yang akurat mengikuti kontur objek utama. Setelah menggambar jalur seleksi, Anda dapat meningkatkan akurasi dengan menyesuaikan simpul dan mengatur tipe garis. Kemudian, Anda dapat mengonversi jalur menjadi seleksi dan menghapus background yang ingin dihapus.
Panduan Menggunakan Layer Mask
Layer Mask sangat berguna dalam menghilangkan background di Photoshop. Anda dapat membuat Layer Mask pada lapisan gambar untuk menyembunyikan atau menampilkan area yang diinginkan. Dengan menggunakan alat seleksi dan penghalus, Anda dapat membuat seleksi yang tepat dan menempatkannya di Layer Mask. Dalam Layer Mask, warna hitam berarti area yang tersembunyi, sedangkan warna putih berarti area yang terlihat.
Panduan Menggunakan Blending Options
Blending Options adalah fitur yang dapat Anda gunakan untuk mengatur tampilan gambar dengan mengubah campuran warna dan efek. Anda dapat memilih efek seperti Overlay, Multiply, Screen, dan sebagainya untuk menciptakan tampilan yang unik bagi background gambar Anda.
Pengetahuan Tambahan: Belajar Menggunakan Adobe Photoshop dan Software Lainnya
Photoshop adalah salah satu perangkat lunak yang populer dalam dunia desain grafis. Namun, ada banyak software Adobe lainnya yang dapat digunakan untuk berbagai keperluan seperti Desain 3D & Animasi, Desain Grafis, Desain UI/UX, dan Fotografi. Jika Anda tertarik untuk mempelajari lebih lanjut tentang software ini, ada beragam kelas dan sumber daya yang tersedia untuk membantu Anda. Dengan memperluas pengetahuan Anda dalam penggunaan Adobe software, Anda dapat meningkatkan keterampilan desain dan menciptakan karya yang lebih menarik dan profesional.
Tabel Perincian Teknik Menghilangkan Background di Photoshop
| Teknik | Kelebihan | Kekurangan |
|---|---|---|
| Magic Eraser Tool | Mudah digunakan | Kurang akurat pada objek dengan tepi yang kompleks |
| Eraser Tool | Mudah digunakan dan hasil yang dapat disesuaikan | Membutuhkan waktu yang lebih lama untuk area yang kompleks |
| Background Eraser Tool | Akurat dalam menghapus area dengan warna serupa | Sulit digunakan untuk objek dengan tepi tumpul |
| Pen Tool | Akurat dalam menjalur objek | Membutuhkan keterampilan penggunaan yang baik |
| Layer Mask | Memungkinkan seleksi yang fleksibel dan dapat diubah | Membutuhkan pemahaman yang baik tentang Layer Mask |
| Blending Options | Memungkinkan penyesuaian tampilan gambar | Membutuhkan eksperimen untuk mencapai hasil yang diinginkan |
Pertanyaan Umum Mengenai Menghilangkan Background di Photoshop
1. Apakah saya perlu membeli Photoshop untuk menghilangkan background di foto?
Tidak, Anda tidak perlu membeli Photoshop untuk menghilangkan background di foto. Anda dapat menggunakan aplikasi gratis seperti GIMP atau Paint.NET, yang memiliki fitur dasar yang cukup untuk menghapus background.
2. Bisakah saya menggunakan Magic Eraser Tool untuk menghapus background di foto dengan tingkat kesulitan yang tinggi?
Ya, Anda dapat menggunakan Magic Eraser Tool untuk menghapus background di foto dengan tingkat kesulitan yang tinggi. Namun, perlu diingat bahwa hasilnya mungkin tidak begitu akurat. Dalam kasus seperti ini, lebih disarankan untuk menggunakan teknik lain seperti Pen Tool atau Layer Mask.
3. Berapa lama waktu yang diperlukan untuk menghilangkan background di foto dengan sempurna?
Waktu yang diperlukan untuk menghilangkan background di foto dengan sempurna tergantung pada tingkat kesulitan foto dan tingkat keahlian pengguna. Pada awalnya, mungkin membutuhkan waktu yang lebih lama untuk menguasai teknik-teknik ini dan memperoleh hasil yang sempurna. Dengan latihan dan pengalaman, Anda akan semakin terampil dan dapat melakukannya dengan lebih cepat.
4. Bisakah saya mengedit foto dengan background yang transparan di Photoshop?
Ya, Anda dapat mengedit foto dengan background yang transparan di Photoshop. Setelah menghapus background, Anda dapat mengatur mode lapisan menjadi “Transparan” atau menyimpan gambar dalam format PNG untuk menjaga kejernihan lapisan transparan.
5. Bagaimana cara menempatkan objek yang dihilangkan background ke dalam latar belakang baru di Photoshop?
Setelah menghapus background dan menyimpan objek dalam format dengan lapisan transparan (misalnya PNG), Anda dapat membuka latar belakang baru di Photoshop. Dalam latar belakang baru, impor objek yang telah Anda hilangkan backgroundnya. Kemudian, Anda dapat menyesuaikan ukurannya, posisinya, dan menerapkan efek atau penyesuaian lainnya untuk menciptakan tampilan yang lebih terintegrasi.
6. Apakah ada sumber daya online yang dapat membantu saya belajar lebih lanjut tentang menghilangkan background di Photoshop?
Tentu! Ada banyak sumber daya online yang dapat membantu Anda belajar lebih lanjut tentang menghilangkan background di Photoshop. Anda dapat mencari tutorial video di platform seperti YouTube, bergabung dengan komunitas desain grafis, atau memanfaatkan buku atau kursus online yang berfokus pada topik ini.
7. Bisakah saya menggunakan alat seleksi atau masking di Photoshop Elements untuk menghilangkan background?
Ya, Anda bisa menggunakan alat seleksi atau masking di Photoshop Elements untuk menghilangkan background. Meskipun Photoshop Elements tidak memiliki semua fitur yang dimiliki oleh Photoshop, tetapi Anda masih dapat mencapai hasil yang memadai dengan teknik penghapusan background dasar yang tersedia di aplikasi ini.
8. Apakah saya dapat mengaplikasikan efek pada background yang sudah dihilangkan di Photoshop?
Tentu saja! Setelah menghilangkan background di Photoshop, Anda dapat memasukkan background baru dan menambahkan efek atau penyesuaian yang diinginkan. Anda dapat menggunakan fitur Blending Options untuk menciptakan efek yang menarik, seperti Overlay, Multiply, atau efek lainnya untuk memberikan sentuhan khusus pada background foto Anda.
9. Dapatkah saya mengubah ukuran atau posisi obyek setelah menghilangkan background?
Ya, setelah menghilangkan background di Photoshop, Anda dapat dengan mudah mengubah ukuran atau posisi objek tanpa mempengaruhi kejernihan hasil. Anda dapat menggunakan alat Transformasi di Photoshop untuk mengubah ukuran, posisi, atau rotasi objek sesuai kebutuhan Anda.
10. Bisakah saya menggunakan teknik ini untuk menghilangkan background pada gambar dengan resolusi rendah?
Idealnya, gambar dengan resolusi lebih tinggi memiliki tingkat kejernihan yang lebih baik dan menjadikannya lebih mudah untuk menghilangkan background. Namun, Anda masih dapat menggunakan teknik ini pada gambar dengan resolusi rendah. Tetapi, ada kemungkinan tertentu bahwa hasilnya tidak akan sejernih yang Anda harapkan. Jadi, perlu memperhatikan kualitas gambar dan memilih teknik terbaik yang sesuai dengan kebutuhan Anda.
Kesimpulan
Sekarang Anda memiliki pemahaman yang lebih baik tentang cara menghilangkan background di Photoshop. Anda telah mempelajari berbagai teknik, alat, dan opsi yang tersedia dalam aplikasi. Menghilangkan background bisa menjadi langkah awal yang penting untuk mengedit foto agar terlihat lebih profesional dan terpadu dengan latar belakang yang berbeda. Sekarang, Anda bisa mencoba teknik yang telah dipelajari dan berlatih untuk meningkatkan keterampilan Anda secara terus-menerus. Jangan ragu untuk mengeksplorasi lebih banyak sumber daya online atau mengambil kelas khusus jika Anda ingin meningkatkan keterampilan desain grafis Anda. Terima kasih telah membaca artikel ini dan semoga bermanfaat untuk Anda!
Jika Anda ingin mendapatkan informasi lebih lanjut tentang topik terkait dan mengembangkan keterampilan Anda dalam desain grafis, jangan ragu untuk membaca salah satu dari artikel-artikel menarik kami berikut ini: