Selamat datang, pembaca! Saya siap untuk menjelaskan bagaimana cara menghilangkan garis tabel di Word dengan mudah dan cepat. Saya memiliki pengalaman dalam hal ini dan ingin berbagi pengetahuan saya dengan Anda. Dalam artikel ini, Anda akan mendapatkan panduan langkah demi langkah yang akan membantu Anda mencapai hasil yang diinginkan. Jadi, mari kita mulai!
Pendahuluan
Apakah Anda pernah mengalami kesulitan dengan garis-garis tabel yang muncul di Word? Jika iya, maka artikel ini akan membantu Anda mengatasi masalah tersebut. Saya akan menjelaskan dengan jelas dan detail 3 metode yang dapat Anda gunakan untuk menghilangkan garis tabel di Word. Tidak peduli versi Word yang Anda gunakan, metode-metode ini tetap berlaku. Dengan mengikuti panduan ini, Anda akan dapat membuat format tabel yang lebih rapi dan menarik.
Seperti yang dijanjikan, berikut adalah gambar unggulan untuk artikel ini:
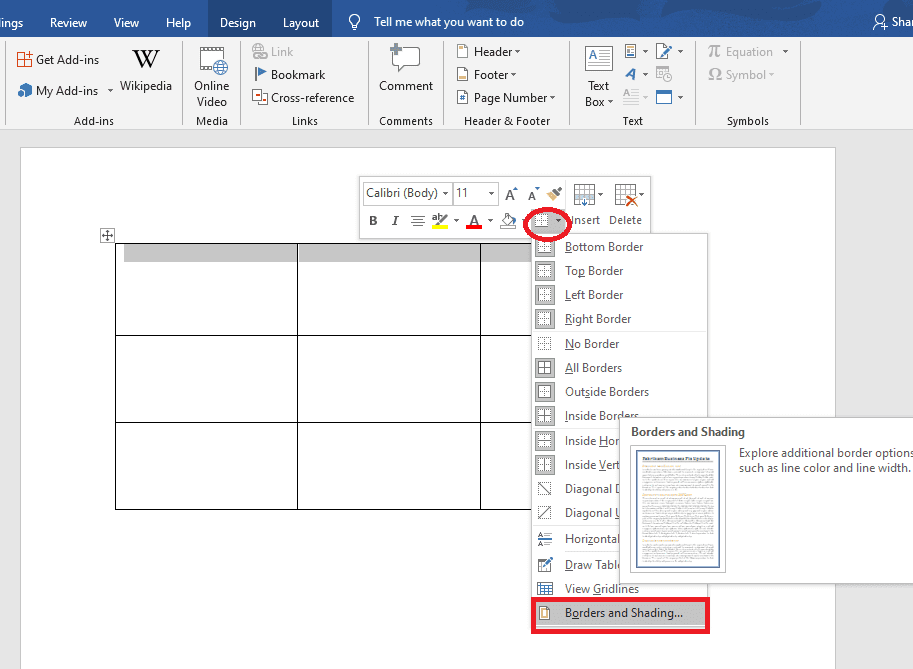
Menghilangkan Garis Tabel dengan Toolbar Borders
Cara Menggunakan Toolbar Borders
Langkah pertama dalam menghapus garis tabel di Word adalah dengan menggunakan opsi Toolbar Borders. Ikuti langkah-langkah di bawah ini untuk melakukannya:
1. Klik pada bagian tabel yang ingin dihapus garisnya
Anda dapat langsung mengklik pada seluruh tabel atau memilih sel-sel tertentu yang ingin Anda ubah.
2. Klik menu Design
Setelah Anda memilih tabel atau sel-sel yang diinginkan, pergilah ke menu Design yang terletak di toolbar atas.
3. Klik tanda panah ke bawah pada menu Borders
Pada menu Design, Anda akan melihat beberapa opsi seperti “Borders” dan “Shading”. Klik tanda panah ke bawah pada opsi “Borders”.
4. Klik pada pilihan garis yang ingin dihapus
Dalam menu Borders, Anda dapat memilih opsi untuk menghapus garis tertentu, seperti garis bawah atau garis tengah. Pilih garis yang ingin Anda hapus dengan mengkliknya.
5. Klik kanan pada bagian tabel yang telah disorot atau diblok
Jika Anda ingin memiliki opsi yang lebih lengkap, Anda dapat klik kanan pada bagian tabel yang telah Anda sorot atau blok. Dalam menu konteks yang muncul, pilih “Borders” untuk mengakses lebih banyak opsi yang dapat Anda gunakan untuk menyesuaikan garis tabel.
Menghilangkan Garis Tabel dengan Borders and Shading
Cara Menggunakan Borders and Shading
Jika Anda ingin memiliki lebih banyak opsi dalam menyesuaikan tabel, Anda dapat menggunakan metode Borders and Shading. Berikut adalah panduan langkah demi langkahnya:
1. Sorot atau blok bagian tabel yang ingin dihapus garisnya
Pilih tabel atau sel-sel tertentu yang ingin Anda ubah.
2. Klik kanan dan pilih Table properties
Klik kanan pada bagian tabel yang sudah Anda sorot atau blok, kemudian pilih “Table properties” dalam opsi yang muncul.
3. Klik tombol Borders and Shading
Dalam jendela Table Properties, Anda akan melihat tombol “Borders and Shading”. Klik tombol ini untuk mengakses pengaturan garis dan bayangan tabel.
4. Pilih jenis border yang sesuai pada settings
Dalam jendela Borders and Shading, Anda dapat memilih opsi “None” untuk menghapus semua garis, atau “Box” untuk menghapus garis dalam tabel. Ada juga pilihan border lainnya yang dapat Anda eksplorasi sesuai dengan kebutuhan Anda.
5. Klik OK untuk menyimpan perubahan
Setelah Anda memilih opsi border yang diinginkan, klik OK untuk menyimpan perubahan yang telah Anda buat.
6. Klik OK sekali lagi untuk menutup dialog box
Klik OK sekali lagi untuk menutup jendela Table Properties dan kembali ke dokumen Word Anda.
FAQ – Pertanyaan Umum tentang Cara Menghilangkan Garis Tabel di Word
1. Bagaimana cara menghapus garis secara keseluruhan pada tabel di Word?
Untuk menghapus garis secara keseluruhan pada tabel di Word, Anda dapat menggunakan opsi “None” dalam menu Borders and Shading.
2. Bisakah saya menghilangkan garis hanya sebagian pada tabel di Word?
Tentu saja! Anda dapat menggunakan metode Toolbar Borders untuk menghapus garis hanya di bagian mereka yang diinginkan.
3. Apakah saya perlu mengulang langkah-langkah ini setiap kali saya membuat tabel di Word?
Tidak. Anda dapat mengatur format border default pada tabel Anda agar tidak memiliki garis.
4. Apa manfaat menggunakan metode Borders and Shading?
Metode Borders and Shading menawarkan lebih banyak opsi pengaturan untuk tabel Anda. Selain itu, Anda juga dapat menyesuaikan posisi teks dan lebar kolom.
5. Metode mana yang lebih cepat antara Toolbar Borders dan Borders and Shading?
Menyingkirkan garis dengan Toolbar Borders lebih cepat karena lebih mudah diakses, sementara Borders and Shading menawarkan lebih banyak opsi yang dapat membuat tabel Anda terlihat lebih menarik.
Kesimpulan
Dalam artikel ini, saya telah memberikan panduan langkah demi langkah tentang cara menghilangkan garis tabel di Word. Saya telah menjelaskan dua metode, yaitu menggunakan Toolbar Borders dan Borders and Shading. Keduanya memiliki kelebihan masing-masing, dengan Toolbar Borders yang lebih cepat dan Borders and Shading yang menawarkan lebih banyak opsi pengaturan. Dengan menggunakan pengetahuan ini, Anda akan dapat membuat format tabel yang lebih rapi dan menarik di Word. Jadi, mulailah menghilangkan garis tabel yang tidak diinginkan sekarang!







