Selamat datang di Rintiksedu.id! Saya telah memiliki pengalaman yang luas dalam penggunaan Microsoft Excel, khususnya dalam menghilangkan rumus-rumus yang tidak diperlukan lagi. Dalam artikel ini, saya akan memandu Anda melalui beberapa cara efektif untuk menghilangkan rumus di Excel dan tetap mempertahankan hasil yang telah Anda peroleh. Dengan mengetahui cara menghilangkan rumus di Excel, Anda dapat memastikan data Anda tetap terjaga dan terhindar dari perubahan yang tidak disengaja.
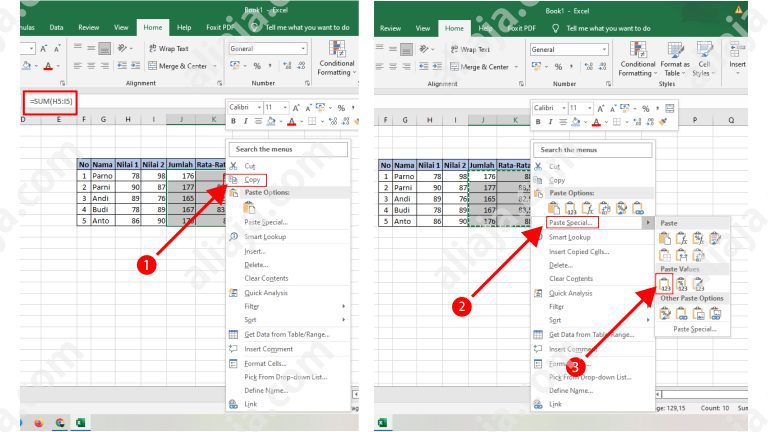
Metode Pertama: Menghilangkan Rumus dengan Menyalin dan Menempelkan sebagai Nilai
Langkah pertama yang dapat Anda lakukan adalah dengan menyalin rumus yang ingin Anda hilangkan dan menempelkannya sebagai nilai di sel yang sama. Dengan cara ini, rumus akan dihapus tetapi hasilnya akan tetap ada. Berikut adalah langkah-langkahnya:
Langkah 1: Pilih sel atau rentang sel yang berisi rumus yang ingin Anda hapus.
Dalam kasus ini, Anda dapat menyorot sel atau rentang sel dengan mouse atau mengetikkan koordinat sel secara manual.
Langkah 2: Salin rumus yang dipilih.
Untuk menyalin rumus, Anda dapat menggunakan kombinasi tombol Ctrl+C atau dengan mengklik kanan dan memilih opsi “Salin”.
Langkah 3: Tempelkan nilai di sel yang sama.
Untuk menempelkan nilai, Anda dapat menggunakan kombinasi tombol Ctrl+Shift+V atau dengan mengklik kanan dan memilih opsi “Tempelkan Nilai” di menu pintasan. Setelah Anda melakukannya, rumus akan dihapus dan hanya nilai hasilnya yang akan tetap ada. Anda juga dapat memastikan bahwa rumus telah dihapus dengan melihat bilah formula di atas lembar kerja.
Metode Kedua: Menghilangkan Rumus dengan Menyalin dan Menempatkan ke Sel Lain
Metode kedua ini melibatkan cara yang sedikit berbeda dalam menyalin rumus sebelum menghapusnya. Dengan menyalin rumus ke sel tempat yang berbeda sebelum kembali menempelkannya, Anda akan dapat menghilangkan rumus tetapi tetap mempertahankan hasilnya. Berikut adalah langkah-langkahnya:
Langkah 1: Pilih sel atau rentang sel yang berisi rumus yang ingin Anda hapus.
Anda bisa menggunakan mouse atau mengetikkan koordinat sel secara manual untuk menyorot sel atau rentang sel yang mengandung rumus yang ingin dihapus.
Langkah 2: Seret dan kembalikan sel ke kolom yang berbeda.
Dengan menyeret sel yang dipilih ke kolom yang berbeda, Anda secara efektif akan menyalin rumus-rumus tersebut ke lokasi yang baru.
Langkah 3: Tempelkan nilai di lokasi aslinya.
Anda dapat menyalin rumus dan memasukkannya kembali ke kolom aslinya dengan mengklik kanan dan memilih opsi “Kopi Disini Hanya Nilai”. Setelah Anda melakukannya, rumus akan dihapus dan hanya hasil-nilai yang akan tetap ada di lokasi aslinya.
Metode Ketiga: Menghilangkan Rumus dengan Menggunakan Menu Paste Values
Metode ketiga ini melibatkan penggunaan fitur “Paste Values” yang tersedia di menu “Home” di Excel. Dengan menggunakan fitur ini, Anda dapat dengan mudah menempelkan nilai hasil rumusnya tanpa rumus itu sendiri. Berikut adalah langkah-langkahnya:
Langkah 1: Pilih sel atau rentang sel yang berisi rumus yang ingin Anda hapus.
Anda dapat menggunakan mouse atau mengetikkan koordinat sel secara manual untuk menyorot sel atau rentang sel yang berisi rumus yang ingin dihapus.
Langkah 2: Salin sel yang telah dipilih.
Anda dapat menggunakan kombinasi tombol Ctrl+C atau mengklik kanan dan memilih opsi “Salin” untuk menyalin sel atau rentang sel tersebut.
Langkah 3: Tempelkan nilai menggunakan menu Paste Values.
Di menu “Home” Anda akan menemukan opsi “Paste” yang dapat Anda klik. Kemudian, pilih opsi “Paste Values”. Dengan melakukan itu, rumus akan dihapus dan hanya hasil nilai yang akan tetap ada di sel atau rentang sel yang Anda pilih.
Tutorial Microsoft Excel Lainnya
Cara Memunculkan Sheet di Excel yang Hilang atau Terhapus
Sometimes, we accidentally delete or hide a sheet in Excel and find it difficult to recover. In this tutorial, I will guide you on how to restore a missing or deleted sheet in Excel.
Cara Menghilangkan Spasi di Excel dengan Cepat dan Praktis
In Excel, spaces can sometimes interfere with data processing or analysis. This tutorial will show you how to quickly and easily remove spaces in Excel using different methods.
FAQ
Pertanyaan 1: Apakah menghilangkan rumus di Excel akan menghapus juga hasilnya?
Jawaban: Tidak. Dalam semua metode yang telah dijelaskan di atas, hasil dari rumus akan tetap ada setelah rumus dihapus.
Pertanyaan 2: Apakah ada risiko menghapus rumus di Excel?
Jawaban: Tidak. Menghapus rumus di Excel tidak menyebabkan risiko apapun. Rumus dihapus hanya untuk menghilangkan potensi perubahan atau kesalahan yang tidak disengaja setelah pekerjaan selesai.
Pertanyaan 3: Apakah rumus dihapus secara permanen ketika saya menghilangkannya di Excel?
Jawaban: Tidak. Anda selalu dapat menghidupkan kembali rumus dengan mengetikkannya kembali atau menggantinya dari salinan cadangan yang Anda miliki.
Pertanyaan 4: Apakah ada batasan dalam menggunakan metode Copy-Paste atau Paste Values?
Jawaban: Tidak ada batasan dalam menggunakan metode Copy-Paste atau Paste Values. Anda dapat menerapkannya pada sel tunggal, rentang sel, atau seluruh lembar kerja.
Pertanyaan 5: Apakah saya perlu menjaga cadangan data sebelum menghilangkan rumus di Excel?
Jawaban: Jika Anda ingin tetap mempertahankan rumus untuk referensi masa depan atau keperluan lainnya, disarankan untuk membuat salinan cadangan data yang mengandung rumus tersebut sebelum menghilangkannya.
Pertanyaan 6: Apakah saya dapat menghapus rumus array menggunakan metode yang telah dijelaskan?
Jawaban: Ya, Anda dapat menggunakan metode yang telah dijelaskan sebelumnya untuk menghapus rumus-rumus array di Excel. Pastikan untuk memilih seluruh rentang sel yang mengandung rumus array sebelum menghapusnya.
Pertanyaan 7: Apakah saya dapat memastikan bahwa rumus telah dihapus dengan menggunakan Visual Basic for Applications (VBA)?
Jawaban: Ya, Anda dapat menggunakan bahasa pemrograman VBA untuk memastikan rumus telah dihapus dalam kasus yang lebih kompleks. Namun, untuk pengguna yang tidak terbiasa dengan VBA, metode yang telah dijelaskan di atas sudah cukup efektif untuk menghilangkan rumus di Excel.
Pertanyaan 8: Bagaimana saya bisa mendapatkan bantuan lebih lanjut tentang penggunaan Excel?
Jawaban: Jika Anda memerlukan bantuan lebih lanjut atau ingin mendapatkan saran dari komunitas pengguna Excel yang lebih luas, Anda dapat mengunjungi Komunitas Teknologi Excel atau Komunitas Jawaban Microsoft. Di sana, Anda dapat memposting pertanyaan Anda dan mendapatkan jawaban dari pengguna Excel berpengalaman.
Pertanyaan 9: Bisakah Anda merekomendasikan sumber daya tambahan untuk belajar lebih lanjut tentang Excel?
Jawaban: Tentu! Di samping komunitas online yang telah disebutkan, Anda juga dapat mengakses tutorial, video, dan artikel Excel yang tersedia di situs web resmi Microsoft dan platform e-learning seperti Udemy atau Coursera.
Kesimpulan
Dalam artikel ini, kami telah menjelaskan tiga metode yang efektif untuk menghilangkan rumus di Excel sambil tetap mempertahankan hasil yang telah Anda peroleh. Metode Copy-Paste sebagai nilai, Seret-Kembalikan dan Copy Values, dan Paste Values pada Home semuanya dapat digunakan untuk menghapus rumus dengan mudah. Penting untuk menghilangkan rumus yang tidak diperlukan lagi setelah pekerjaan selesai untuk menghindari perubahan yang tidak disengaja. Dengan mengikuti langkah-langkah yang telah dijelaskan di atas, Anda dapat dengan mudah menghilangkan rumus di Excel dan mengamankan hasil yang telah Anda dapatkan.
Sekian tutorial mengenai cara menghilangkan rumus di Excel. Jika Anda memiliki pertanyaan lebih lanjut atau membutuhkan bantuan tambahan, jangan ragu untuk mengunjungi komunitas Excel atau platform tanya jawab Microsoft. Selamat menghilangkan rumus di Excel dan semoga berhasil!







