Halo pembaca, saya Rintiksedu.id. Saya memiliki pengalaman seputar cara menghilangkan watermark di Word. Dalam artikel ini, saya akan membagikan beberapa metode yang dapat Anda gunakan untuk menghapus watermark di Microsoft Word. Saya juga akan memberikan panduan tentang cara menambahkan custom watermark ke dokumen Word. Bersiaplah untuk mempelajari cara menghilangkan watermark dan membuat dokumen Word Anda terlihat profesional.
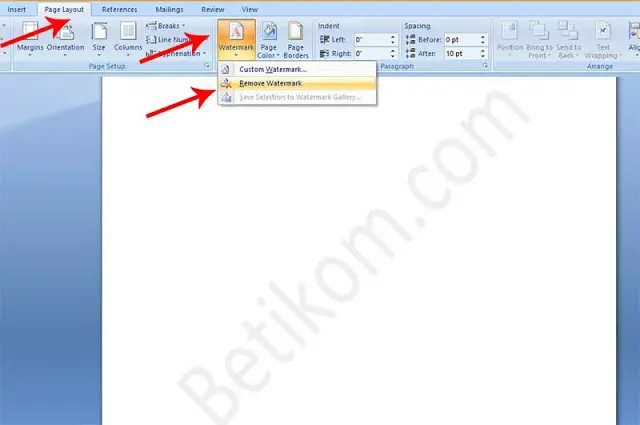
Metode Menghilangkan Watermark di Word
1. Menghilangkan Watermark di Word Versi Windows
Untuk menghapus watermark di Word versi Windows, Anda dapat mengikuti langkah-langkah berikut:
- Buka dokumen Word yang memiliki watermark.
- Periksa tab “Design” di ribbon di bagian atas jendela Word.
- Pada grup “Page Background”, klik tombol “Watermark”.
- Pilih opsi “Remove Watermark” dari menu dropdown.
- Watermark akan dihapus dari dokumen Anda.
2. Cara Menghapus Watermark di Word dengan Tombol Delete
Jika watermark di dalam dokumen Word Anda berada di header atau footer, Anda dapat menghapusnya dengan menggunakan tombol Delete pada keyboard. Berikut adalah langkah-langkahnya:
- Buka dokumen Word yang ingin Anda edit.
- Klik dua kali pada bagian header atau footer dokumen untuk mengaktifkannya.
- Sorot watermark dengan mengkliknya atau menggunakan tombol “Ctrl + Shift + Right Arrow”.
- Tekan tombol Delete pada keyboard untuk menghapus watermark.
- Watermark akan dihapus dari dokumen Anda.
3. Menghilangkan Watermark di Word Versi macOS
Jika Anda menggunakan Word versi macOS, Anda dapat mengikuti langkah-langkah berikut ini untuk menghapus watermark:
- Buka dokumen Word yang memiliki watermark.
- Periksa tab “Layout” di ribbon di bagian atas jendela Word.
- Pada grup “Page Background”, klik tombol “Watermark”.
- Pilih opsi “Remove Watermark” dari menu dropdown.
- Watermark akan dihapus dari dokumen Anda.
Menambahkan Custom Watermark di Word
Membuat Custom Watermark
Anda juga dapat menambahkan custom watermark ke dokumen Word Anda. Berikut adalah langkah-langkahnya:
- Buka dokumen Word yang ingin Anda tambahkan custom watermark.
- Periksa tab “Design” di ribbon di bagian atas jendela Word.
- Pada grup “Page Background”, klik tombol “Watermark”.
- Pilih opsi “Custom Watermark” dari menu dropdown.
- Pilih “Picture Watermark” jika Anda ingin menggunakan gambar sebagai watermark, atau pilih “Text Watermark” jika Anda ingin menggunakan teks sebagai watermark.
- Ikuti petunjuk selanjutnya untuk menyesuaikan gambar atau teks watermark Anda.
- Tekan tombol “OK” ketika Anda selesai.
- Custom watermark akan ditambahkan ke dokumen Anda.
Pertanyaan umum tentang cara menghilangkan watermark di Word:
1. Apa itu watermark di Word?
Watermark di Word adalah elemen visual seperti logo, teks, atau gambar yang dapat ditambahkan ke latar belakang dokumen untuk memberikan pesan tambahan atau menandai dokumen sebagai dokumen khusus.
2. Apakah menghapus watermark di Word mempengaruhi konten dalam dokumen?
Tidak, menghapus watermark di Word tidak akan mengubah konten dalam dokumen. Watermark hanya berpengaruh pada tampilan visual dokumen.
3. Apakah saya dapat menambahkan custom watermark ke dokumen Word saya?
Tentu saja! Anda dapat menambahkan custom watermark ke dokumen Word dengan mengikuti langkah-langkah yang telah saya jelaskan sebelumnya.
4. Apa itu “Watermark Confidential”?
“Watermark Confidential” adalah jenis watermark yang digunakan untuk menandai dokumen sebagai dokumen yang bersifat rahasia atau rahasia. Biasanya digunakan pada dokumen yang tidak boleh diumumkan atau dibagikan kepada pihak lain.
5. Apakah saya dapat menghapus watermark di Word menggunakan perintah keyboard?
Tergantung pada versi Word yang Anda gunakan. Jika watermark di dokumen Anda berada di header atau footer, Anda dapat menghapusnya menggunakan tombol Delete pada keyboard. Namun, jika watermark terletak di latar belakang dokumen, Anda perlu menggunakan opsi yang disediakan dalam toolbar Word.
6. Apakah saya dapat mengatur visibilitas watermark di Word?
Tidak, Anda tidak dapat mengatur visibilitas watermark di Word. Watermark selalu terlihat pada tampilan cetak dan tampilan normal dokumen Word.
7. Bagaimana cara menambahkan custom watermark gambar di Word?
Untuk menambahkan custom watermark gambar di Word, ikuti langkah-langkah berikut:
- Pilih opsi “Custom Watermark” dari menu dropdown Watermark di ribbon Word.
- Pilih “Picture Watermark” dan klik tombol “Select Picture”.
- Pilih gambar yang ingin Anda gunakan sebagai watermark dan klik tombol “Insert”.
- Tentukan pengaturan lainnya seperti skala dan transparansi.
- Klik tombol “OK” untuk menambahkan watermark gambar ke dokumen Anda.
8. Bagaimana cara menambahkan custom watermark teks di Word?
Jika Anda ingin menambahkan custom watermark teks di Word, ikuti langkah-langkah ini:
- Pilih opsi “Custom Watermark” dari menu dropdown Watermark di ribbon Word.
- Pilih “Text Watermark”.
- Masukkan teks yang ingin Anda gunakan sebagai watermark.
- Tentukan pengaturan lainnya seperti font, ukuran, rotasi, dan transparansi.
- Klik tombol “OK” untuk menambahkan watermark teks ke dokumen Anda.
9. Apakah custom watermark tetap ada di dokumen jika saya menyimpannya dalam format lain?
Iya, custom watermark yang telah Anda tambahkan akan tetap ada di dokumen ketika Anda menyimpannya dalam format lain seperti .docx, .pdf, atau .rtf. Namun, pembaca dengan perangkat lunak yang tidak mendukung watermark mungkin tidak dapat melihatnya.
10. Apakah saya dapat menghapus watermark di beberapa halaman saja?
Ya, Anda dapat menghapus watermark di beberapa halaman saja dengan menggunakan fitur “Section Break” di Word. Anda perlu membagi dokumen menjadi beberapa bagian, dan kemudian menghapus watermark hanya di bagian yang diinginkan.
Kesimpulan
Dalam artikel ini, kami telah mempelajari cara menghilangkan watermark di Word menggunakan beberapa metode di platform Windows dan macOS. Kami juga telah menjelaskan bagaimana menambahkan custom watermark ke dokumen Word Anda. Jangan ragu untuk mencoba metode yang kami jelaskan dan berikan sentuhan profesional pada dokumen Word Anda. Ubah dokumen Anda menjadi lebih menarik dengan menghilangkan watermark dan menambahkan custom watermark sesuai kebutuhan Anda.







