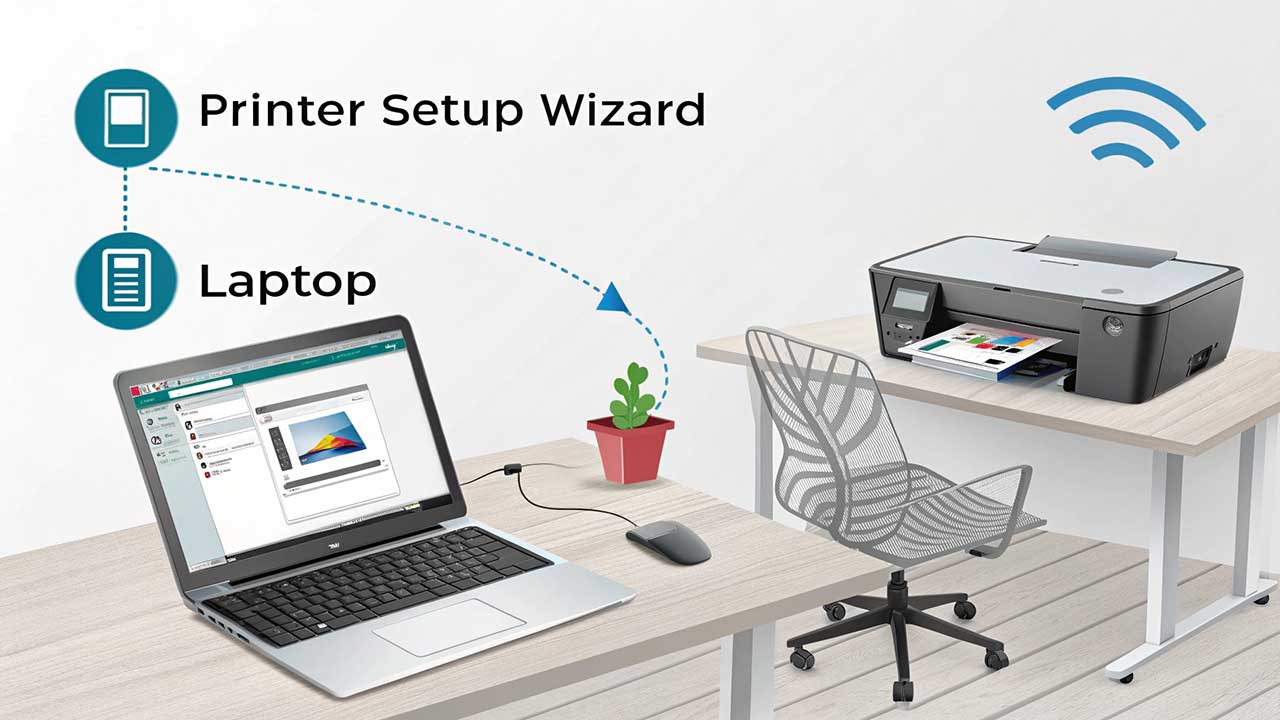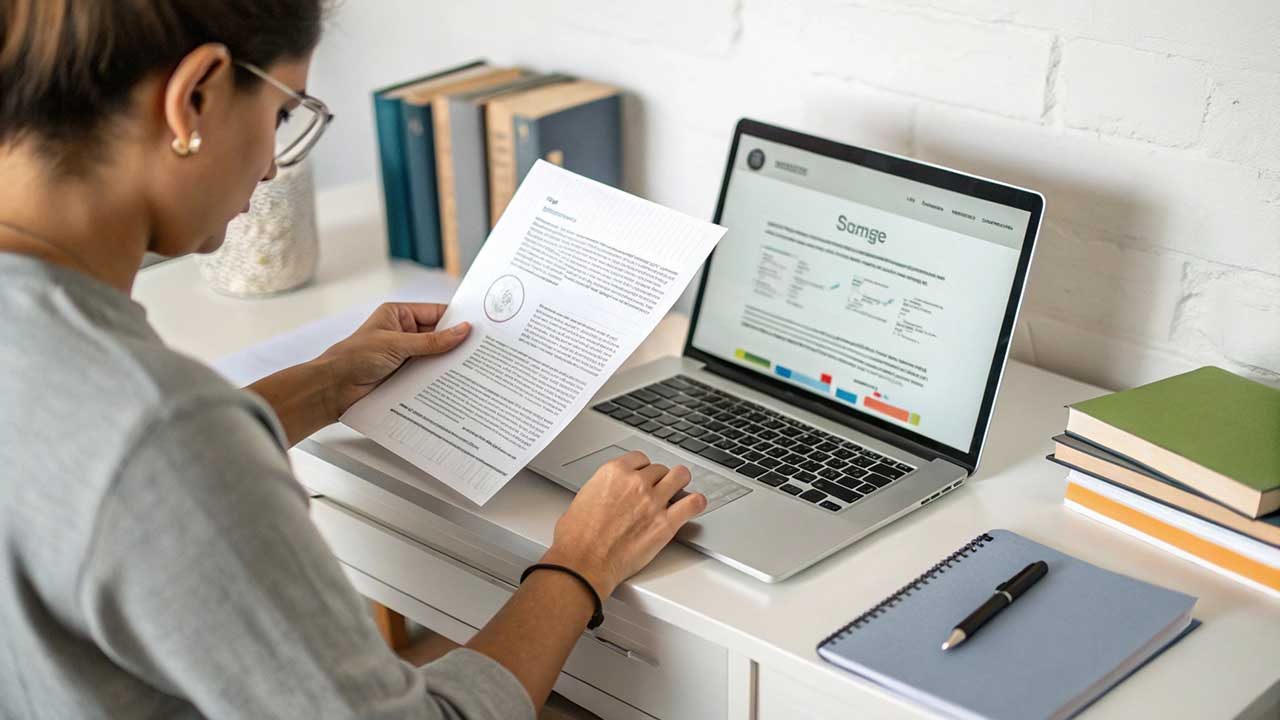rintiksedu.id – Menghubungkan printer ke laptop merupakan langkah penting untuk mempermudah proses pencetakan dokumen, foto, atau file lainnya secara langsung dari perangkat Anda. Dengan koneksi yang tepat, Anda tidak perlu lagi memindahkan file ke perangkat lain untuk mencetaknya.
Berikut ini panduan lengkap tentang cara menyambungkan printer ke laptop dengan berbagai metode, serta tips optimasi agar artikel ini sesuai dengan kaidah SEO dan berpotensi masuk ke Google Discover.
Daftar isi artikel
1. Menghubungkan Printer Menggunakan Kabel USB
Metode paling sederhana dan umum adalah dengan menggunakan kabel USB yang biasanya disertakan saat pembelian printer. Berikut langkah-langkahnya:
- Sambungkan Printer ke Laptop: Colokkan ujung kabel USB ke port printer dan ujung lainnya ke port USB di laptop Anda.
- Nyalakan Printer: Pastikan printer dalam keadaan menyala setelah terhubung ke laptop.
- Deteksi Otomatis oleh Windows: Pada sistem operasi Windows, biasanya akan mendeteksi perangkat baru secara otomatis dan mencoba menginstal driver yang sesuai.
- Instalasi Driver: Jika driver tidak terinstal otomatis, Anda perlu mengunduhnya dari situs resmi produsen printer. Misalnya, untuk printer Brother, Anda dapat mengunduh driver di situs resmi Brother Indonesia.
- Pengaturan Printer: Setelah driver terinstal, buka ‘Control Panel’ > ‘Devices and Printers’ untuk memastikan printer Anda terdaftar dan siap digunakan.
Baca juga: Cara Menginstal Printer ke Laptop dengan Mudah
2. Menghubungkan Printer Secara Nirkabel (Wi-Fi)
Banyak printer modern mendukung koneksi nirkabel, memungkinkan Anda mencetak tanpa perlu kabel. Langkah-langkahnya sebagai berikut:
- Koneksi Printer ke Jaringan Wi-Fi: Ikuti panduan pada layar printer untuk menghubungkannya ke jaringan Wi-Fi yang sama dengan laptop Anda.
- Pengaturan di Laptop: Pada laptop, buka ‘Settings’ > ‘Devices’ > ‘Printers & scanners’ > ‘Add a printer or scanner’.
- Deteksi Printer: Laptop akan mencari printer yang terhubung ke jaringan yang sama. Pilih printer Anda dari daftar yang muncul dan klik ‘Add device’.
- Instalasi Driver: Jika diminta, unduh dan instal driver yang sesuai untuk memastikan printer berfungsi dengan baik.
3. Menghubungkan Printer Melalui Bluetooth
Beberapa printer juga mendukung koneksi Bluetooth. Berikut caranya:
- Aktifkan Bluetooth: Pastikan Bluetooth pada printer dan laptop Anda aktif.
- Pairing Perangkat: Pada laptop, buka ‘Settings’ > ‘Devices’ > ‘Bluetooth & other devices’ > ‘Add Bluetooth or other device’. Pilih printer Anda dari daftar perangkat yang tersedia.
- Instalasi Driver: Sama seperti metode lainnya, pastikan driver yang sesuai telah terinstal untuk memastikan kompatibilitas.
Baca juga: Cara Sharing Printer Windows 10 dengan Cepat dan Mudah
4. Menghubungkan Printer ke Laptop dengan Sistem Operasi Mac (macOS)
Bagi pengguna MacBook atau perangkat dengan macOS, langkah-langkahnya sedikit berbeda:
- Sambungkan Printer: Hubungkan printer ke MacBook menggunakan kabel USB atau melalui jaringan Wi-Fi yang sama.
- Pengaturan Printer: Buka ‘System Preferences’ > ‘Printers & Scanners’ > klik tanda ‘+’ untuk menambahkan printer baru.
- Pilih Printer: Pilih printer Anda dari daftar yang muncul dan ikuti instruksi untuk menyelesaikan proses instalasi.
Tips Optimasi SEO untuk Google Discover
Agar artikel ini berpotensi muncul di Google Discover, perhatikan hal-hal berikut:
- Konten Berkualitas dan Relevan: Pastikan artikel memberikan informasi yang bermanfaat dan sesuai dengan minat audiens.
- Penggunaan Gambar Berkualitas: Sertakan gambar yang relevan dan berkualitas tinggi untuk meningkatkan daya tarik visual.
- Mobile-Friendly: Pastikan tampilan artikel responsif dan nyaman dibaca di perangkat mobile.
- Kecepatan Muat Halaman: Optimalkan kecepatan loading halaman untuk pengalaman pengguna yang lebih baik.
- Penggunaan Metadata yang Tepat: Gunakan judul, deskripsi, dan tag yang sesuai untuk memudahkan mesin pencari memahami konten Anda.
Baca juga: Cara mengisi tinta printer
Dengan mengikuti panduan di atas, Anda dapat menghubungkan printer ke laptop dengan mudah serta mengoptimasi artikel sesuai kaidah SEO untuk meningkatkan peluang tampil di Google Discover.