Selamat datang di Rintiksedu.id! Pada artikel kali ini, kita akan membahas tentang cara mengurutkan abjad di Excel secara otomatis. Excel adalah salah satu program yang sering digunakan untuk memproses dan menganalisis data, dan memiliki fitur yang memudahkan pengguna dalam mengatur data dan statistik. Salah satu tugas yang sering muncul adalah mengurutkan data secara alfabetis, baik itu daftar nama, judul, atau kata kunci.
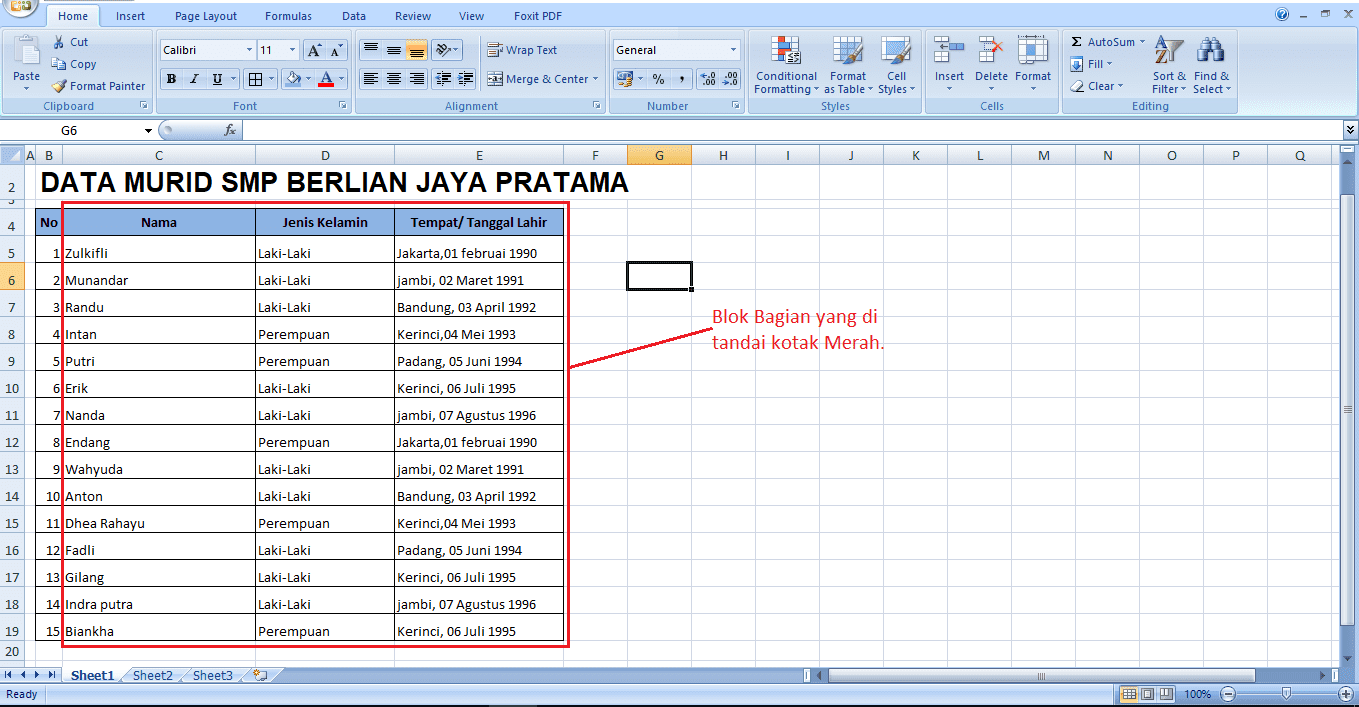
Mengabjadkan dalam Dua Klik
Salah satu cara termudah untuk mengurutkan teks secara alfabetis di Excel adalah dengan menggunakanteknik “Dua Klik”. Berikut adalah langkah-langkahnya:
Langkah 1: Ketikkan Teks yang Diinginkan dalam Sebuah Kolom
Pertama, tentukan kolom tempat Anda ingin mengurutkan teks secara alfabetis. Letakkan teks- teks yang ingin Anda urutkan dalam kolom tersebut.
Langkah 2: Sorot Seluruh Teks
Sorot seluruh teks yang ingin Anda urutkan di kolom tersebut. Anda bisa menggunakan klik dan drag untuk menyorot sekelompok sel atau tekan Ctrl+A untuk menyorot seluruh kolom.
Langkah 3: Menggunakan Tombol “AZ sort” atau “ZA sort”
Pada toolbar utama Excel, temukan ikon yang berlabel “AZ sort” atau “ZA sort”, tergantung pada apakah Anda ingin mengurutkan secara alfabetis dari A ke Z atau sebaliknya. Klik pada ikon tersebut dan Excel akan secara otomatis mengurutkan teks Anda sesuai yang diinginkan.
Mengabjadkan dengan “Sort”
Cara lain untuk mengurutkan data di Excel adalah dengan menggunakan fungsi “Sort” yang tersedia di menu “Data”. Berikut ini adalah langkah-langkahnya:
Langkah 1: Seleksi Seluruh Tabel yang ingin Diurutkan
Pilih seluruh tabel yang ingin Anda urutkan. Anda dapat menggunakan klik dan drag untuk menyorot sel-sel yang diinginkan.
Langkah 2: Pilih Tombol Filter di Kolom Ranking
Masuk ke menu “Data” di toolbar Excel dan pilih “Sort” untuk membuka kotak dialog “Sort Options”. Pada kotak dialog tersebut, tentukan kolom mana yang ingin Anda urutkan dan pilih urutan pengurutan yang diinginkan, seperti alfabetis atau angka dari terkecil ke terbesar. Setelah Anda mengatur opsi sorting, klik “OK” untuk menyelesaikan proses tersebut.
Pengurutan Data Lainnya dengan Formula Ranking
Selain mengurutkan secara alfabetis, Excel juga menyediakan kemudahan dalam memberikan peringkat pada data menggunakan formula perankingan. Misalnya, Anda dapat menggunakan formula RANK untuk memberikan peringkat pada skor siswa atau penjualan produk. Dengan demikian, Anda dapat melihat data dengan peringkat tertinggi atau terendah dengan mudah.
FAQ (Frequently Asked Questions)
Pertanyaan 1: Apakah ada batasan jumlah data yang dapat diurutkan di Excel?
Jawaban 1: Tidak, Excel dapat mengurutkan jumlah data apapun dengan cepat dan akurat.
Pertanyaan 2: Apakah langkah-langkah di atas berlaku untuk Excel versi lama?
Jawaban 2: Ya, langkah-langkah tersebut berlaku untuk hampir semua versi Excel, baik versi lama maupun yang terbaru.
Pertanyaan 3: Bisakah saya mengurutkan kolom berdasarkan warna atau pola di Excel?
Jawaban 3: Ya, Excel memiliki fitur khusus untuk mengurutkan berdasarkan warna atau pola pada sel-sel.
Pertanyaan 4: Dapatkah saya mengurutkan teks yang terdapat dalam sel yang terhubung dengan sel lain?
Jawaban 4: Ya, Anda dapat mengurutkan teks yang terhubung dengan sel lain dengan cara yang sama seperti mengurutkan teks dalam satu kolom.
Pertanyaan 5: Apakah ada cara mengurutkan data dengan lebih dari satu kriteria di Excel?
Jawaban 5: Ya, Anda dapat menggunakan fungsi “Sort” di Excel untuk mengurutkan data dengan lebih dari satu kriteria, seperti mengurutkan berdasarkan abjad dan angka secara bersamaan.
Pertanyaan 6: Bisakah saya mengurutkan data dengan menggunakan huruf kecil terlebih dahulu di Excel?
Jawaban 6: Ya, Excel memiliki opsi untuk mengatur pengurutan dengan huruf kecil terlebih dahulu sebelum huruf besar.
Pertanyaan 7: Bagaimana cara mengurutkan data dengan lebih dari satu kolom di Excel?
Jawaban 7: Anda dapat menggunakan fitur Urutkan dalam dialog Sort untuk mengurutkan data dengan lebih dari satu kolom. Gunakan tombol Tambah Tingkat untuk menambahkan kolom tambahan dalam mengurutkan.
Pertanyaan 8: Dapatkah saya mengurutkan data dalam baris di Excel?
Jawaban 8: Ya, Anda dapat mengurutkan data dalam baris dengan cara yang sama seperti mengurutkan kolom.
Pertanyaan 9: Apakah ada cara untuk mengurutkan data dalam angka Romawi di Excel?
Jawaban 9: Ya, Excel menyediakan fungsi ROMAN yang dapat mengubah angka menjadi angka Romawi. Anda dapat menggunakan fungsi ini untuk mengurutkan data dalam angka Romawi.
Pertanyaan 10: Bisakah saya mengurutkan kolom dengan data yang mengandung angka dan teks di Excel?
Jawaban 10: Ya, Excel dapat mengurutkan kolom dengan data yang mengandung angka dan teks dengan menggabungkan beberapa metode pengurutan, seperti mengurutkan berdasarkan angka terlebih dahulu kemudian diikuti dengan teks.
Kesimpulan
Memahami cara mengurutkan abjad di Excel secara otomatis adalah keterampilan yang berguna dalam mengorganisir data, terutama saat Anda bekerja dengan daftar nama, judul, atau kata kunci. Dengan menggunakan teknik “Dua Klik” dan fungsi “Sort” di Excel, Anda dapat dengan mudah mengurutkan data berdasarkan abjad atau kriteria tertentu. Selain itu, Anda juga dapat menggunakan formula perankingan seperti RANK untuk memberikan peringkat pada data. Dengan menguasai cara mengurutkan abjad di Excel, Anda dapat meningkatkan efisiensi dan ketepatan dalam mengelola dan menganalisis data. Semoga artikel ini bermanfaat bagi Anda!







