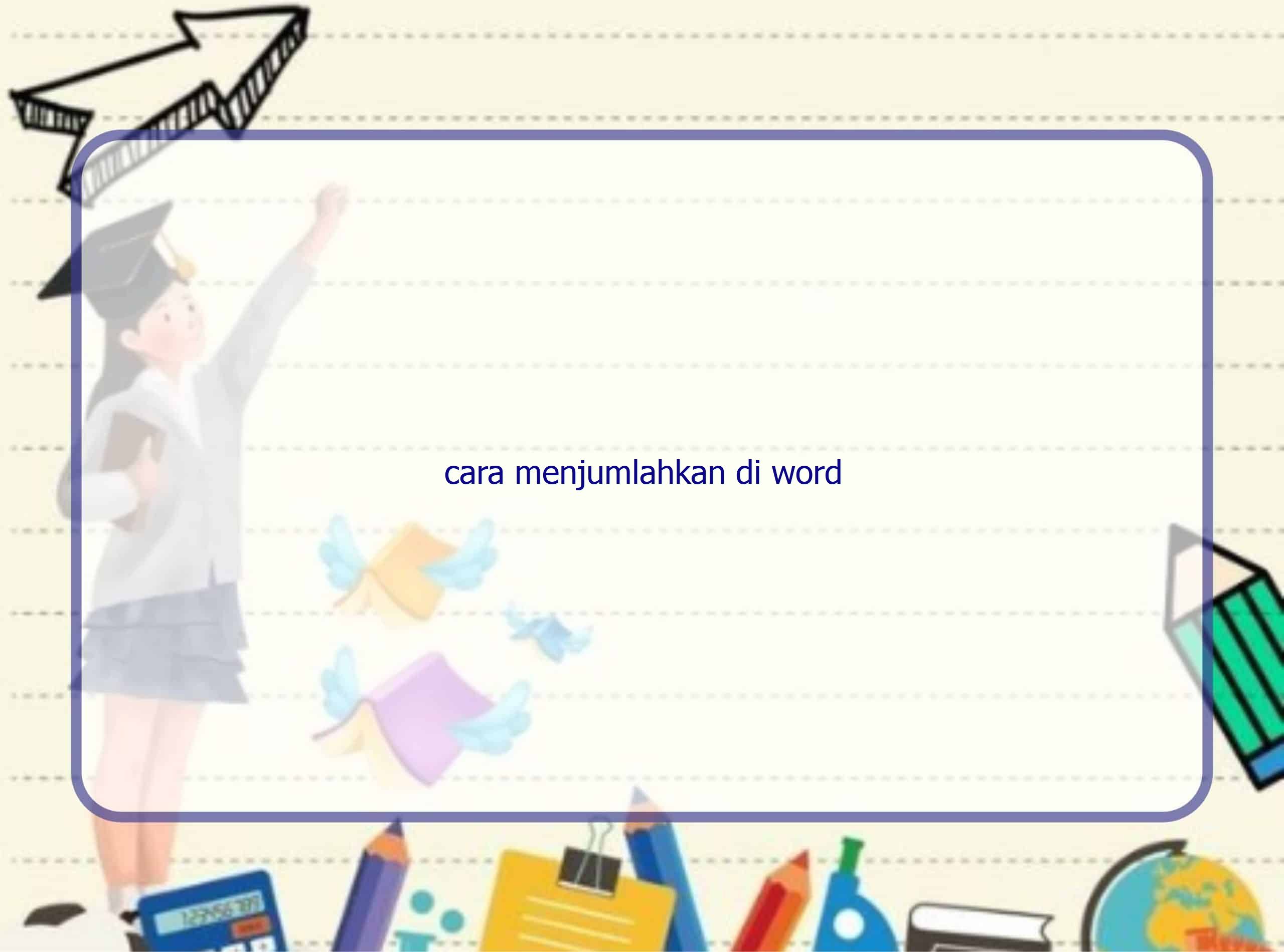By Rintiksedu.id
Gambar unggulan:
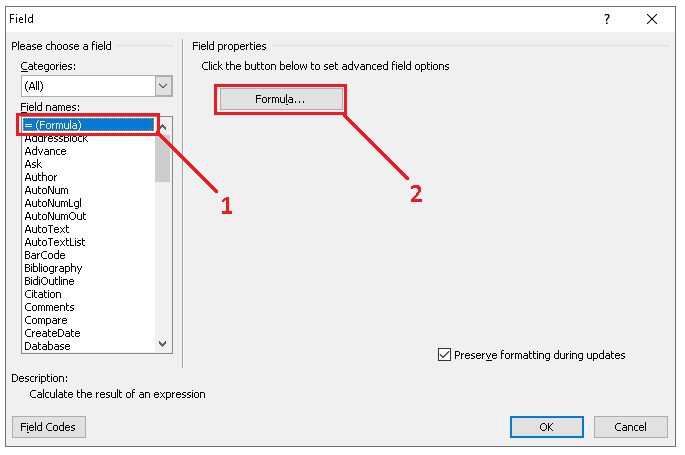
Pendahuluan
Halo pembaca, saya Rintiksedu.id. Dalam artikel ini, saya akan membagikan panduan lengkap tentang cara menjumlahkan angka di Microsoft Word. Saya telah mengumpulkan informasi dan pengalaman pribadi saya mengenai topik ini untuk membantu Anda memahami dan menguasai cara menjumlahkan di Word. Baik Anda pengguna baru atau sudah mahir, artikel ini akan memberikan informasi yang berguna bagi Anda. Mari kita mulai dan pelajari cara menjumlahkan di Word dengan menggunakan rumus dan tabel.
Cara Menjumlahkan di Word secara Otomatis
Versi pertama yang sudah mengalami banyak pembaharuan adalah Word 2010
Pada tahun 2010, Microsoft Word telah dilengkapi dengan fitur untuk melakukan perhitungan otomatis. Anda dapat membuat tabel dan menggunakan opsi rumus untuk menghitung penjumlahan. Berikut adalah langkah-langkah cara menjumlahkan di Word secara otomatis:
- Buka dokumen Word dan buatlah sebuah tabel.
- Klik tab “Insert” dan pilih “Table”.
- Isi data yang ingin dijumlahkan.
- Pindahkan kursor ke kolom di mana total penjumlahan akan muncul.
- Klik “Insert” dan pilih “Quick Parts”, kemudian pilih “Fields”.
- Pilih “Formulas” dan klik tombol “Formulas”.
- Tentukan rumus penjumlahan dengan menggunakan =SUM dan sesuaikan referensi sel.
- Total penjumlahan akan muncul secara otomatis di dalam tabel.
Langkah-langkah cara menjumlahkan di Word secara otomatis
Berikut adalah langkah-langkah rinci tentang cara menjumlahkan di Word secara otomatis:
- Buka dokumen Word dan buatlah sebuah tabel.
- Klik tab “Insert” dan pilih “Table”.
- Isi data yang ingin dijumlahkan.
- Pilih sel di mana total penjumlahan akan muncul.
- Pilih opsi “Formula”.
- Masukkan rumus =SUM(a2+b2) (sesuaikan referensi sel sesuai kebutuhan).
- Klik OK.
- Ulangi proses ini untuk sel dan perhitungan lainnya yang diperlukan.
Cara Menjumlahkan di Word secara Manual
Cara menjumlahkan di word 2010, 2007, 2013 dan 2016 secara manual
Jika Anda lebih suka melakukan perhitungan secara manual, Anda dapat mengikuti langkah-langkah berikut:
- Buka dokumen Word dan buatlah sebuah tabel.
- Klik tab “Insert” dan pilih “Table”.
- Isi data yang ingin dijumlahkan.
- Pilih sel di mana penjumlahan akan muncul.
- Pilih opsi “Formula”.
- Masukkan rumus =a2+b2 (sesuaikan referensi sel sesuai kebutuhan).
- Klik OK.
- Ulangi proses ini untuk sel dan perhitungan lainnya yang diperlukan.
Ikon-ikon Penting untuk Melakukan Penghitungan di Microsoft Word
Beberapa ikon penting yang perlu Anda ketahui saat melakukan penghitungan di Microsoft Word:
- Ikon “Fx” digunakan untuk membuat rumus perhitungan.
- Rumus “=SUM(ABOVE)” digunakan untuk menjumlahkan angka dari sel-sel di atas sel target.
- Rumus “=SUM(LEFT)” digunakan untuk menjumlahkan angka dari sel-sel di sebelah kiri sel target.
- Rumus “=SUM(BELOW)” digunakan untuk menjumlahkan angka dari sel-sel di bawah sel target.
- Rumus “=SUM(RIGHT)” digunakan untuk menjumlahkan angka dari sel-sel di sebelah kanan sel target.
Kesimpulan
Adanya berbagai cara untuk melakukan perhitungan di Microsoft Word memberikan fleksibilitas kepada pengguna. Anda dapat memilih antara metode otomatis menggunakan rumus atau metode manual dengan tabel. Bagaimanapun, pemahaman tentang ikon dan fungsi terkait perhitungan di Word menjadi penting agar perhitungan yang dilakukan akurat. Semoga artikel ini bermanfaat bagi Anda dalam menguasai cara menjumlahkan angka di Word. Jika Anda memiliki pertanyaan lebih lanjut, jangan ragu untuk mengajukannya dalam FAQ di bawah ini.
Frequently Asked Questions
Apakah bisa menjumlahkan di Word?
Ya, memungkinkan untuk menjumlahkan angka di Word menggunakan rumus penjumlahan.
Bagaimana cara membuat rumus matematika di Word?
Untuk membuat rumus matematika di Word, klik tab “Insert”, lalu pilih “Equation”. Alternatifnya, tekan ALT + = untuk memasukkan rumus matematika.