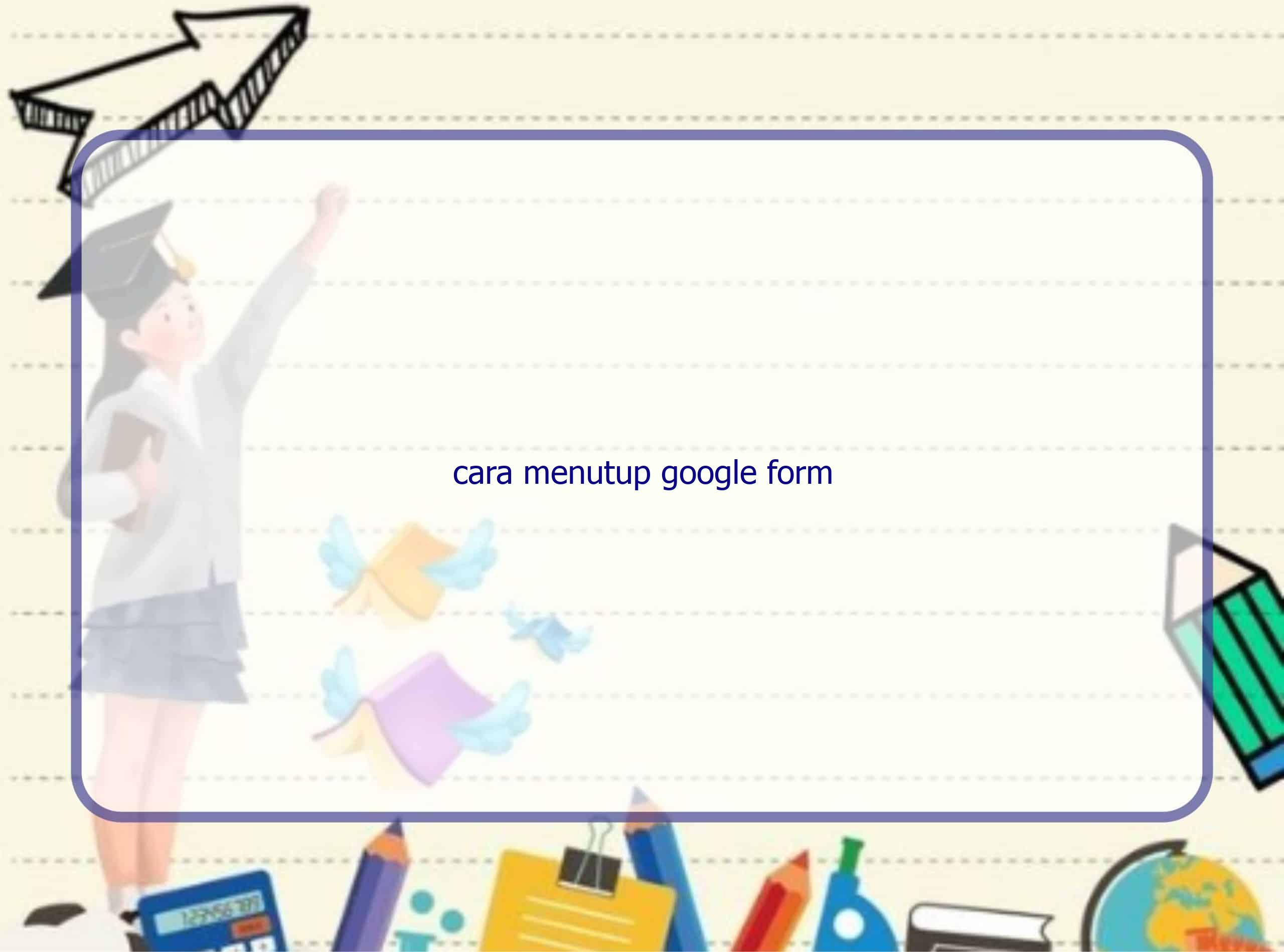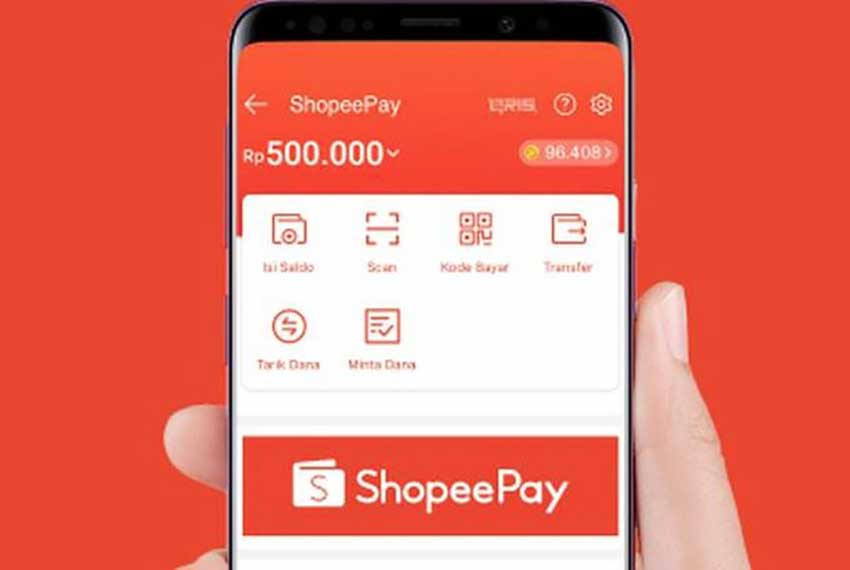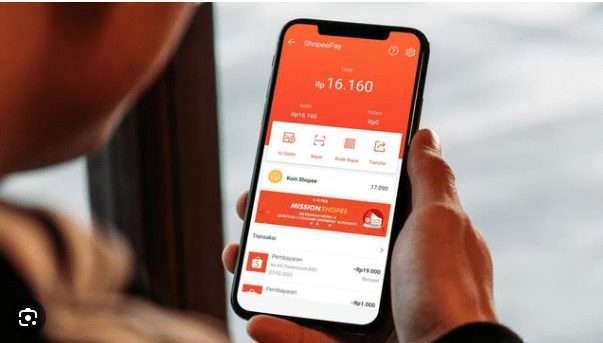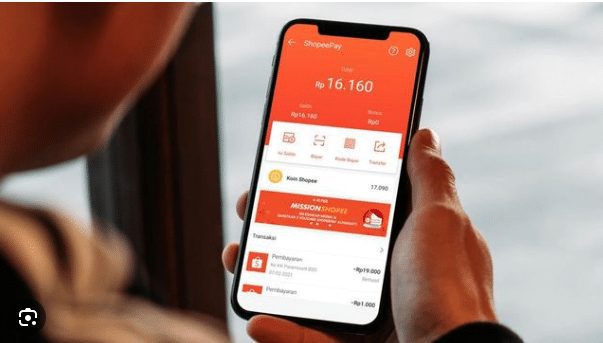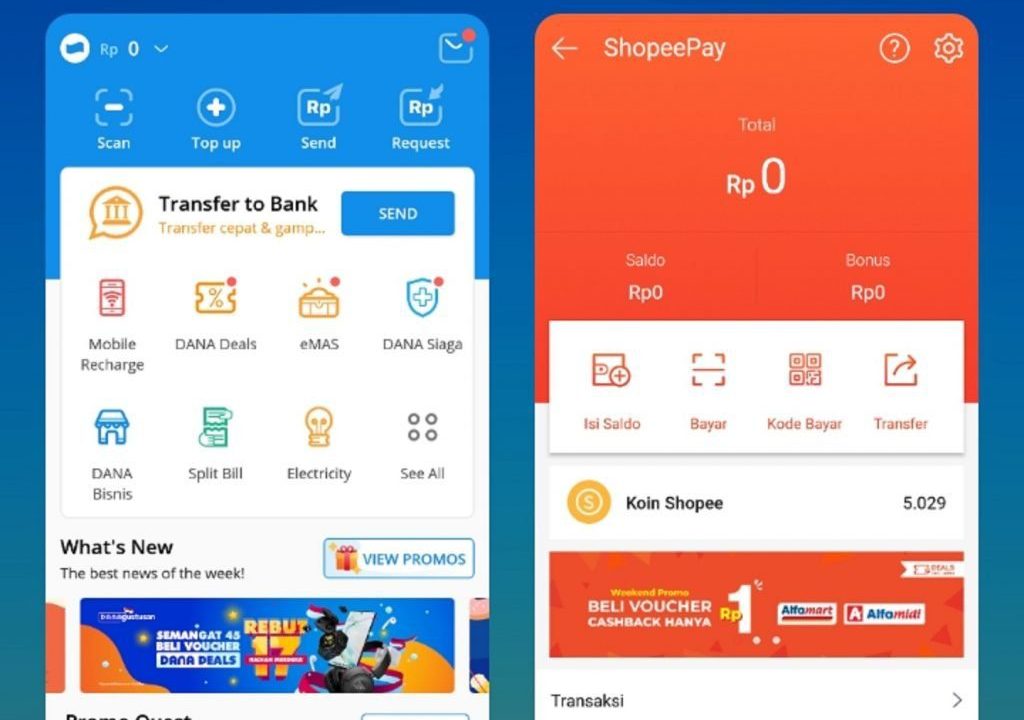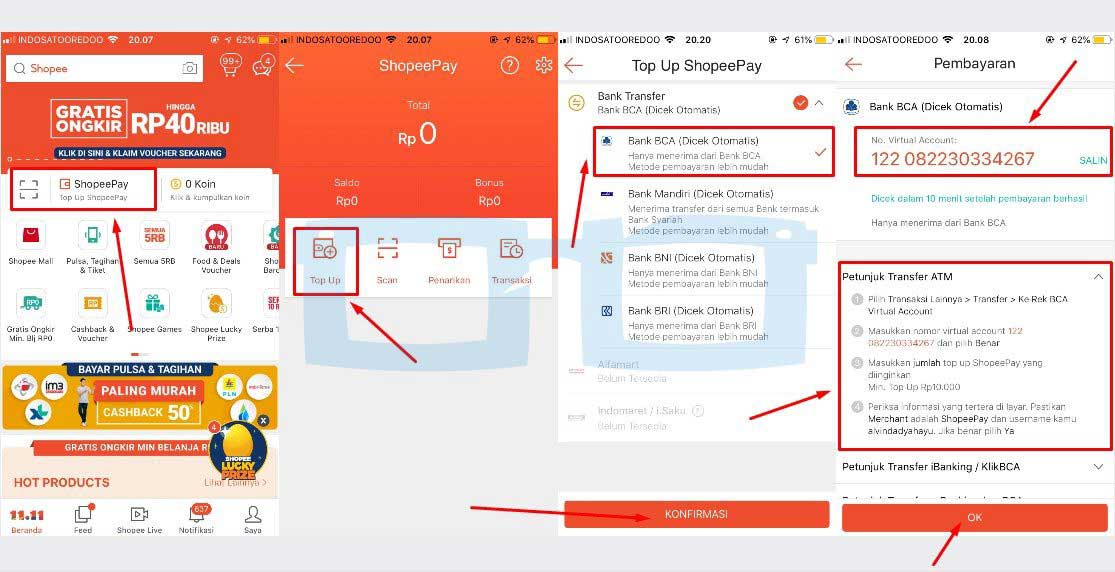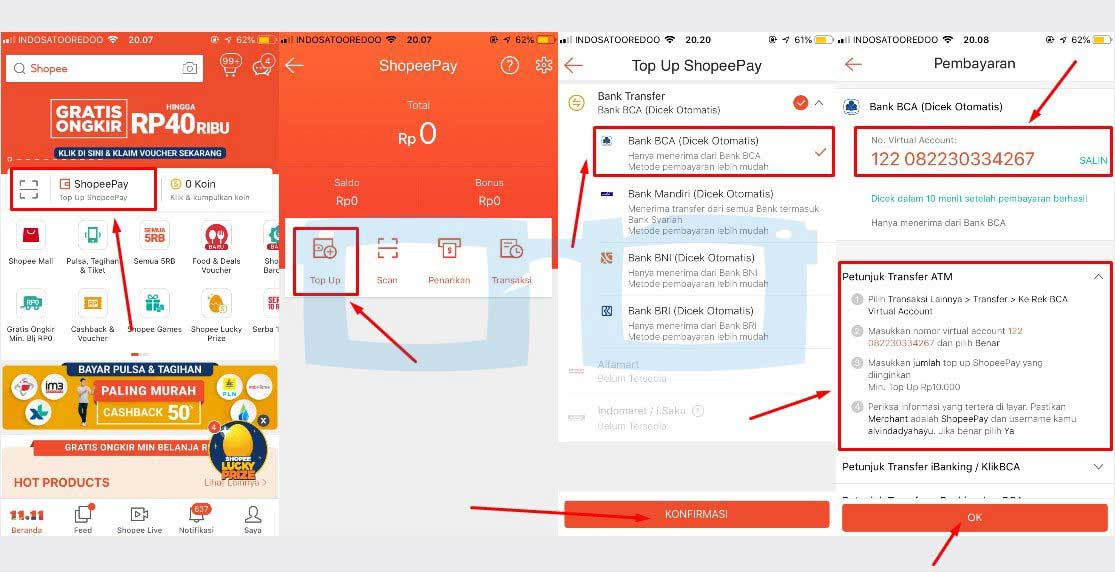Selamat datang di Rintiksedu.id! Dalam artikel ini, kami akan membahas secara rinci tentang cara menutup Google Form. Sebagai seorang yang memiliki pengalaman seputar “cara menutup google form,” saya ingin membagikan pengetahuan saya kepada Anda. Gambar unggulan berikut memberikan ilustrasi visual tentang topik ini:
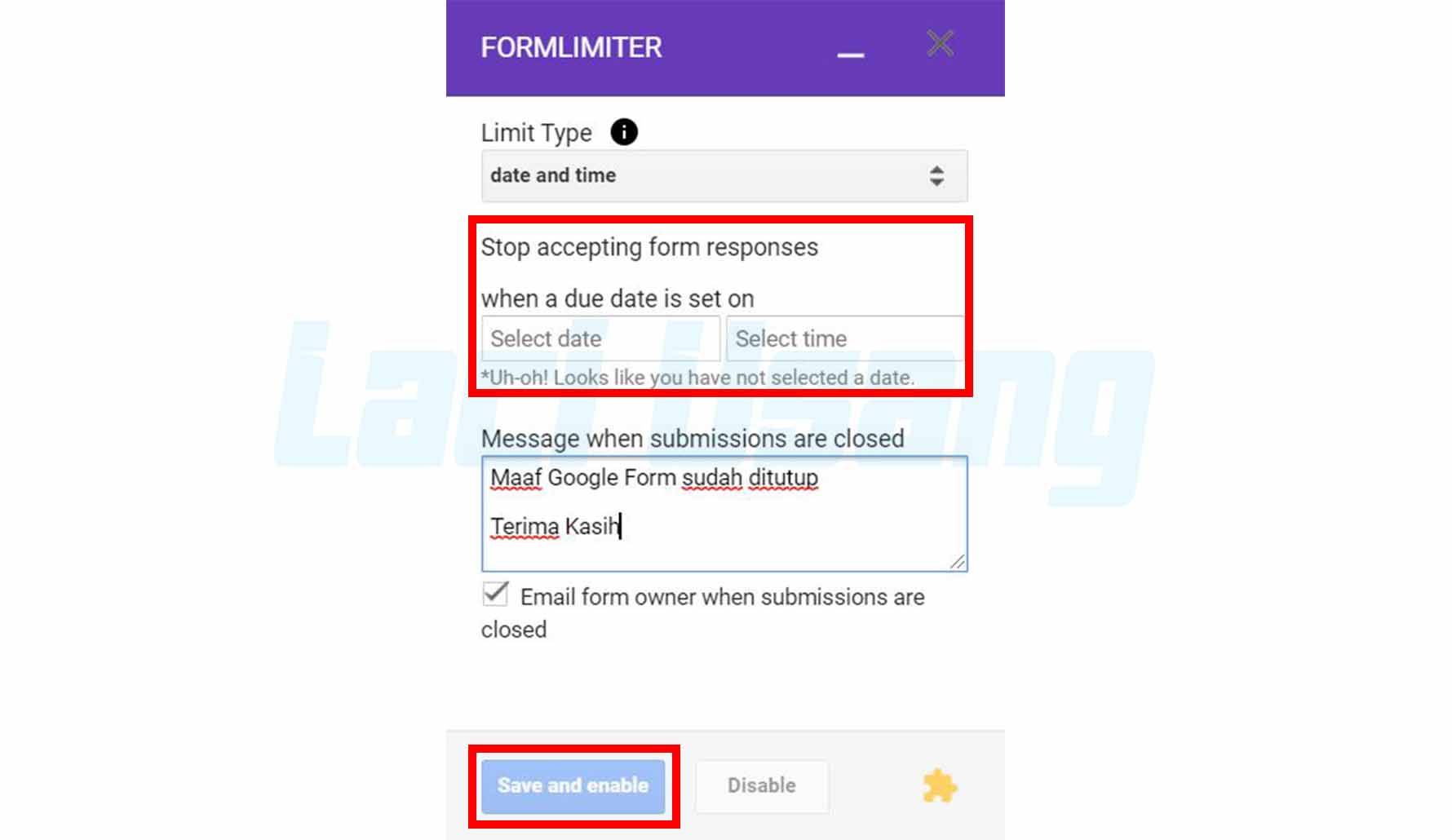
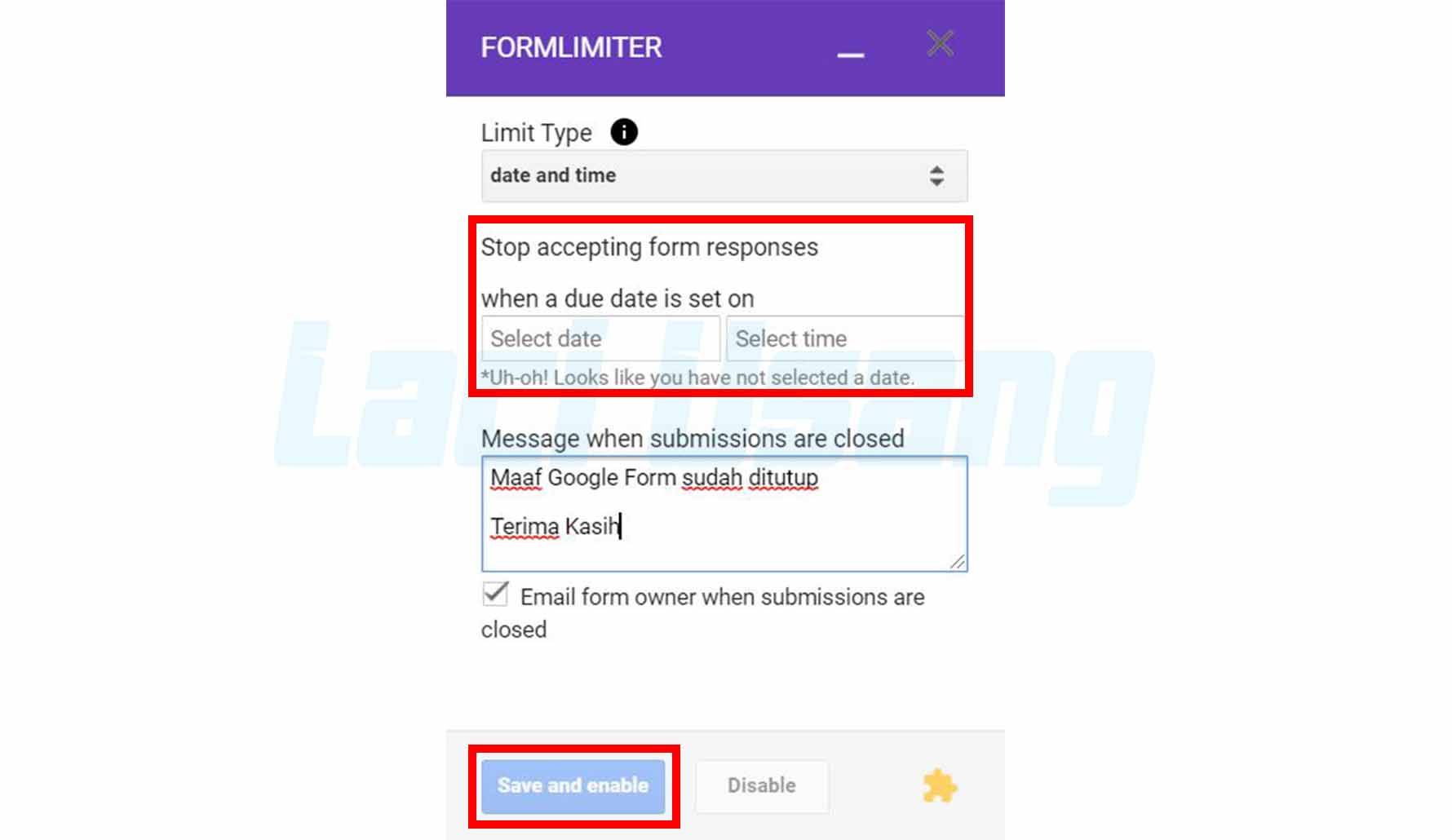
Pendahuluan
Jika Anda telah menggunakan Google Form untuk keperluan survei, kuesioner, atau pengumpulan data lainnya, Anda mungkin ingin mengatur waktu akses atau menonaktifkannya setelah batas tertentu. Dalam panduan ini, kami akan menjelaskan langkah-langkah untuk menutup Google Form secara manual maupun otomatis. Baik itu untuk mengelola jumlah respons atau membatasi waktu penyelesaian, kami akan membahas kedua metode tersebut. Mari kita mulai!
Metode 1: Menutup secara Manual
Langkah 1: Buka Google Form yang Ingin Ditutup
Langkah pertama adalah membuka Google Form yang ingin Anda tutup. Buka halaman Google Forms dan pilih formulir yang ingin Anda ubah pengaturannya.
Langkah 2: Pilih Tab “Responses”
Setelah membuka formulir yang ingin ditutup, cari tab “Responses” di bagian atas halaman. Klik tab tersebut untuk melanjutkan ke langkah berikutnya.
Langkah 3: Geser Tombol “Accepting Responses” ke Kiri
Pada tab “Responses”, Anda akan melihat sebuah tombol yang bertuliskan “Accepting Responses” di sebelah kanan. Anda perlu menggeser tombol ini ke kiri untuk menutup Google Form.
Langkah 4: Tambahkan Pesan kepada Responden Jika Perlu
Jika Anda ingin memberikan pesan khusus kepada responden yang mencoba mengakses formulir setelah ditutup, Anda dapat menambahkannya di sini. Pesan ini akan ditampilkan saat mereka mencoba mengisi formulir yang telah ditutup.
Langkah 5: Untuk Membuka Akses Lagi, Geser Tombol “Accepting Responses” ke Kanan
Jika Anda ingin membuka akses formulir lagi setelah ditutup, Anda cukup menggeser tombol “Accepting Responses” ke kanan. Dengan melakukan ini, formulir akan kembali dapat diakses dan responden dapat mengisinya.
Metode 2: Menggunakan formLimiter
Langkah 1: Install Add-on formLimiter di Google Form
Untuk menggunakan formLimiter, Anda perlu menginstall add-on ini terlebih dahulu. Buka formulir di Google Form, klik menu “Add-ons”, pilih “Get add-ons”, dan cari “formLimiter”. Lakukan instalasi add-on ini.
Langkah 2: Tentukan Batasan Waktu atau Jumlah Respon yang Diinginkan
Setelah menginstall formLimiter, Anda dapat mengatur batasan waktu atau jumlah respon yang diinginkan. Misalnya, Anda dapat mengatur formulir untuk ditutup setelah tercapai batas waktu tertentu atau setelah mencapai jumlah respon maksimal yang telah ditentukan.
Langkah 3: Atur Pesan Pemberitahuan Jika Diperlukan
Jika Anda ingin memberikan pesan pemberitahuan khusus ketika formulir ditutup, Anda dapat mengatur pesan ini di formLimiter. Pesan ini akan ditampilkan kepada responden ketika mereka mencoba mengisi formulir setelah ditutup.
Langkah 4: Aktifkan formLimiter dan Simpan Pengaturan
Setelah Anda selesai mengatur batasan waktu atau jumlah respon, serta pesan pemberitahuan, aktifkan formLimiter dengan mengklik tombol “Enable”. Jangan lupa untuk menyimpan pengaturan Anda agar perubahan ini diterapkan pada formulir.
Langkah 5: Untuk Membatalkan Pembatasan, Pilih “Disable” pada formLimiter
Jika ada kebutuhan untuk membatalkan pembatasan waktu atau jumlah respon, pilih “Disable” pada formLimiter. Dengan mematikan formLimiter, akses formulir akan kembali terbuka seperti sebelumnya.
Bagaimana Cara Membatasi Waktu Google Form?
Jika Anda ingin membatasi waktu pengisian formulir Google, metode yang paling mudah adalah menggunakan formLimiter dengan mengatur batasan waktu tertentu. Misalnya, Anda dapat menetapkan formulir ditutup setelah 7 hari atau tanggal tertentu. Hal ini memungkinkan Anda untuk mengatur jangka waktu berapa lama formulir tersebut akan diakses untuk pengisian.
Bagaimana Cara Menutup Akses Google Form?
Untuk menutup akses formulir Google, Anda dapat menggunakan kedua metode yang telah kita bahas sebelumnya. Dalam metode manual, Anda dapat menggeser tombol “Accepting Responses” ke kiri. Sedangkan jika Anda memilih menggunakan formLimiter, Anda dapat mengatur batasan waktu atau jumlah respon untuk menutup akses formulir secara otomatis.
FAQs
1. Apakah saya dapat mengakses kembali formulir yang telah saya tutup?
Ya, Anda dapat mengakses kembali formulir yang telah Anda tutup. Dalam metode manual, cukup geser tombol “Accepting Responses” ke kanan untuk membuka aksesnya. Jika Anda menggunakan formLimiter, matikan pencatatan waktu atau jumlah respon terlebih dahulu.
2. Apakah saya dapat membuka kembali formulir yang telah saya tutup?
Tentu saja! Anda dapat membuka kembali formulir yang telah Anda tutup dengan mengikuti langkah-langkah yang sama seperti ketika menutup akses. Geser tombol “Accepting Responses” ke kanan untuk membuka akses formulir, atau matikan pencatatan waktu/jumlah respon di formLimiter.
3. Apakah saya perlu membayar untuk menutup Google Form?
Tidak, Anda tidak perlu membayar untuk menutup Google Form. Menutup akses atau membatasi waktu pengisian adalah fitur dasar yang disediakan secara gratis oleh Google Form.
4. Apakah saya dapat menutup Google Form tanpa menyimpan perubahan?
Tidak, setelah Anda melakukan perubahan pada pengaturan formulir dan menutupnya, Anda harus menyimpan perubahan tersebut. Jika Anda tidak menyimpan perubahan, maka pengaturan formulir tidak akan berlaku.
5. Apa yang terjadi pada orang yang mencoba mengakses formulir ketika saya menutupnya?
Jika seseorang mencoba mengakses formulir yang telah ditutup, mereka akan melihat pesan pemberitahuan yang dapat Anda atur di langkah-langkah sebelumnya. Pesan ini akan memberi tahu mereka bahwa formulir telah ditutup dan tidak dapat diisi sampai dibuka kembali.
Kesimpulan
Dalam artikel ini, kami telah membahas cara menutup Google Form menggunakan metode manual maupun otomatis dengan formLimiter. Apakah Anda ingin mengatur batasan waktu pengisian atau jumlah respon, kedua metode ini akan memudahkan Anda untuk mengontrol akses terhadap formulir Anda.
Semoga panduan ini bermanfaat bagi Anda dalam mengelola Google Forms Anda. Jika Anda memiliki pertanyaan tambahan atau memerlukan bantuan lebih lanjut, jangan ragu untuk menghubungi kami. Terima kasih telah mengunjungi Rintiksedu.id!