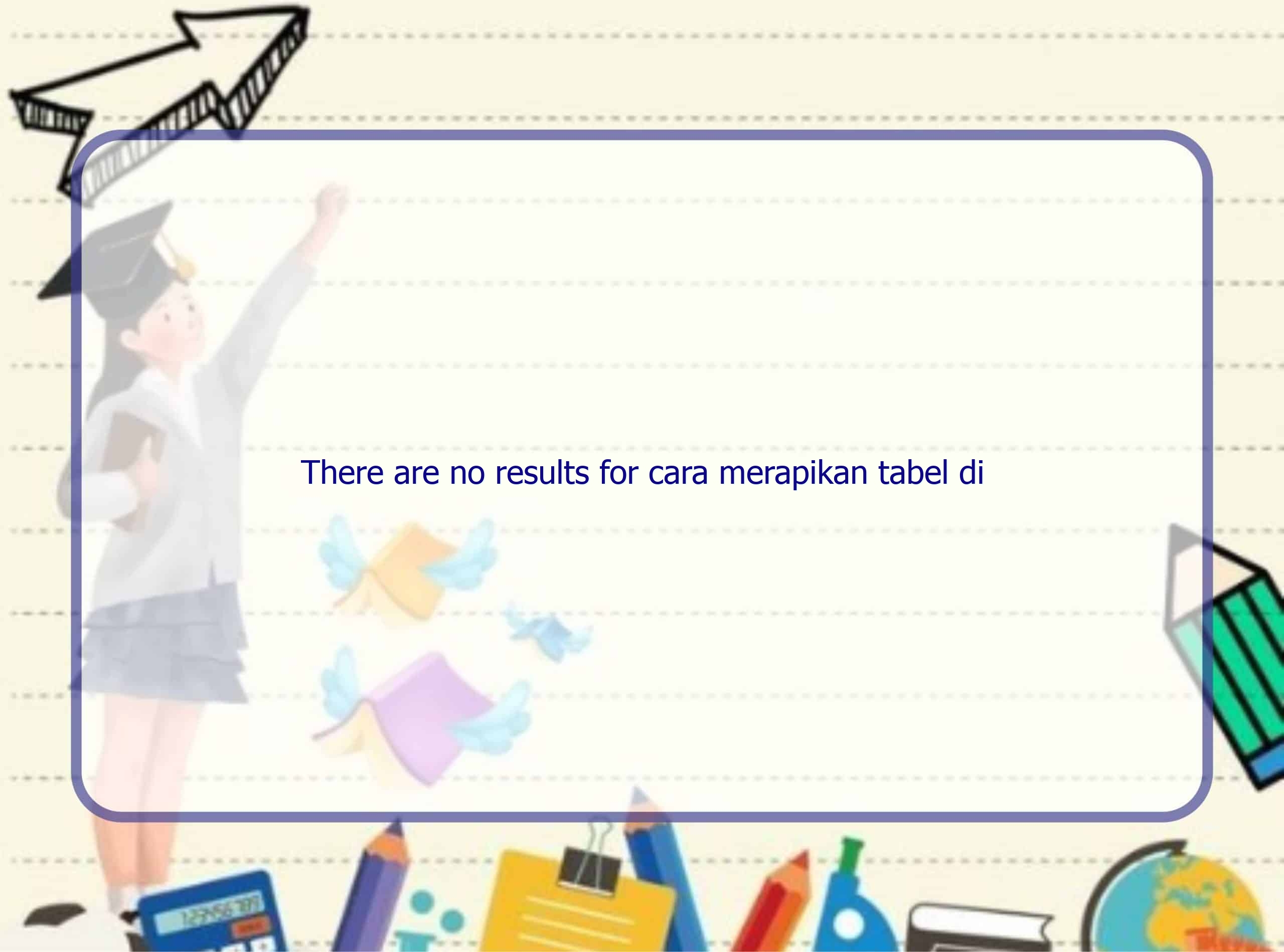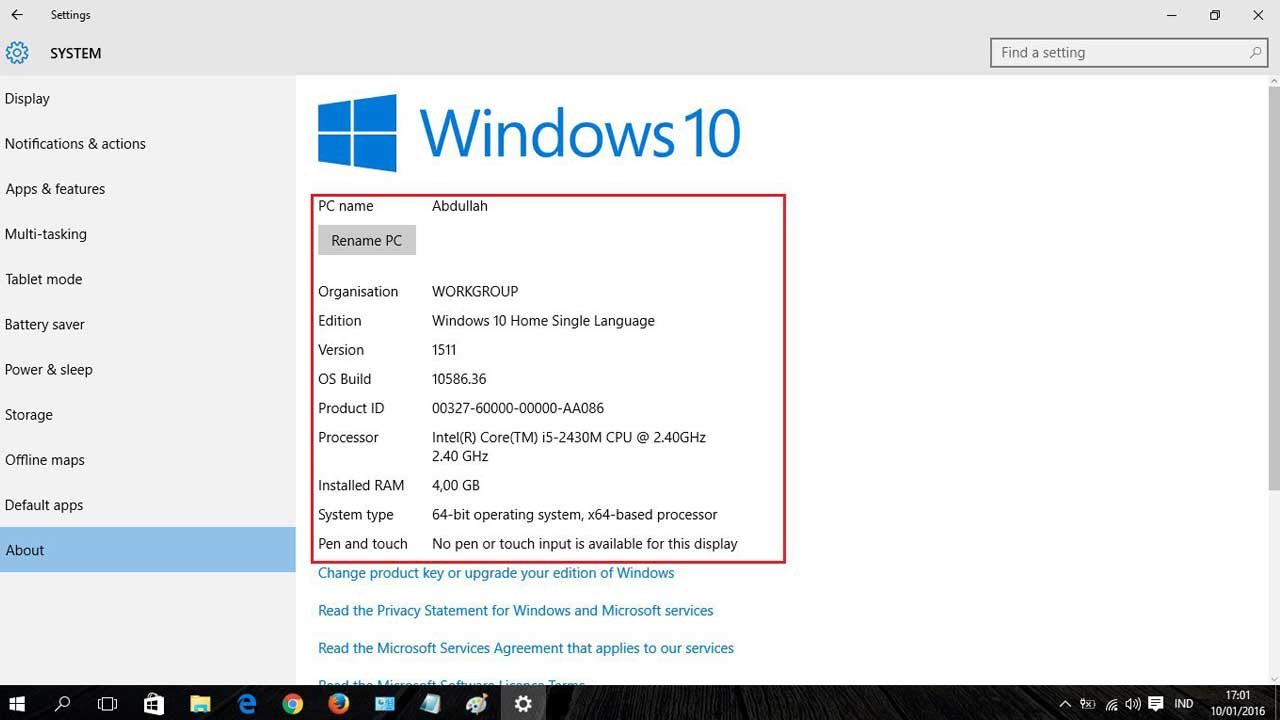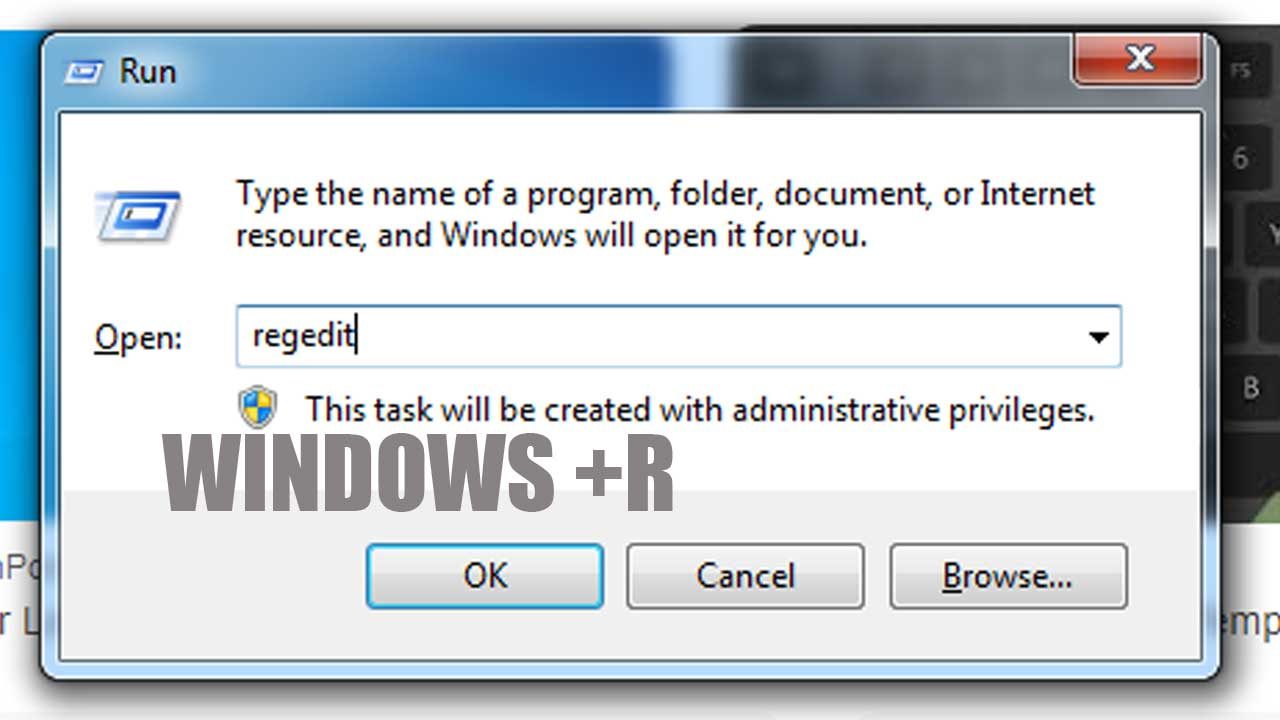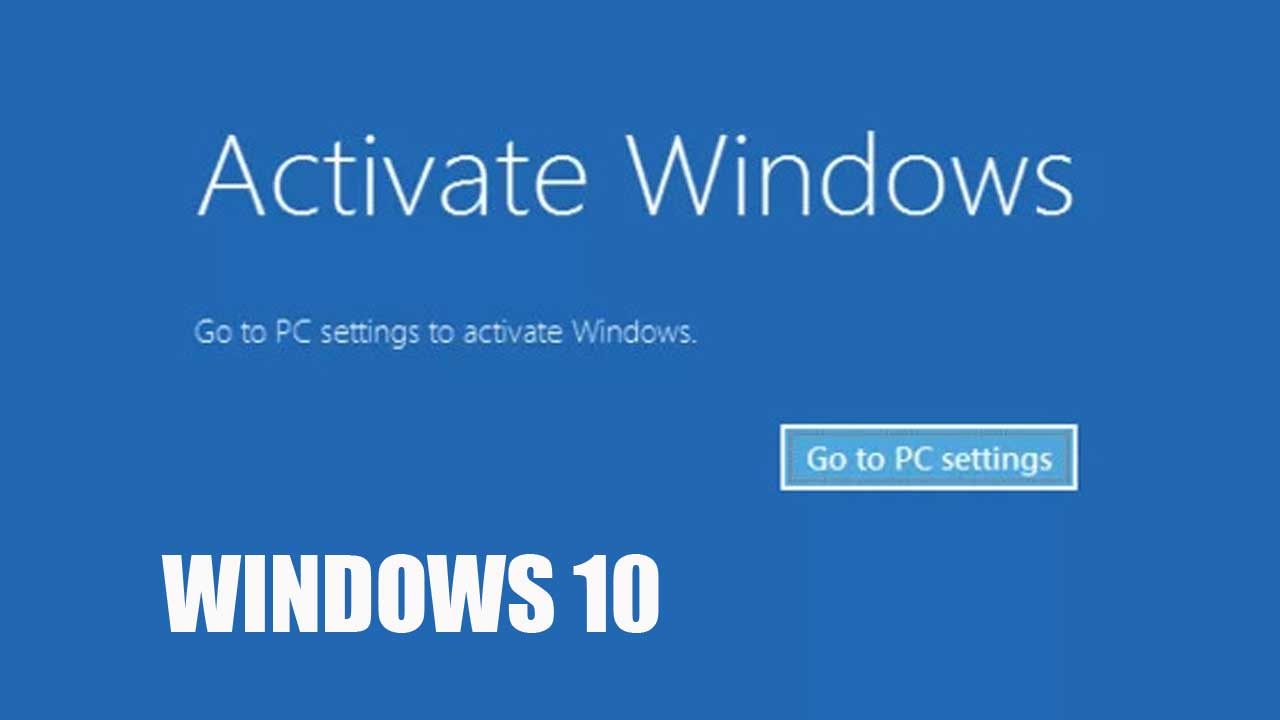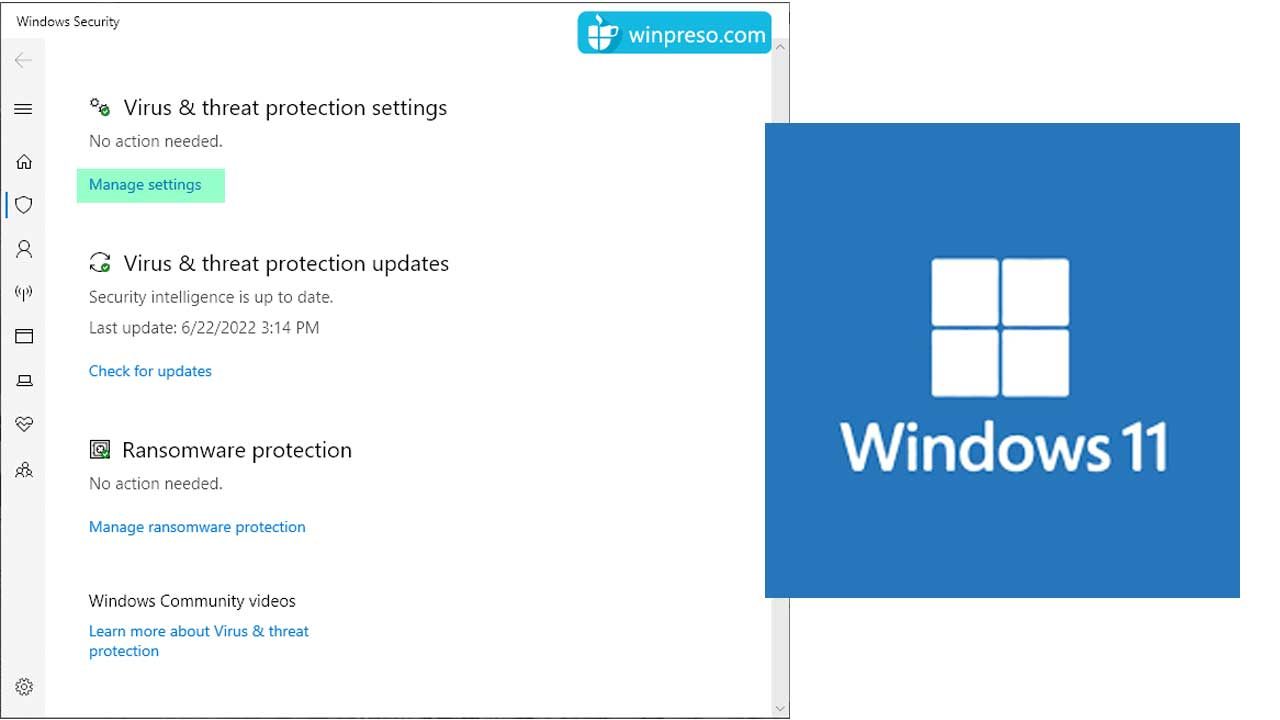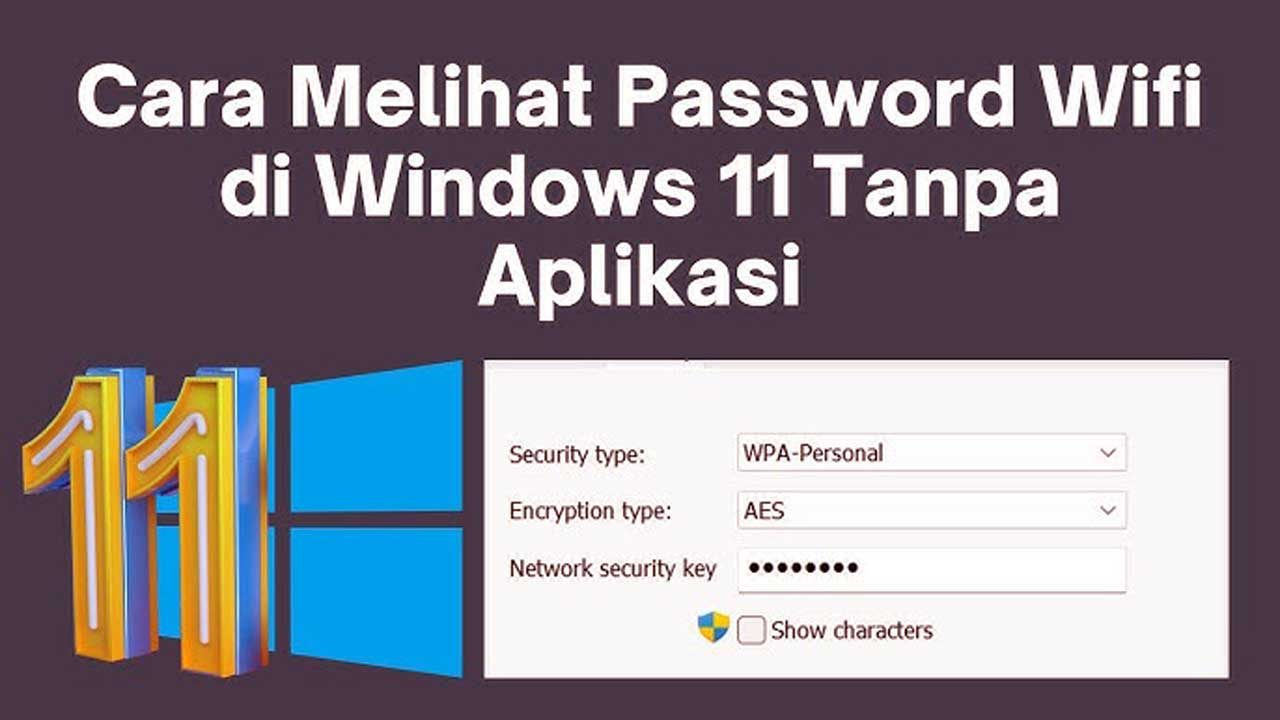Check your spelling or try different keywords
Rintiksedu.id here, ready to share my experience on how to tidy up tables in Excel. I understand the frustration that comes with messy data and disorganized tables. Thankfully, Excel offers various features and techniques to help you streamline your tables and make them presentable. Let’s dive in and discover how to tidy up tables in Excel!
In our digital age, Excel has become an essential tool for organizing and analyzing data. Whether you’re dealing with spreadsheets at work or managing personal finances, having well-structured and tidy tables can greatly enhance productivity and data accuracy. I’m here to guide you through the process and share valuable tips to make your Excel tables look professional and polished.
Captivating Tables with Excel’s Features
1. Adjusting Column Width and Row Height
Excel allows you to manually adjust the width of columns and the height of rows to accommodate your data. To adjust the column width, select the boundary between two column letters and drag it left or right. Similarly, you can adjust row height by selecting the boundary between two row numbers and dragging it up or down. This way, you can ensure that your data fits neatly within each cell and avoids overlapping.
2. Applying Cell Borders and Shading
Want to make your tables visually appealing? Excel lets you apply cell borders and shading to highlight specific sections or enhance overall clarity. To add cell borders, select a cell or range of cells, go to the “Home” tab, and click on the “Borders” dropdown. Choose the desired border style, such as “All Borders” or “Outside Borders.” You can also select individual borders by clicking on the corresponding icons.
3. Sorting and Filtering Data
Sorting and filtering are crucial when working with extensive data sets. Excel provides powerful tools to sort your table based on specific columns and filter out unnecessary information. To sort your data, select the entire table or the column you want to sort by, go to the “Data” tab, and click on the “Sort” button. Choose your sorting criteria, such as sorting by values or alphabetical order. Filtering, on the other hand, allows you to display specific data based on certain conditions. Excel’s “Filter” feature is located in the “Data” tab and enables you to hide rows that don’t meet the selected criteria.
Frequently Asked Questions (FAQ)
Q: How can I remove duplicate entries in my Excel table?
A: To remove duplicate entries, select the column containing the data, go to the “Data” tab, click on the “Remove Duplicates” button, and choose the columns to check for duplicates. Excel will remove the duplicate entries, leaving you with a clean and organized table.
Q: Is it possible to merge cells in Excel?
A: Yes, merging cells in Excel allows you to combine multiple cells into a single, larger cell. Select the cells you want to merge, right-click, choose “Format Cells,” go to the “Alignment” tab, and check the “Merge cells” box. Keep in mind that merging cells can affect certain functions and sorting options, so use it sparingly.
Q: How can I quickly sum a column of numbers in Excel?
A: Excel offers a simple way to sum a column of numbers using the SUM function. To do this, click on an empty cell below the column, type “=SUM(” followed by the range of cells you want to sum (e.g., “=SUM(A1:A10)”). Press enter, and Excel will display the sum of the selected range.
Conclusion
In conclusion, tidying up tables in Excel is a vital skill for effective data management. Whether it’s adjusting column widths, applying cell borders and shading, or utilizing sorting and filtering features, Excel provides a range of tools to ensure your tables are well-organized and visually appealing. By incorporating these techniques into your workflow, you’ll save time, improve data accuracy, and present information in a professional manner. Remember, a tidy table is a powerful table!