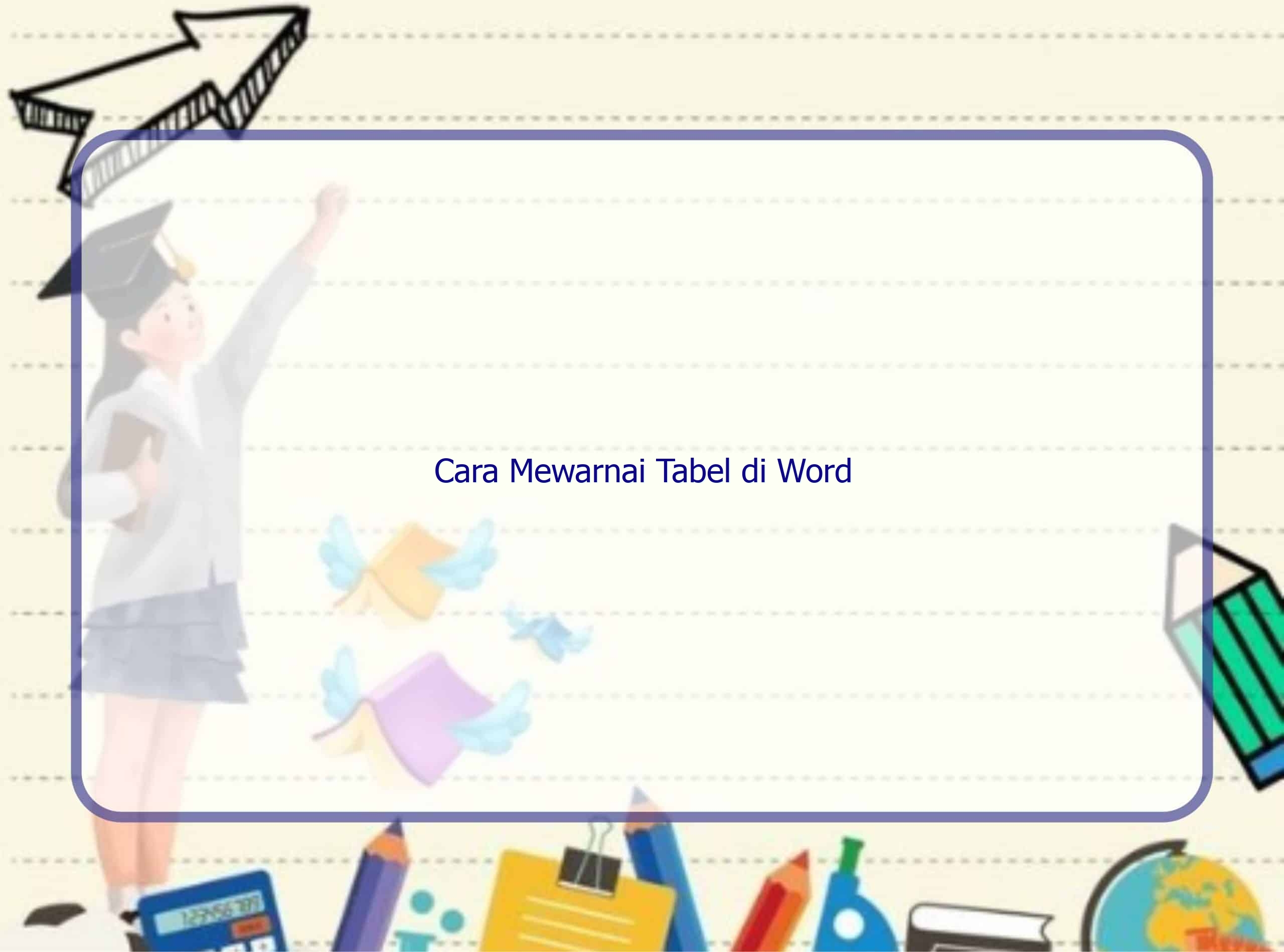Memperkenalkan Cara Mewarnai Tabel di Word
Rintiksedu.id – Halo pembaca setia, kali ini saya akan membagikan beberapa tips cara mewarnai tabel di Word. Sebagai seseorang yang memiliki pengalaman dalam penggunaan Microsoft Word, saya ingin berbagi pengetahuan ini kepada Anda. Dalam artikel ini, Anda akan menemukan cara untuk memberi warna pada tabel di Word dan membuatnya lebih menarik dan kreatif. Saya juga akan melampirkan gambar unggulan yang bisa menjadi referensi visual untuk Anda. Tanpa berlama-lama, mari kita mulai!
Langkah-langkah Mewarnai Tabel di Word dengan Menggunakan Toolbar
Langkah 1: Buka Dokumen Word dan Pilih Tabel
Sebelum kita mulai mewarnai tabel, buka dokumen Word yang ingin Anda edit. Pilih tabel yang ingin Anda beri warna dengan mengklik dan menyorot seluruh tabel. Pastikan Anda sudah memilih tabel dengan benar sebelum melanjutkan ke langkah berikutnya.
Langkah 2: Akses Fitur Warna pada Toolbar
Setelah tabel terpilih, perhatikan toolbar di bagian atas jendela Word. Di toolbar tersebut, Anda akan menemukan beberapa ikon dan opsi. Cari dan klik ikon yang menampilkan palet warna. Biasanya ikon ini berwarna-warni atau memiliki logo yang terkait dengan warna.
Mewarnai Tabel di Word dengan Klik Kanan
Langkah 1: Klik Kanan pada Tabel
Alternatif lain untuk mewarnai tabel di Word adalah dengan menggunakan fitur klik kanan. Sangat mudah, cukup klik kanan pada tabel yang ingin Anda beri warna.
Langkah 2: Akses Fitur Warna melalui Menu Klik Kanan
Saat Anda mengklik kanan pada tabel, akan muncul menu dropdown. Pada menu tersebut, cari dan pilih opsi yang berkaitan dengan warna. Biasanya Anda akan melihat pilihan seperti “Shading” atau “Fill.” Klik opsi tersebut untuk melanjutkan.
Pertanyaan Umum tentang Cara Mewarnai Tabel di Word
1. Apakah saya perlu mengunduh plugin tambahan untuk mewarnai tabel di Word?
Tidak, fitur mewarnai tabel sudah menjadi bagian dari Microsoft Word dan tidak memerlukan plugin tambahan.
2. Apakah warna pada tabel akan tampil saat dicetak?
Ya, jika Anda mencetak dokumen yang berisi tabel berwarna, tabel tersebut akan tercetak dengan warnanya.
3. Bisakah saya menggunakan warna kustom untuk tabel saya?
Tentu, Anda dapat memilih warna kustom sesuai dengan preferensi Anda pada palet warna yang disediakan oleh Word.
4. Apakah perlu menggunakan warna berbeda untuk setiap bagian tabel?
Iya, menggunakan warna berbeda untuk setiap bagian tabel memungkinkan pembaca untuk membedakan informasi dengan lebih mudah.
5. Apakah mewarnai tabel akan mempengaruhi kinerja Word?
Tidak, mewarnai tabel hanya akan mempengaruhi tampilan visual tabel dan tidak akan memperngaruhi kinerja Word secara keseluruhan.
6. Bisakah saya menghapus warna pada tabel jika saya ingin kembali ke tampilan default?
Tentu, Anda dapat menghapus warna pada tabel dengan memilih kembali opsi warna yang sesuai dengan tampilan default tabel.
7. Apakah saya bisa mewarnai sel tunggal pada tabel?
Ya, Anda dapat mewarnai sel tunggal pada tabel dengan mengklik sel yang ingin Anda warnai dan memilih opsi warna yang diinginkan.
8. Apakah ada batasan dalam jumlah warna yang dapat saya gunakan di tabel?
Tidak, Anda dapat menggunakan berbagai macam warna yang tersedia untuk mewarnai tabel sesuai dengan kebutuhan Anda.
9. Bagaimana cara mendapatkan efek bayangan pada tabel yang diwarnai?
Untuk mendapatkan efek bayangan pada tabel yang diwarnai, Anda dapat menggunakan opsi “Borders and Shading” yang terdapat pada menu klik kanan.
10. Manakah metode yang lebih mudah dan cepat: menggunakan toolbar atau klik kanan?
Keduanya sama-sama mudah, namun beberapa orang mungkin lebih nyaman menggunakan salah satu metode daripada yang lain. Cobalah keduanya dan pilih metode yang Anda temukan paling nyaman.
Kesimpulan
Dalam kesimpulan, mewarnai tabel di Word merupakan cara yang efektif untuk membuat tabel menjadi lebih menarik secara visual dan kreatif. Dalam artikel ini, kami telah membahas cara-cara untuk mewarnai tabel di Word menggunakan toolbar dan melalui menu klik kanan. Penting untuk menggunakan warna yang berbeda untuk setiap bagian tabel agar informasi lebih mudah diidentifikasi. Saya harap Anda menemukan artikel ini bermanfaat dan dapat mempraktikkan teknik-teknik yang telah dijelaskan. Selamat mencoba dan semoga berhasil!