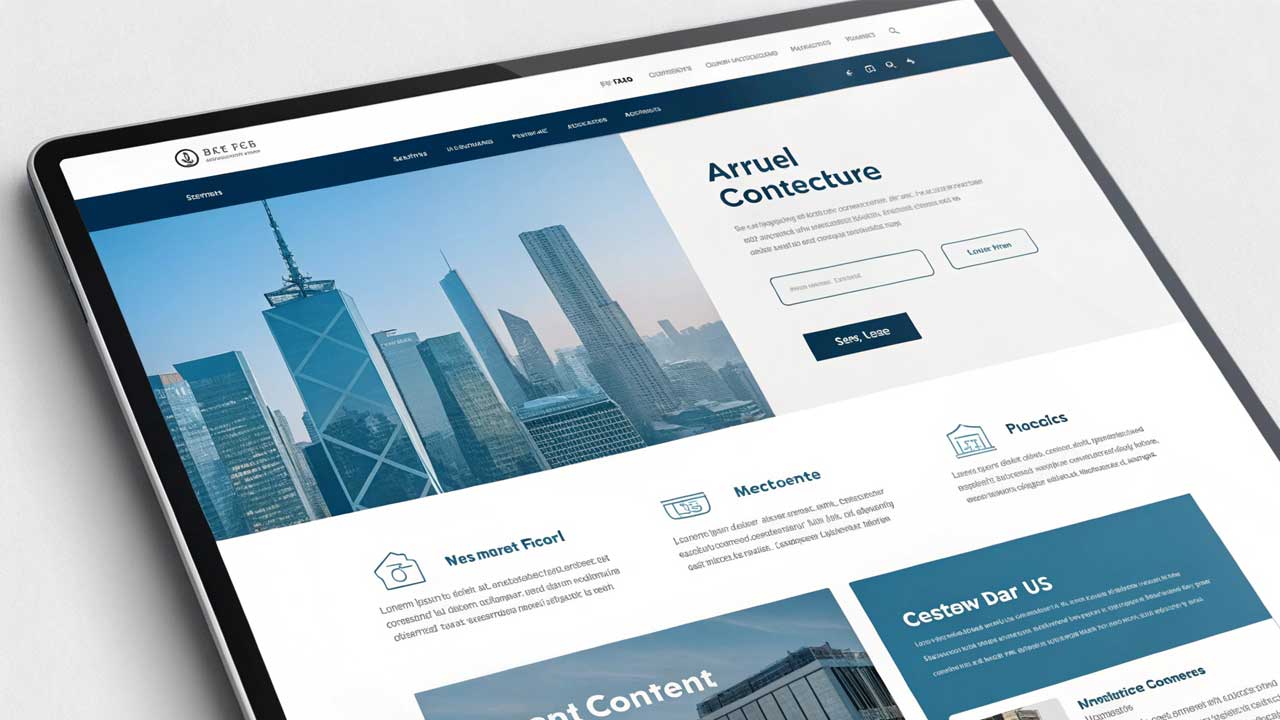Rintiksedu.id – Saat ini, banyak orang mencari cara untuk mengunci akses ke beberapa situs web tertentu pada komputer mereka. Mungkin Anda ingin menghindari gangguan selama jam kerja atau membantu membatasi waktu layanan internet untuk anak-anak Anda. Apapun alasannya, mengunci situs web pada laptop Anda bisa menjadi solusi yang tepat.
Saya sendiri memiliki pengalaman dalam hal ini dan dalam artikel ini, saya akan memberikan panduan langkah demi langkah tentang bagaimana cara ngeblok di laptop, baik itu menggunakan sistem operasi Windows, Mac, atau Chromebook. Mari kita lihat beberapa metode yang bisa Anda manfaatkan.
Daftar isi artikel
Cara Ngeblok di Windows
1. Membuka File “hosts” menggunakan Notepad
Langkah pertama adalah membuka File Notepad di laptop Anda. Anda dapat melakukan ini dengan menggunakan menu “Start” dan mencari Notepad, kemudian klik kanan dan pilih “Run as administrator”. Ini penting karena Anda akan melakukan perubahan pada file sistem.
2. Menambahkan Situs Web ke Daftar Blokir di File “hosts”
Setelah Anda berhasil membuka Notepad sebagai administrator, buka file “hosts” di folder “etc” dengan membuka lokasi “C:\Windows\System32\drivers\etc”. Dalam folder ini, Anda akan menemukan file “hosts”. Double klik untuk membukanya menggunakan Notepad.
Selanjutnya, tambahkan baris berikut di bagian bawah file “hosts”:
127.0.0.1 www.situswebyangmaudiblok.com
127.0.0.1 www.situsweblainyangingindiblok.com
Ganti “www.situswebyangmaudiblok.com” dan “www.situsweblainyangingindiblok.com” dengan alamat situs web yang ingin Anda blokir.
3. Menyimpan File “hosts” dan Membersihkan DNS Cache
Setelah Anda menambahkan situs web yang ingin Anda blokir di file “hosts”, simpan file tersebut dengan menekan “Ctrl + S” atau memilih “Save” dari menu “File” di Notepad.
Selanjutnya, untuk memastikan perubahan pada file “hosts” berlaku, membersihkan cache DNS dengan mengetikkan “ipconfig /flushdns” di Command Prompt yang juga dijalankan sebagai administrator. Setelah menghapus cache DNS, perubahan akan mulai berlaku.
4. Me-restart Browser untuk Mengaktifkan Perubahan
Setelah mengikuti langkah-langkah di atas, Anda perlu me-restart browser yang Anda gunakan agar situs web yang telah Anda blokir tidak dapat diakses. Tutup dan buka kembali browser setelah Anda me-restart laptop Anda.
Cara Ngeblok di Mac
1. Membuka Terminal dan Mengakses File “hosts”
Pada komputer Mac, langkah pertama adalah membuka Terminal. Anda dapat melakukannya dengan pergi ke “Applications” > “Utilities” > “Terminal”. Setelah Terminal terbuka, ketikkan perintah berikut untuk membuka file “hosts” menggunakan Text Editor:
sudo nano /etc/hosts
Setelah Anda mengetikkan perintah tersebut, Anda akan diminta untuk memasukkan password administrator Anda. Masukkan password dan tekan “Enter”. File “hosts” akan terbuka dalam Text Editor.
2. Menambahkan Situs Web ke Daftar Blokir di File “hosts”
Seperti pada metode Windows, tambahkan baris berikut di bagian bawah file “hosts” menggunakan format yang sama:
127.0.0.1 www.situswebyangmaudiblok.com
127.0.0.1 www.situsweblainyangingindiblok.com
Gantilah “www.situswebyangmaudiblok.com” dan “www.situsweblainyangingindiblok.com” dengan alamat situs web yang ingin Anda blokir pada laptop Mac.
3. Menyimpan File “hosts” dan Me-restart Browser
Setelah Anda menambahkan situs web ke file “hosts”, simpan file tersebut dengan menekan “Ctrl + O” dan tekan “Enter” untuk mengonfirmasi. Keluar dari Text Editor dengan menekan “Ctrl + X”.
Agar perubahan pada file “hosts” berlaku, Anda perlu me-restart browser Anda. Tutup browser dan buka kembali untuk mengaktifkan pemblokiran situs web yang telah Anda terapkan.
Poin Penting
1. Metode Mengunci Situs Web melalui File “hosts” atau Ekstensi Browser
Ada beberapa cara untuk mengunci situs web pada laptop Anda, termasuk dengan mengedit file “hosts” dan menggunakan ekstensi browser. Metode menggunakan file “hosts” berfungsi di Windows dan Mac, sementara ekstensi browser hanya berfungsi di dalam browser yang digunakan.
2. Kompatibilitas Metode dengan Sistem Operasi yang Berbeda
Metode menggunakan file “hosts” dapat diterapkan di laptop dengan sistem operasi Windows dan Mac. Namun, metode ini membutuhkan pengetahuan teknis yang lebih lanjut. Sementara itu, penggunaan ekstensi browser tidak tergantung pada sistem operasi.
3. Pentingnya Pengaturan Router dalam Mengunci Situs Web
Mengganti pengaturan router adalah metode yang efektif untuk mengunci situs web pada semua perangkat yang terhubung ke jaringan. Namun, metode ini membutuhkan akses ke pengaturan router dan pengetahuan teknis yang lebih lanjut.
4. Penggunaan Umum dalam Mengunci Situs Web
Mengunci situs web pada laptop bisa berguna untuk mengendalikan akses internet anak-anak atau untuk meningkatkan produktivitas Anda dengan memblokir situs-situs yang mengganggu. Metode ini juga dapat digunakan untuk pengendalian konten pada jaringan keluarga.
5. Dampak Mengunci Situs Web terhadap Produktivitas dan Kontrol Orang Tua
Mengunci situs web dapat membantu meningkatkan produktivitas dengan menghilangkan gangguan dari situs-situs yang tidak perlu. Hal ini juga bisa membantu orang tua dalam mengendalikan konten yang diakses oleh anak-anak mereka dan menjaga mereka tetap aman saat online.
Baca juga: Cara Menampilkan Emoji di Laptop dengan Mudah
Dengan menggunakan metode di atas, Anda dapat mengunci akses ke situs web tertentu pada laptop Anda. Metode ini memungkinkan Anda untuk mengendalikan dan membatasi akses internet untuk berbagai kebutuhan, seperti meningkatkan produktivitas atau melindungi anak-anak dari konten yang tidak sesuai.