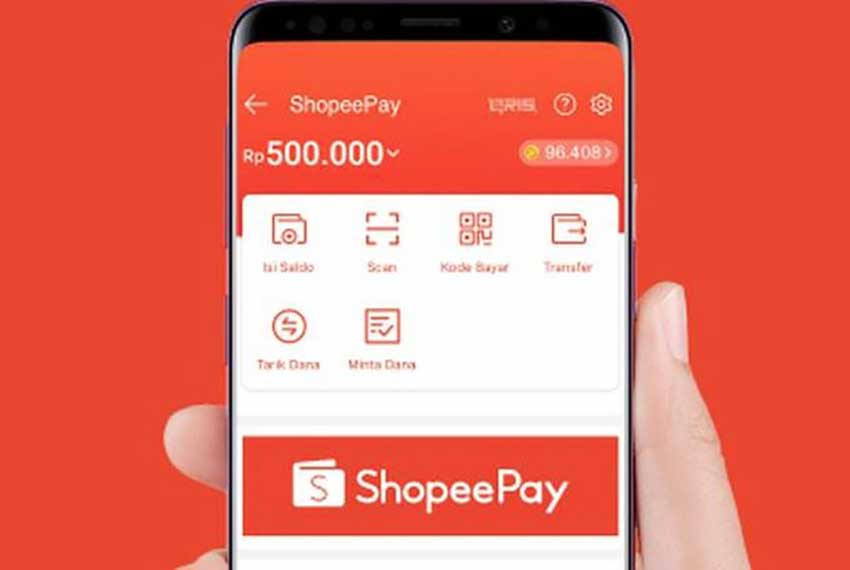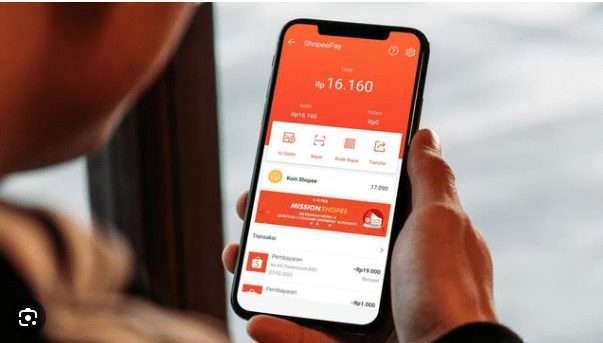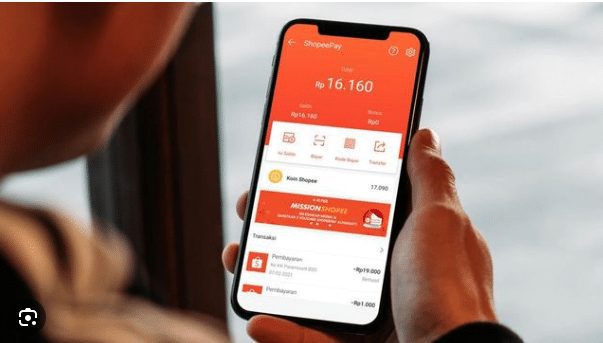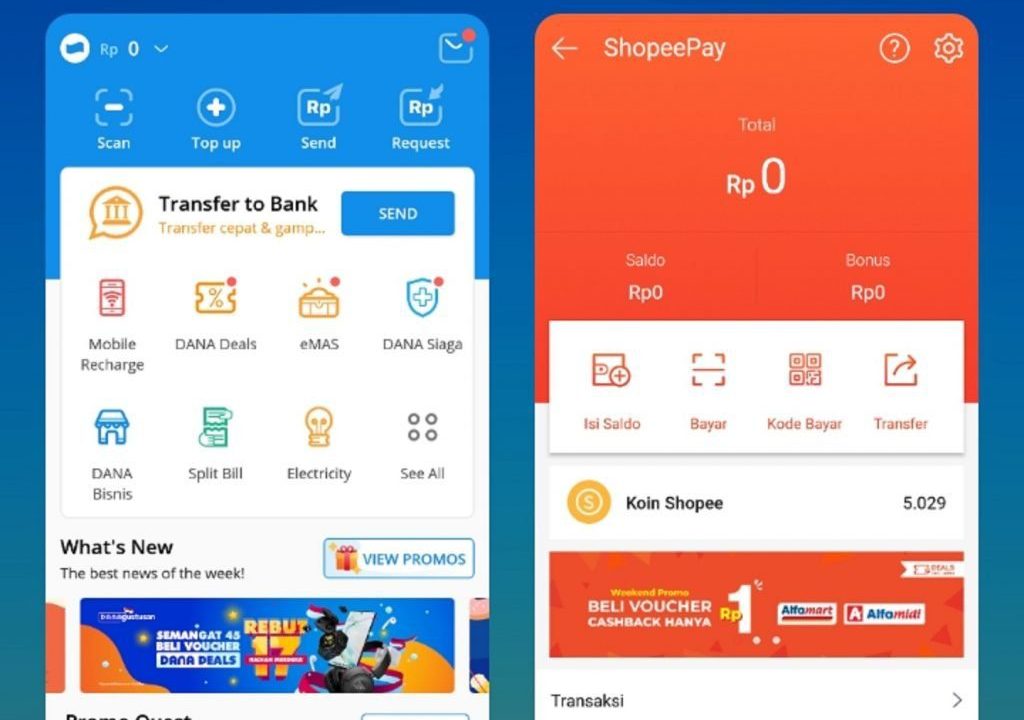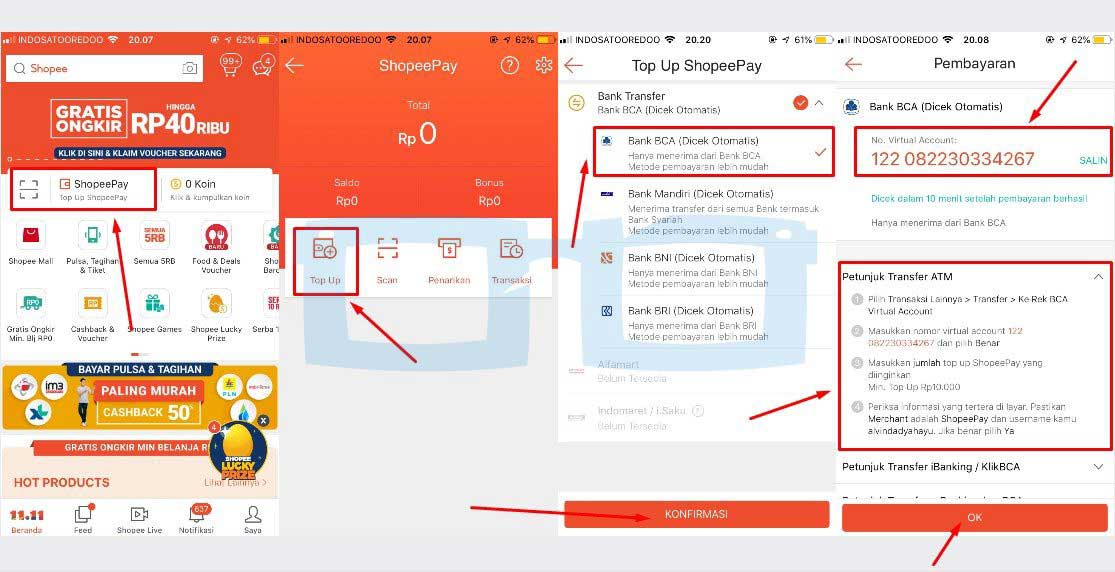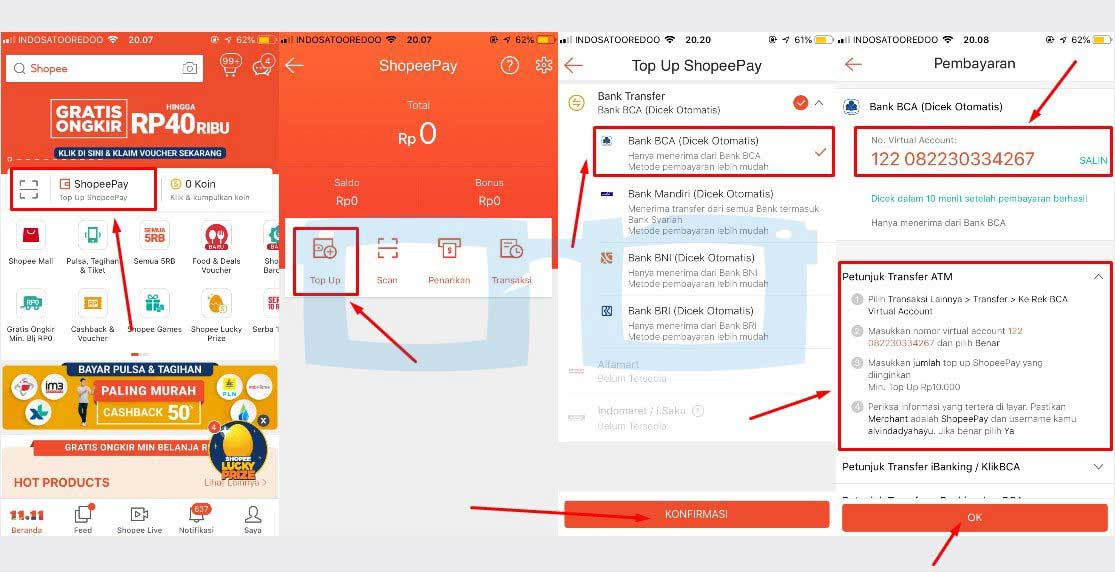Selamat datang di Rintiksedu.id! Saya adalah seorang pecinta editing video dan ingin berbagi pengalaman seputar cara mengedit di Capcut. Capcut adalah salah satu aplikasi editing video yang sangat populer dengan fitur-fitur yang lengkap dan mudah digunakan. Dalam artikel ini, saya akan memberikan panduan langkah demi langkah tentang cara menggunakan berbagai fitur dan alat pengeditan yang tersedia di Capcut. Jadi, jika Anda tertarik untuk membuat video yang keren dan profesional, berikut adalah semua yang perlu Anda ketahui tentang cara ngedit di Capcut.
Pengenalan Capcut dan Fitur-fiturnya
Sebelum kita mulai, mari kita kenali terlebih dahulu Capcut dan beberapa fitur menarik yang dimilikinya. Capcut adalah aplikasi editing video yang dikembangkan oleh ByteDance, perusahaan di balik aplikasi populer TikTok. Aplikasi ini telah digunakan oleh jutaan pengguna di seluruh dunia untuk membuat video berkualitas tinggi dengan mudah.
Capcut menawarkan berbagai fitur dan alat pengeditan yang membantu Anda menghasilkan video yang menarik dan profesional. Beberapa fitur utama yang akan kita bahas dalam artikel ini adalah:
Impor dan Organisasi Klip Video
Langkah pertama dalam proses pengeditan video di Capcut adalah mengimpor klip video yang ingin Anda edit. Capcut memungkinkan Anda untuk mengimpor klip video dari galeri ponsel Anda atau merekam langsung dari aplikasi. Setelah mengimpor klip video, Anda dapat mengatur urutan dan mengelompokkan klip-klip tersebut sesuai dengan keinginan Anda.
Alat Pengeditan di Capcut
Capcut menawarkan berbagai alat pengeditan yang dapat Anda gunakan untuk memodifikasi klip video Anda. Beberapa alat pengeditan yang paling umum digunakan di Capcut adalah:
Memotong dan Membagi Video
Anda dapat dengan mudah memotong bagian yang tidak diinginkan dari klip video Anda atau membagi video menjadi beberapa bagian yang lebih kecil. Fitur ini sangat berguna saat Anda ingin menghapus pengambilan yang kurang sempurna atau membagi video menjadi beberapa adegan yang berbeda.
Menambahkan Transisi antara Klip
Capcut memungkinkan Anda untuk membuat transisi yang mulus antara klip video. Anda dapat memilih dari berbagai jenis transisi, seperti transisi memudar, iris, atau geser, untuk menciptakan efek visual yang menarik antara dua klip video.
Menambahkan Efek, Filter, dan Musik
Untuk memberikan tampilan yang lebih menarik pada video Anda, Capcut menyediakan berbagai efek, filter, dan musik yang dapat Anda tambahkan. Anda dapat mengubah tampilan video dengan menambahkan efek visual seperti pencahayaan, tampilan kamera yang berbeda, atau bahkan efek khusus seperti slow motion atau fast-forward.
Anda juga dapat mengaplikasikan filter yang berbeda untuk memberikan tampilan yang unik pada klip video Anda. Selain itu, Capcut juga menyediakan koleksi musik yang beragam yang dapat Anda tambahkan sebagai latar belakang pada video Anda.
Finalisasi dan Ekspor Video yang Diedit
Setelah Anda selesai mengedit video Anda di Capcut, saatnya finalisasi dan menyimpannya. Capcut menyediakan berbagai pilihan format file yang dapat Anda pilih untuk menyimpan video Anda. Anda juga dapat menyesuaikan resolusi, rasio aspek, dan kualitas video sesuai dengan kebutuhan Anda.
Setelah Anda puas dengan hasil akhir video Anda, Anda dapat langsung membagikannya ke platform sosial media favorit Anda atau mengunduhnya ke galeri ponsel Anda.
Tips dan Trik Mengedit di Capcut
Setelah Anda mengenal fitur-fitur utama Capcut, berikut adalah beberapa tips dan trik yang dapat membantu Anda dalam proses pengeditan video di Capcut:
1. Eksperimen dengan Transisi
Transisi adalah salah satu alat yang sangat kuat untuk menciptakan efek visual yang menarik dalam video Anda. Jangan takut untuk mencoba berbagai jenis transisi dan lihatlah apa yang paling sesuai dengan gaya video Anda.
2. Gunakan Musik dan Efek Suara yang Tepat
Musik dan efek suara memiliki peran yang sangat penting dalam menciptakan suasana dalam video Anda. Pilihlah musik yang sesuai dengan tema dan gaya video Anda, serta gunakan efek suara untuk memberikan detail tambahan pada klip video.
3. Jaga Durasi Video yang Optimal
Upaya menjaga durasi video yang optimal sangat penting agar penonton Anda tetap terlibat. Buatlah pengeditan yang efisien dan pilih klip yang relevan untuk memastikan bahwa video Anda tidak terlalu panjang atau terlalu pendek.
4. Manfaatkan Fitur Peningkatan Kualitas Video
Capcut menyediakan berbagai fitur peningkatan kualitas video, seperti penyesuaian warna dan kecerahan, yang dapat membantu Anda menghasilkan video dengan tampilan yang lebih profesional. Eksperimenlah dengan fitur-fitur ini untuk meningkatkan kualitas visual video Anda.
FAQ: Pertanyaan Umum tentang Cara Ngedit di Capcut
1. Apakah Capcut tersedia sebagai aplikasi seluler?
Ya, Capcut tersedia sebagai aplikasi seluler untuk perangkat iOS dan Android. Anda dapat mengunduhnya melalui App Store atau Google Play Store.
2. Apakah Capcut gratis digunakan?
Ya, Capcut adalah aplikasi gratis yang dapat Anda gunakan tanpa biaya. Namun, ada beberapa fitur tambahan yang mungkin memerlukan pembelian dalam aplikasi.
3. Apakah saya perlu memiliki pengalaman sebelum menggunakan Capcut?
Tidak, Capcut didesain untuk digunakan oleh siapa pun, baik pemula maupun pengguna dengan pengalaman dalam pengeditan video. Antarmuka yang intuitif dan panduan lengkap akan memandu Anda melalui proses pengeditan dengan mudah.
4. Bagaimana cara membagikan video yang diedit menggunakan Capcut?
Sangat mudah! Setelah Anda selesai mengedit video Anda di Capcut, Anda dapat membagikannya langsung ke platform sosial media favorit Anda seperti Instagram, TikTok, atau Facebook. Dalam menu “Export”, Anda akan menemukan opsi untuk membagikan video secara langsung atau mengunduhnya ke galeri ponsel Anda.
5. Apakah saya perlu mengaktifkan akses internet untuk menggunakan Capcut?
Anda tidak memerlukan akses internet saat menggunakan Capcut untuk pengeditan dasar. Namun, akses internet diperlukan jika Anda ingin mengunduh efek, filter, atau musik tambahan dari aplikasi.
6. Bisakah saya mengedit video dengan format yang tidak didukung?
Iya. Capcut mendukung berbagai format video populer seperti MP4, MOV, AVI, dan lain-lain. Jika video Anda dalam format yang tidak didukung, Anda dapat mengonversinya ke salah satu format yang kompatibel sebelum mengedit menggunakan aplikasi pihak ketiga.
7. Apakah Capcut memiliki fitur stabilisasi video?
Ya, Capcut menyediakan fitur penstabilan video yang dapat membantu mengurangi goyangan dan getaran pada klip video. Fitur ini sangat berguna saat Anda merekam video di tangan atau pada kondisi yang kurang stabil.
8. Bagaimana saya dapat mengambil tangkapan layar dari klip video di Capcut?
Anda dapat mengambil tangkapan layar dari klip video dengan menyetel tampilan ke posisi yang Anda inginkan, kemudian tekan tombol tangkapan layar di ponsel Anda. Tangkapan layar akan disimpan di galeri ponsel Anda.
9. Bisakah saya menghapus watermark Capcut dari video saya?
Ya, Capcut memungkinkan Anda untuk menghapus atau mengganti watermark Capcut dari video Anda. Anda dapat mengakses pengaturan watermark melalui menu “Settings” di aplikasi dan menyesuaikannya sesuai dengan keinginan Anda.
10. Bisakah saya mengedit video di Capcut tanpa memotong klip asli?
Iya. Capcut memungkinkan Anda untuk mengedit video tanpa memotong atau merusak klip asli. Anda dapat menyalin klip video asli dan mengedit salinan tersebut tanpa mempengaruhi klip asli.
Kesimpulan
Dalam artikel ini, kita telah membahas cara ngedit di Capcut dengan menggunakan berbagai fitur dan alat pengeditan yang tersedia. Dari impor dan organisasi klip, alat pengeditan, hingga penambahan efek, filter, dan musik, Capcut menawarkan segala yang Anda butuhkan untuk menghasilkan video yang menarik dan profesional.
Jadi, jika Anda ingin memulai perjalanan editing video Anda, jangan ragu untuk mencoba Capcut. Dengan panduan langkah demi langkah yang telah kita bahas di artikel ini, Anda akan dapat menggunakan Capcut dengan percaya diri dan menghasilkan video yang mengagumkan. Selamat mencoba!