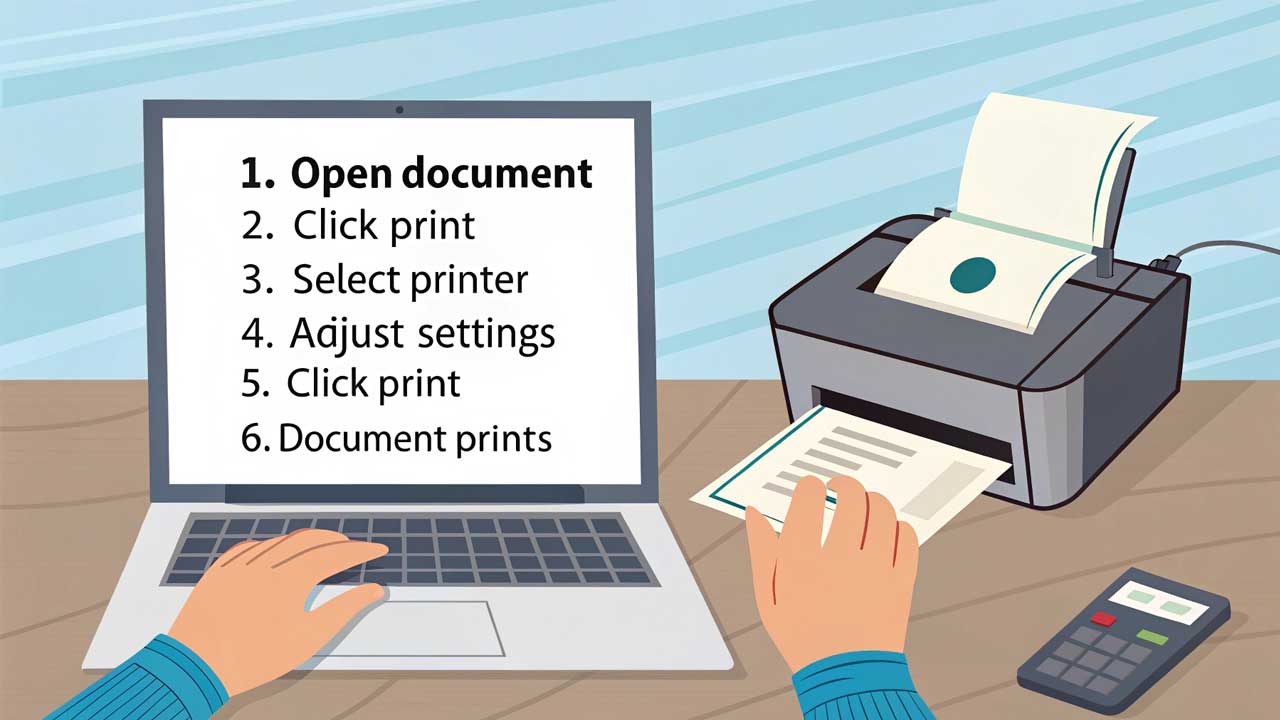Rintiksedu.id – Di era digital seperti sekarang, mencetak dokumen langsung dari laptop menjadi kebutuhan penting, baik untuk keperluan kerja, pendidikan, maupun administrasi pribadi. Proses pencetakan kini semakin praktis dengan beragam teknologi yang mendukung koneksi kabel maupun nirkabel. Namun, masih banyak pengguna yang mengalami kendala saat ingin mencetak dokumen, terutama bagi mereka yang belum familiar dengan pengaturan perangkat cetak.
Artikel ini akan membahas langkah-langkah lengkap untuk mencetak dokumen dari perangkat komputer jinjing, mulai dari pemasangan printer, pengaturan sistem, hingga solusi atas berbagai kendala yang mungkin terjadi.
1. Memastikan Printer Terpasang dengan Benar
Sebelum mulai mencetak, langkah pertama yang harus dilakukan adalah memastikan bahwa perangkat cetak telah terhubung dan dikonfigurasi dengan baik. Ada dua metode utama untuk menghubungkan printer ke perangkat komputer jinjing, yaitu melalui kabel USB dan koneksi nirkabel.
A. Menghubungkan Menggunakan Kabel USB
Jika menggunakan printer dengan koneksi kabel, ikuti langkah-langkah berikut:
- Sambungkan kabel USB dari perangkat cetak ke laptop.
- Nyalakan printer dan tunggu hingga perangkat dikenali oleh sistem operasi.
- Jika driver belum terinstal secara otomatis, unduh dan pasang perangkat lunak pendukung dari situs resmi produsen.
- Setelah instalasi selesai, pastikan perangkat sudah terdaftar dalam daftar printer yang tersedia di sistem.
B. Menghubungkan Secara Nirkabel
Banyak perangkat cetak modern mendukung koneksi tanpa kabel, seperti Wi-Fi atau Bluetooth. Berikut cara menghubungkannya:
- Pastikan printer dan laptop terhubung ke jaringan Wi-Fi yang sama.
- Buka menu Settings di komputer jinjing, lalu pilih Devices → Printers & scanners.
- Klik Add a printer or scanner, tunggu hingga perangkat terdeteksi, lalu pilih printer yang tersedia.
- Ikuti petunjuk di layar untuk menyelesaikan konfigurasi.
2. Mengatur Printer Sebagai Perangkat Utama
Setelah memastikan koneksi berhasil, langkah berikutnya adalah mengatur printer sebagai perangkat utama agar setiap proses pencetakan dapat berjalan tanpa kendala.
- Buka Control Panel dengan cara mengetikkan “Control Panel” pada menu pencarian.
- Pilih Devices and Printers.
- Cari nama printer yang telah terhubung, lalu klik kanan dan pilih Set as Default Printer.
- Jika perlu, lakukan pengujian dengan mencetak halaman uji coba untuk memastikan semua pengaturan sudah benar.
Baca juga: Cara memperbesar layar laptop dengan cepat dan praktis
3. Cara Mencetak Dokumen dari Laptop
Setelah konfigurasi selesai, pengguna dapat mulai mencetak berbagai jenis dokumen, seperti teks, gambar, atau file PDF. Berikut beberapa metode yang dapat digunakan:
A. Mencetak Menggunakan Microsoft Word atau Google Docs
Untuk dokumen berbasis teks, langkah-langkah berikut bisa diikuti:
- Buka file yang ingin dicetak menggunakan Microsoft Word atau Google Docs.
- Tekan Ctrl + P pada keyboard, atau pilih menu File → Print.
- Pilih perangkat cetak yang sudah dikonfigurasi sebelumnya.
- Sesuaikan pengaturan, seperti jumlah salinan, ukuran kertas, dan orientasi halaman.
- Klik tombol Print untuk memulai pencetakan.
B. Mencetak File PDF
Dokumen dalam format PDF sering digunakan karena formatnya yang rapi dan tidak mudah berubah. Cara mencetaknya sebagai berikut:
- Buka file PDF menggunakan Adobe Reader atau browser seperti Google Chrome.
- Klik ikon Print, atau tekan Ctrl + P pada keyboard.
- Pilih perangkat cetak yang diinginkan dan atur preferensi cetakan.
- Klik Print untuk mulai mencetak.
C. Mencetak Gambar atau Foto
Jika ingin mencetak gambar atau foto, langkah-langkahnya sedikit berbeda:
- Buka file gambar dengan aplikasi bawaan seperti Windows Photos atau aplikasi editing gambar.
- Tekan Ctrl + P atau cari opsi Print dalam menu.
- Pilih ukuran kertas dan kualitas cetakan yang diinginkan.
- Klik Print untuk mulai mencetak.
Baca juga: Cara Restart Laptop Asus dengan Mudah dan Aman
4. Mengatasi Masalah yang Sering Terjadi Saat Mencetak
Walaupun proses pencetakan terdengar mudah, terkadang pengguna mengalami kendala teknis. Berikut beberapa masalah umum dan cara mengatasinya:
A. Printer Tidak Terdeteksi
Jika perangkat tidak muncul dalam daftar, coba lakukan langkah-langkah berikut:
- Pastikan printer dalam keadaan menyala dan kabel tersambung dengan benar.
- Jika menggunakan koneksi nirkabel, pastikan laptop dan printer terhubung ke jaringan yang sama.
- Restart perangkat dan coba tambahkan printer kembali.
B. Hasil Cetakan Buram atau Tidak Jelas
Jika hasil cetakan kurang tajam, lakukan langkah ini:
- Pastikan tinta atau toner masih mencukupi.
- Bersihkan kepala cetak melalui menu pengaturan printer.
- Gunakan kertas berkualitas sesuai spesifikasi printer.
C. Dokumen Tidak Keluar dari Printer
Jika dokumen tidak tercetak meskipun perintah sudah dikirim:
- Cek antrean cetak di menu Devices and Printers dan hapus dokumen yang tertahan.
- Restart layanan pencetakan dengan membuka Command Prompt dan mengetikkan perintah:arduinoSalinEdit
net stop spooler net start spooler - Jika masih bermasalah, coba reinstall driver perangkat cetak.
5. Tips Agar Proses Pencetakan Lebih Efisien
Untuk menghindari kendala teknis dan memastikan hasil cetakan optimal, berikut beberapa tips yang bisa diterapkan:
- Gunakan driver terbaru: Selalu perbarui perangkat lunak printer agar kompatibel dengan sistem operasi terbaru.
- Cetak dalam mode draft: Jika hanya membutuhkan salinan sementara, gunakan mode draft untuk menghemat tinta.
- Periksa dokumen sebelum mencetak: Pastikan dokumen tidak mengandung kesalahan agar tidak perlu mencetak ulang.
- Gunakan kertas yang sesuai: Pilih jenis kertas yang cocok dengan kebutuhan, seperti glossy untuk foto atau HVS untuk dokumen biasa.
Baca juga: Panduan Lengkap Cara Mematikan Laptop Acer dengan Aman dan Benar
Mencetak dokumen langsung dari laptop sebenarnya cukup mudah jika perangkat sudah dikonfigurasi dengan benar. Dengan mengikuti langkah-langkah yang telah dijelaskan, pengguna dapat dengan cepat mencetak berbagai jenis dokumen sesuai kebutuhan. Selain itu, memahami cara mengatasi masalah umum dapat membantu menghindari kendala saat mencetak.
Dengan perkembangan teknologi, kini mencetak bisa dilakukan dengan lebih fleksibel, baik melalui koneksi kabel maupun nirkabel. Oleh karena itu, pastikan perangkat selalu dalam kondisi optimal agar proses pencetakan tetap efisien dan berkualitas.