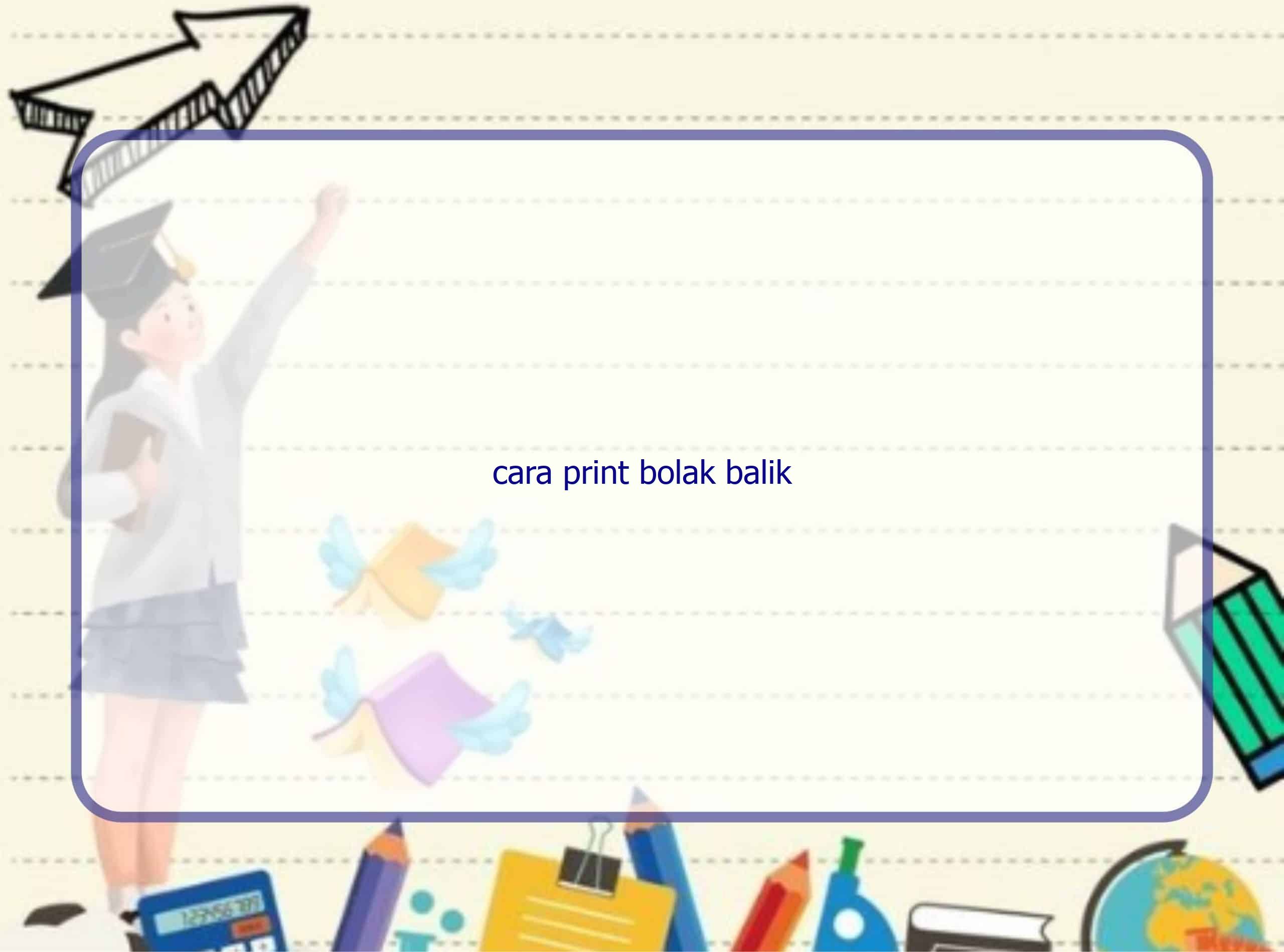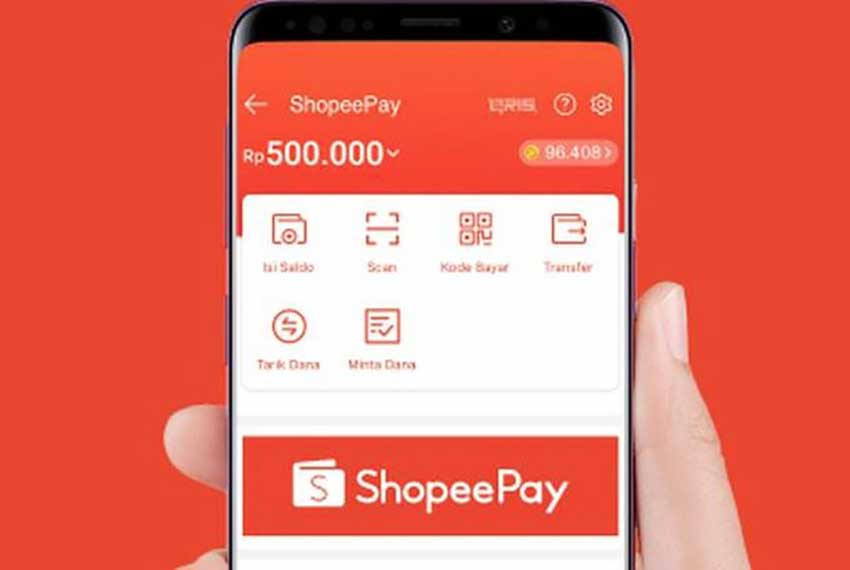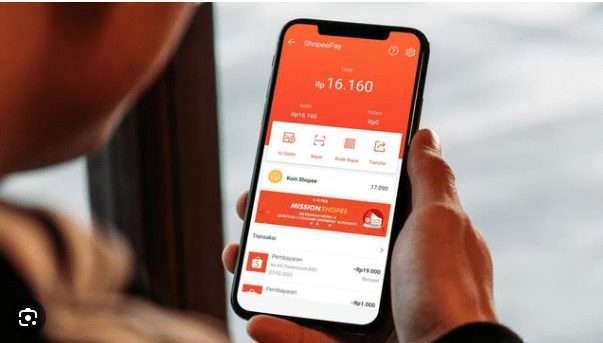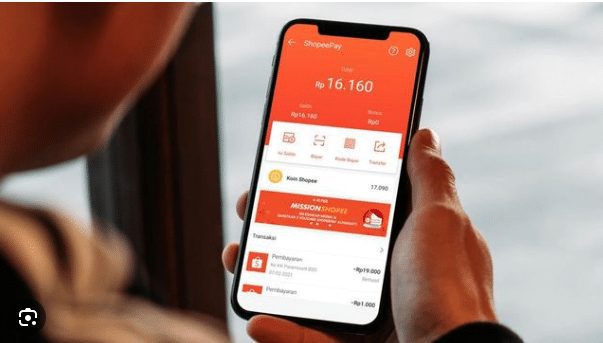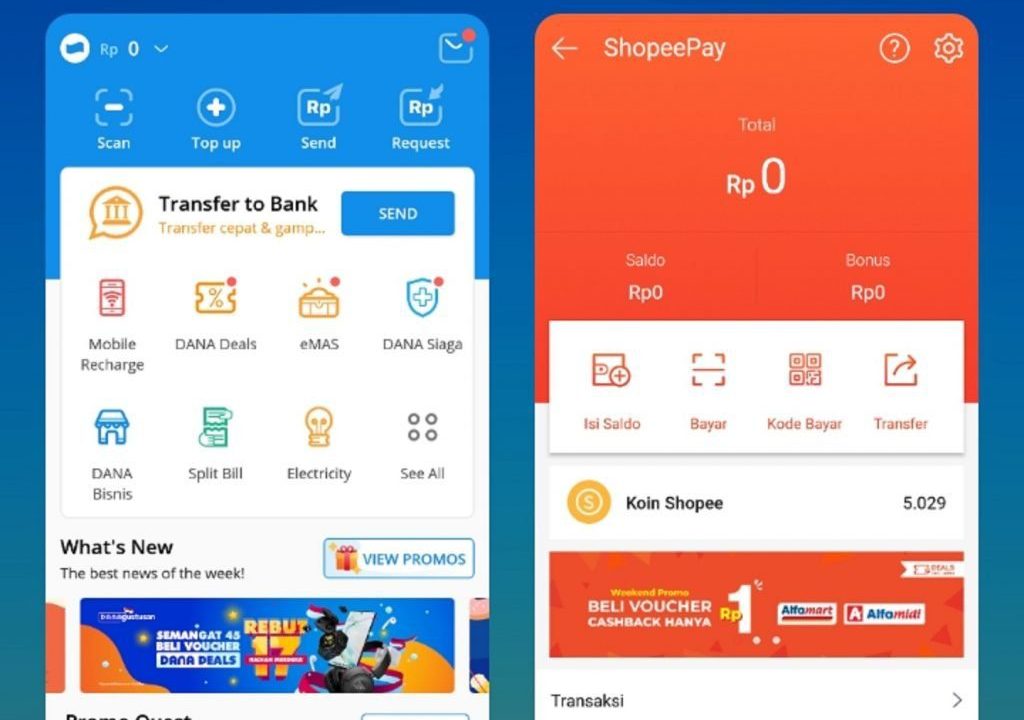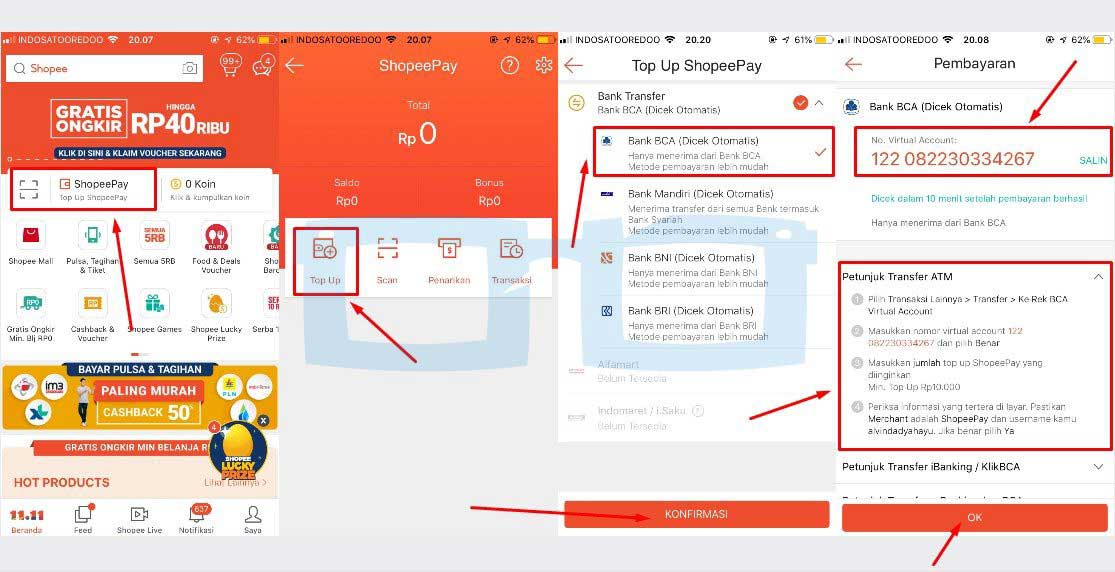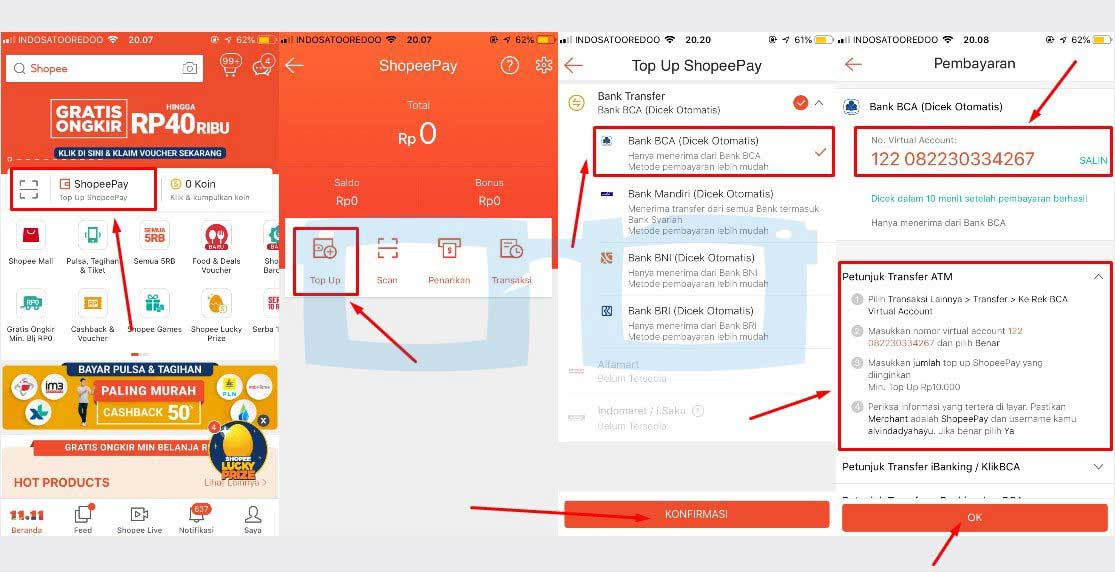Pendahuluan
Hai pembaca, terima kasih telah mengunjungi Rintiksedu.id! Saya di sini untuk memberikan Anda panduan lengkap tentang cara print bolak balik file PDF dan Word. Sebagai seorang yang berpengalaman dalam hal ini, saya ingin membagikan tips dan trik yang akan memudahkan Anda dalam melakukan print dokumen dengan lebih efisien. Untuk memudahkan pemahaman, saya juga akan menyertakan gambar-gambar yang berguna. Anda juga dapat melihat gambar unggulan kami tentang cara print bolak balik
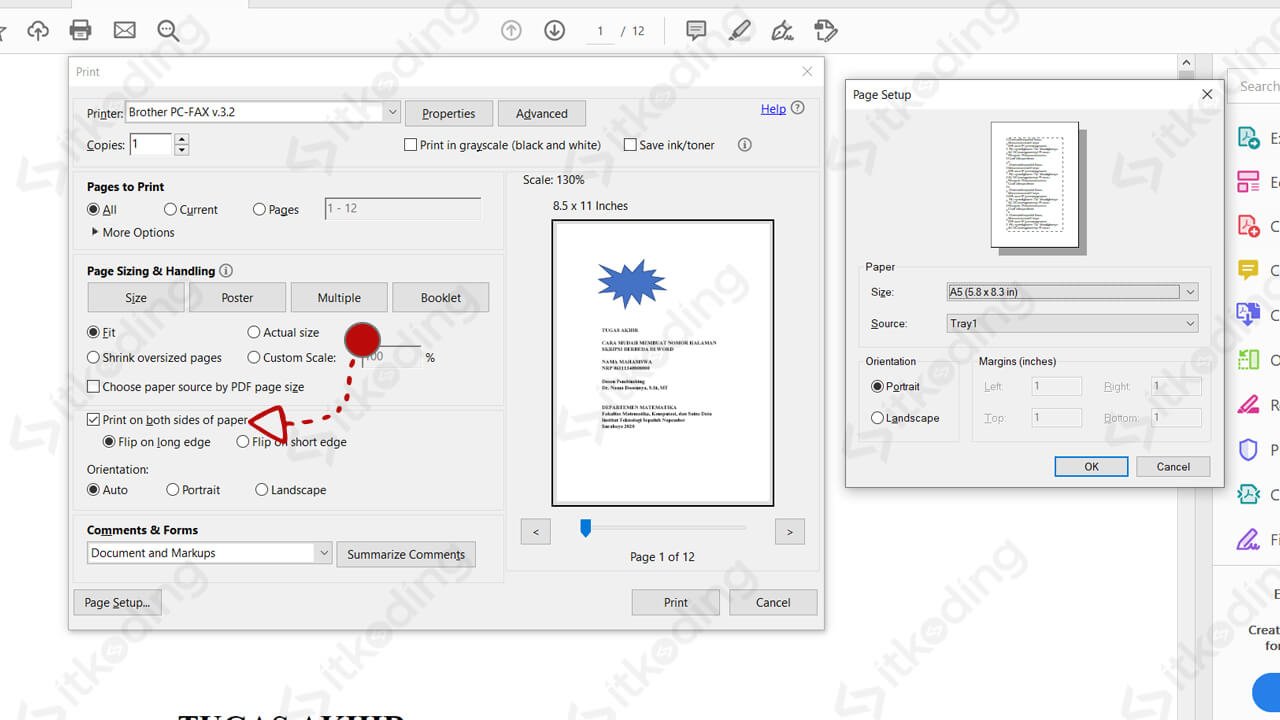
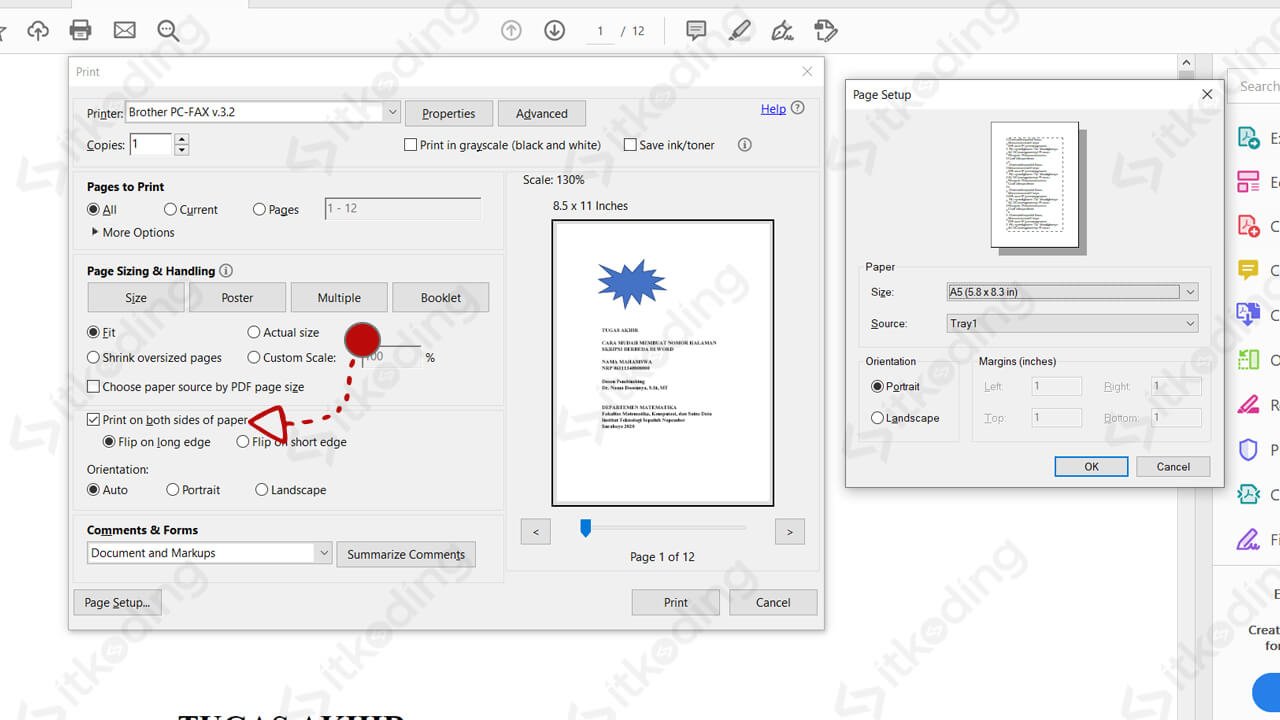
.
Cara Print Bolak Balik File Word pada Printer Otomatis
Memeriksa Opsi Cetak Bolak Balik Otomatis di Microsoft Word
Saat menggunakan Microsoft Word, memeriksa opsi cetak bolak balik otomatis sangatlah mudah. Cukup ikuti langkah-langkah berikut:
1. Buka dokumen yang ingin Anda cetak di Microsoft Word.
2. Pergi ke menu File > Cetak.
3. Pada menu drop-down “Satu Sisi”, pilih “Cetak di Kedua Sisi”.
4. Klik tombol “Cetak” untuk memulai pencetakan dokumen bolak balik pada printer otomatis.
Langkah-langkah Cetak Dokumen Word pada Printer Otomatis
Setelah memeriksa opsi cetak bolak balik otomatis, Anda dapat mengikuti langkah-langkah berikut untuk mencetak dokumen Word pada printer otomatis:
1. Buka dokumen yang ingin Anda cetak di Microsoft Word.
2. Pergi ke menu File > Cetak.
3. Pastikan opsi “Cetak di Kedua Sisi” terpilih di menu drop-down “Satu Sisi”.
4. Klik tombol “Cetak” untuk memulai pencetakan dokumen bolak balik pada printer otomatis.
Cara Print Bolak Balik File Word pada Printer Manual (dengan Menu Manually Print Both Sides)
Opsi Cetak Bolak Balik Manual Menggunakan Menu “Manually Print on Both Sides” di Microsoft Word
Jika Anda menggunakan printer manual, Anda dapat menggunakan opsi cetak bolak balik manual melalui menu “Manually Print on Both Sides” di Microsoft Word. Berikut langkah-langkahnya:
1. Buka dokumen yang ingin Anda cetak di Microsoft Word.
2. Pergi ke menu File > Cetak.
3. Pilih opsi “Manually Print on Both Sides” di menu drop-down “Satu Sisi”.
4. Klik tombol “Cetak” untuk memulai pencetakan dokumen bolak balik pada printer manual.
Langkah-langkah Cetak Bolak Balik Manual pada File Word
Jika Anda menggunakan printer manual, berikut adalah langkah-langkah yang dapat Anda ikuti untuk mencetak bolak balik pada file Word secara manual:
1. Buka dokumen yang ingin Anda cetak di Microsoft Word.
2. Pergi ke menu File > Cetak.
3. Pilih opsi “Manually Print on Both Sides” di menu drop-down “Satu Sisi”.
4. Klik tombol “Cetak” untuk memulai pencetakan dokumen bolak balik pada printer manual.
Cara Print Bolak Balik File Word pada Printer Manual (dengan Menu Ganjil Genap)
Opsi Cetak Bolak Balik Manual Menggunakan Menu Ganjil atau Genap di Microsoft Word
Metode lain yang dapat Anda coba adalah mencetak bolak balik secara manual dengan menggunakan opsi “Ganjil atau Genap” di Microsoft Word. Berikut adalah langkah-langkahnya:
1. Buka dokumen yang ingin Anda cetak di Microsoft Word.
2. Pergi ke menu File > Cetak.
3. Pilih opsi “Print Odd Pages” (Cetak Halaman Ganjil) atau “Print Even Pages” (Cetak Halaman Genap) di menu drop-down “Satu Sisi”.
4. Setelah mencetak halaman ganjil atau genap, balikkan halaman dengan hati-hati.
5. Pilih opsi “Print Odd Pages” atau “Print Even Pages” yang tidak Anda pilih sebelumnya.
6. Klik tombol “Cetak” untuk memulai pencetakan dokumen bolak balik pada printer manual.
Langkah-langkah Cetak Bolak Balik dengan Menu Ganjil atau Genap
Metode lain untuk mencetak bolak balik secara manual adalah sebagai berikut:
1. Buka dokumen yang ingin Anda cetak di Microsoft Word.
2. Pergi ke menu File > Cetak.
3. Pilih opsi “Cetak Halaman Ganjil” atau “Cetak Halaman Genap” di menu drop-down “Satu Sisi”.
4. Setelah mencetak halaman ganjil atau genap, balikkan halaman dengan hati-hati.
5. Pilih opsi “Cetak Halaman Ganjil” atau “Cetak Halaman Genap” yang tidak Anda pilih sebelumnya.
6. Klik tombol “Cetak” untuk memulai mencetak dokumen bolak balik pada printer manual.
Cara Print Bolak Balik File PDF pada Printer Otomatis
Opsi Cetak Bolak Balik Otomatis di Adobe Reader
Untuk mencetak dokumen PDF bolak balik pada printer otomatis, Anda dapat menggunakan Adobe Reader dan mengikuti langkah-langkah berikut:
1. Buka dokumen PDF yang ingin Anda cetak menggunakan Adobe Reader.
2. Pilih menu “Print” atau tekan tombol Ctrl + P (Pencetakan Cepat).
3. Pada jendela dialog cetak, pastikan Anda memilih printer yang sesuai.
4. Cari opsi “Booklet” di menu “Page Sizing & Handling”.
5. Pilih opsi “Both Sides” di menu “Booklet Subset”.
6. Klik tombol “Print” untuk memulai pencetakan dokumen bolak balik pada printer otomatis.
Langkah-langkah Cetak Bolak Balik pada File PDF menggunakan Adobe Reader
Jika Anda ingin mencetak dokumen PDF bolak balik secara otomatis, ikuti langkah-langkah berikut:
1. Buka dokumen PDF yang ingin Anda cetak menggunakan Adobe Reader.
2. Pilih menu “Print” atau tekan tombol Ctrl + P.
3. Pilih printer yang akan digunakan pada jendela dialog cetak.
4. Di menu “Page Sizing & Handling”, cari opsi “Booklet”.
5. Di menu “Booklet Subset”, pilih opsi “Both Sides”.
6. Klik tombol “Print” untuk memulai pencetakan dokumen bolak balik pada printer otomatis.
Cara Print Bolak Balik File PDF pada Printer Manual
Cetak Bolak Balik Manual pada File PDF
Untuk mencetak bolak balik pada file PDF menggunakan printer manual, ikuti langkah-langkah berikut:
1. Buka dokumen PDF yang ingin Anda cetak menggunakan Adobe Reader.
2. Pilih menu “Print” atau tekan tombol Ctrl + P.
3. Pilih printer yang akan digunakan pada jendela dialog cetak.
4. Cetak terlebih dahulu halaman-halaman ganjil.
5. Setelah mencetak halaman ganjil, balikkan halaman dengan hati-hati.
6. Pilih opsi “Print Even Pages” (Cetak Halaman Genap).
7. Klik tombol “Print” untuk memulai pencetakan dokumen bolak balik pada printer manual.
Langkah-langkah Cetak Bolak Balik Manual pada File PDF
Jika Anda ingin mencetak bolak balik pada file PDF secara manual, ikuti langkah-langkah berikut:
1. Buka dokumen PDF yang ingin Anda cetak menggunakan Adobe Reader.
2. Pilih menu “Print” atau tekan tombol Ctrl + P.
3. Pilih printer yang akan digunakan pada jendela dialog cetak.
4. Cetak terlebih dahulu halaman-halaman ganjil.
5. Setelah mencetak halaman ganjil, pastikan Anda membalik halaman dengan hati-hati.
6. Pilih opsi “Print Even Pages”.
7. Klik tombol “Print” untuk memulai pencetakan dokumen bolak balik pada printer manual.
Pertanyaan Umum
1. Apa itu cetak bolak balik?
Print bolak balik atau cetak duplex adalah proses mencetak pada kedua sisi kertas.
2. Bagaimana cara menghemat biaya kertas dan tinta dengan mencetak bolak balik?
Dengan mencetak bolak balik, Anda dapat mengurangi penggunaan kertas dan tinta, sehingga menghemat biaya.
3. Apa kelebihan mencetak bolak balik secara otomatis pada printer?
Mencetak bolak balik secara otomatis pada printer memudahkan Anda dalam mengatur dan proses pencetakan dengan cepat.
4. Bagaimana cara mencetak bolak balik pada printer manual?
Anda dapat mencetak bolak balik pada printer manual dengan memilih opsi “Cetak di Kedua Sisi” atau mencetak halaman ganjil dan genap secara terpisah.
5. Apakah semua printer mendukung cetak bolak balik?
Tidak semua printer mendukung cetak bolak balik. Pastikan printer Anda memiliki opsi cetak bolak balik.
6. Bagaimana cara mencetak dokumen bolak balik dalam format PDF?
Anda dapat mencetak dokumen bolak balik dalam format PDF dengan menggunakan Adobe Reader dan memilih opsi “Booklet” pada jendela dialog cetak.
7. Apakah ada risiko saat mencetak bolak balik pada printer manual?
Ada risiko lebih tinggi terjadinya kesalahan saat mencetak bolak balik pada printer manual, terutama saat membalik halaman dengan hati-hati.
8. Apakah ada alat khusus yang diperlukan untuk mencetak bolak balik pada printer manual?
Tidak, Anda hanya perlu memastikan printer Anda mendukung cetak bolak balik dan mengikuti instruksi yang benar.
9. Apakah ada batasan jumlah halaman saat mencetak bolak balik?
Hal ini tergantung pada kemampuan printer Anda. Beberapa printer mungkin memiliki batasan jumlah halaman saat mencetak bolak balik.
10. Apakah ada kertas khusus yang diperlukan untuk mencetak bolak balik?
Tidak, Anda dapat menggunakan kertas biasa untuk mencetak bolak balik.
Kesimpulan
Dengan mengikuti panduan ini, Anda sekarang memiliki pengetahuan yang diperlukan untuk mencetak bolak balik pada file PDF dan Word dengan mudah. Terlebih lagi, Anda dapat menghemat biaya kertas dan tinta dengan mencetak halaman pada kedua sisi kertas. Jadi, jangan ragu untuk mencoba metode-metode yang telah dijelaskan. Semoga berhasil!