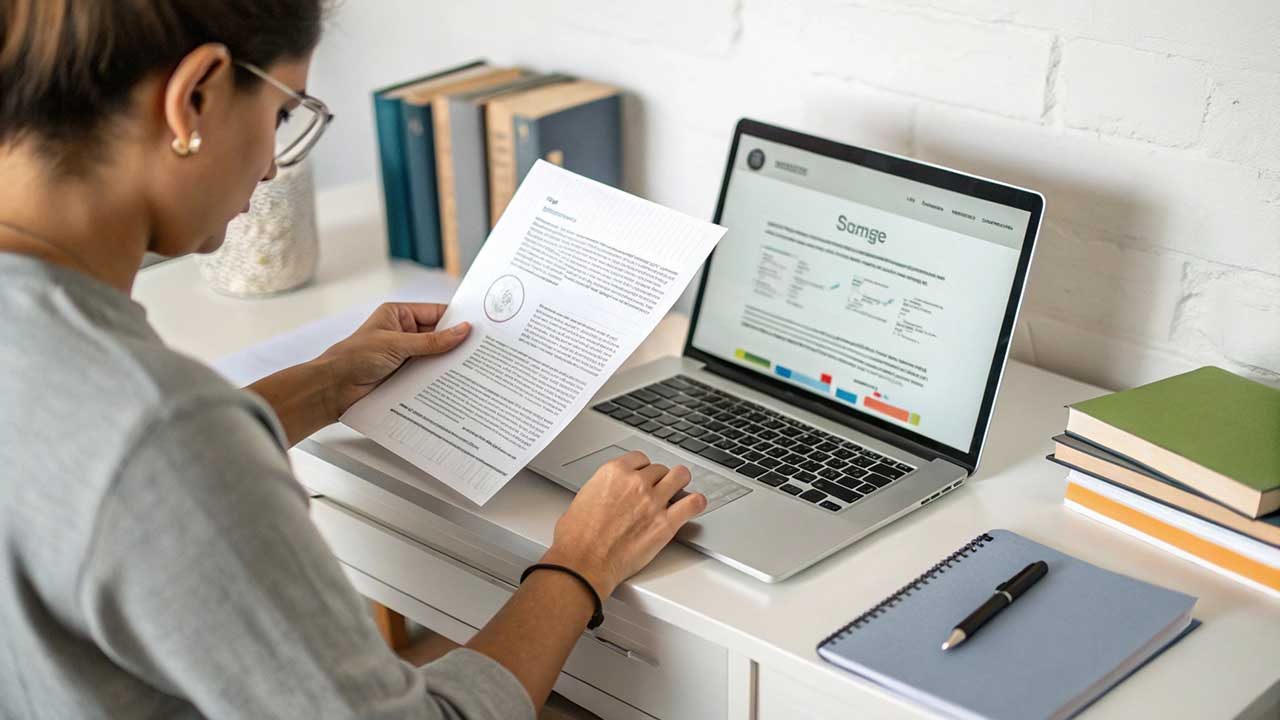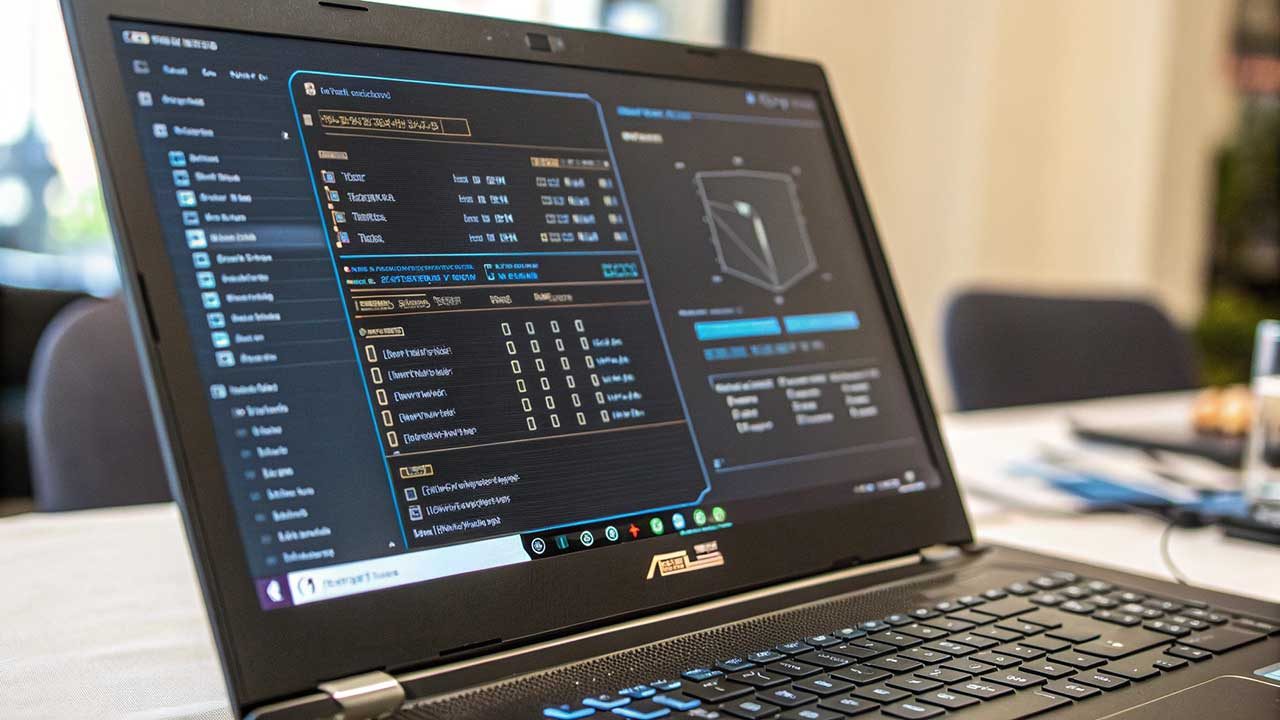Selamat datang di Rintiksedu.id! Saya sangat berpengalaman dalam hal mencetak di komputer dan dengan senang hati akan membagikan langkah-langkahnya kepada Anda. Dalam artikel ini, Anda akan menemukan panduan lengkap tentang cara-cara yang dapat Anda lakukan untuk mencetak di komputer Anda. Teruslah membaca untuk mengetahui selengkapnya!
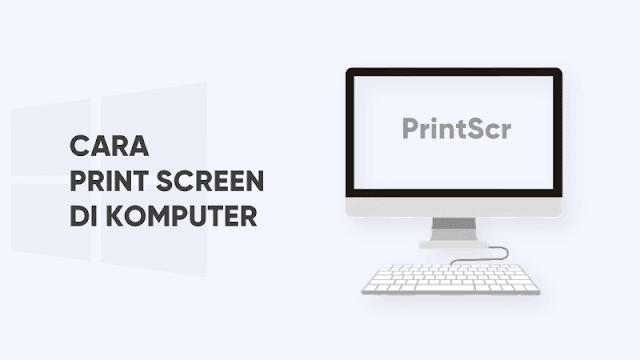
Langkah-langkah Cara Print di Komputer
1. Persiapkan Printer dan Komputer Anda
Sebelum mulai mencetak, pastikan printer dan komputer Anda terhubung dengan baik dan dalam kondisi siap pakai. Periksa koneksi kabel dan pastikan Anda memiliki sendi pasokan tinta yang cukup.
Panduan terkait: Menghubungkan Printer ke Komputer Anda
2. Pilih Dokumen yang Akan Dicetak
Setelah Anda memeriksa persiapan printer dan komputer, pilihlah dokumen yang ingin Anda cetak. Dokumen tersebut dapat berupa file dokumen, gambar, atau halaman web yang sudah Anda buka di komputer Anda.
Panduan terkait: Mencari File Unduhan Anda di Windows
3. Buka Dokumen dengan Aplikasi Pencetak
Setelah memilih dokumen yang akan dicetak, buka aplikasi pencetak di komputer Anda. Aplikasi ini biasanya telah diinstal bersama dengan driver printer yang sesuai. Pastikan Anda membuka dokumen dengan aplikasi pencetak yang benar.
Panduan terkait: Cara Membuka Dokumen dengan Aplikasi Pencetak
Tabel Peringkat Merk Printer Terbaik
Berikut adalah tabel peringkat merk printer terbaik yang bisa Anda pertimbangkan saat memilih printer untuk mencetak di komputer Anda.
| Merk Printer | Fitur Unggulan | Harga |
|---|---|---|
| Canon | Kualitas cetakan yang sangat baik | Rp1.500.000,- |
| Epson | Kapasitas tinta yang besar | Rp2.000.000,- |
| HP | Kemudahan dalam penggunaan | Rp1.200.000,- |
Pertanyaan Umum tentang Cara Print di Komputer
1. Bagaimana cara mencetak dokumen dalam format PDF?
Untuk mencetak dokumen dalam format PDF, Anda dapat memilih opsi “Cetak” dari menu aplikasi PDF yang Anda gunakan. Pilih printer yang diinginkan dan klik tombol “OK” untuk memulai proses pencetakan.
2. Apakah saya bisa mencetak hanya halaman tertentu dari dokumen yang lebih panjang?
Tentu saja! Sebelum memulai pencetakan, pada dialog pencetakan, pilih opsi “Halaman” dan masukkan rentang halaman yang Anda inginkan untuk dicetak. Kemudian, klik tombol “OK” untuk memulai pencetakan.
3. Mengapa hasil cetakan saya terlihat buram atau tidak mencetak dengan baik?
Hasil cetakan yang buram atau tidak sempurna bisa disebabkan oleh beberapa faktor, termasuk tinta yang rendah, kertas yang kotor, atau pengaturan cetak yang salah. Pastikan printer dan tinta dalam kondisi baik, bersihkan kertas yang kotor, dan periksa pengaturan cetak di komputer Anda.
4. Apakah ada cara untuk memeriksa tingkat tinta pada printer saya sebelum mencetak?
Iya, biasanya printer menyediakan opsi untuk memeriksa tingkat tinta sebelum mencetak. Anda dapat melihatnya melalui menu pada printer yang terhubung ke komputer Anda. Selain itu, beberapa printer juga memiliki aplikasi terpisah yang memungkinkan Anda memeriksa tingkat tinta melalui komputer Anda.
5. Masalah apa yang biasanya dapat terjadi saat mencetak di komputer?
Beberapa masalah umum saat mencetak di komputer antara lain kertas macet, tinta yang rendah, printer tidak terdeteksi oleh komputer, atau hasil cetakan yang buram. Anda dapat mengatasi masalah ini dengan mempelajari panduan pengguna printer Anda atau mencari solusi online yang relevan.
6. Apakah saya harus menginstal driver printer sebelum dapat mencetak di komputer?
Ya, Anda perlu menginstal driver printer yang sesuai di komputer Anda agar dapat mencetak. Driver printer umumnya disertakan dalam paket yang Anda dapatkan saat membeli printer. Anda juga dapat mengunduh driver dari situs resmi produsen printer jika diperlukan.
7. Apakah saya dapat mencetak dari perangkat seluler saya?
Tentu saja! Jika printer Anda mendukung konektivitas nirkabel atau mencetak melalui koneksi Bluetooth, Anda dapat dengan mudah mencetak langsung dari perangkat seluler Anda. Pastikan perangkat seluler Anda terhubung ke jaringan yang sama dengan printer.
8. Bagaimana cara mencetak dokumen dalam warna di komputer?
Untuk mencetak dokumen dalam warna di komputer, pastikan Anda memilih opsi “Cetak dalam Warna” pada dialog pencetakan. Anda juga perlu memastikan bahwa printer Anda memiliki cartridge tinta berwarna yang cukup untuk mencetak.
9. Bagaimana cara mencetak layar komputer atau tangkapan layar?
Untuk mencetak layar komputer atau tangkapan layar, Anda dapat menggunakan fitur “Cetak Layar” yang umumnya tersedia pada keyboard komputer. Tekan tombol “Print Screen” atau “PrtSc” dan buka aplikasi gambar seperti Paint atau Photoshop untuk meletakkan tangkapan layar tersebut sebelum dicetak.
10. Bagaimana cara mencetak foto di komputer?
Untuk mencetak foto di komputer, Anda bisa menggunakan aplikasi pemrosesan gambar seperti Adobe Photoshop atau aplikasi lain yang sesuai. Buka foto yang ingin Anda cetak dan pilih opsi “Cetak” dari menu aplikasi tersebut. Pilih ukuran kertas dan kualitas cetakan yang diinginkan, lalu klik “OK” untuk memulai mencetak.
Kesimpulan
Itulah langkah-langkah lengkap tentang cara print di komputer. Dengan mengikuti panduan ini, Anda akan dapat mencetak berbagai dokumen dan gambar dengan mudah dan efisien. Pastikan Anda memilih printer yang sesuai dengan kebutuhan Anda dan memperhatikan perawatan rutin agar printer tetap dalam kondisi baik. Jika Anda mengalami masalah lebih lanjut, jangan ragu untuk menghubungi dukungan teknis resmi dari produsen printer Anda. Selamat mencetak!