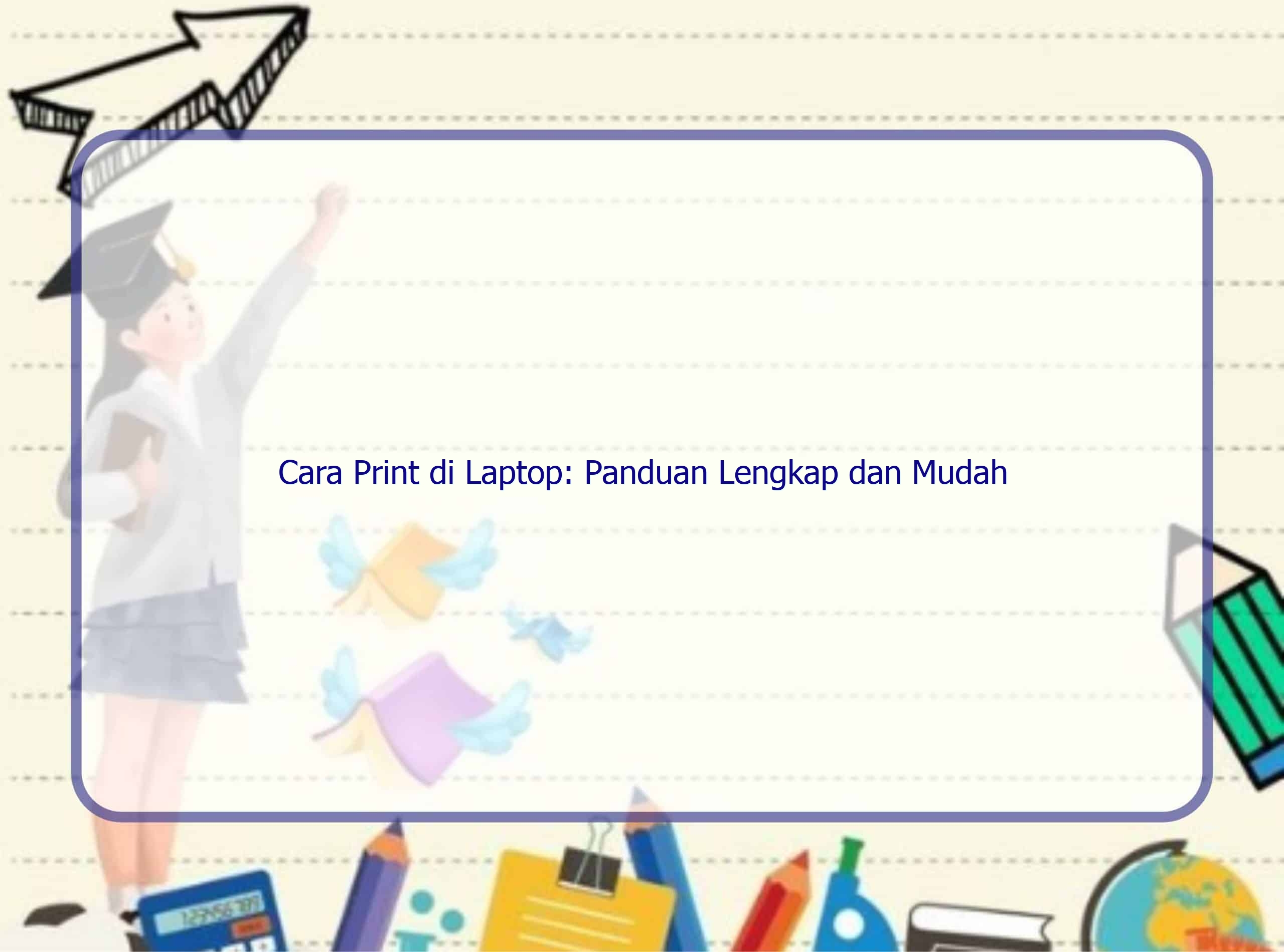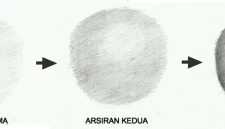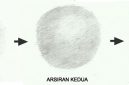Selamat datang, pembaca! Saya Rintiksedu.id, dan pada artikel ini, saya akan membahas tentang cara print di laptop. Sebagai seorang yang memiliki pengalaman dalam hal ini, saya akan membagikan tips dan panduan lengkap agar Anda dapat mencetak dokumen dengan mudah melalui laptop Anda. Dalam artikel ini, saya akan menjelaskan langkah-langkah yang perlu Anda lakukan, kendala yang mungkin Anda temui, serta solusi yang dapat Anda terapkan. Jadi, mari kita mulai!
Berikut adalah gambar unggulan yang dapat memberikan gambaran visual tentang topik kita:
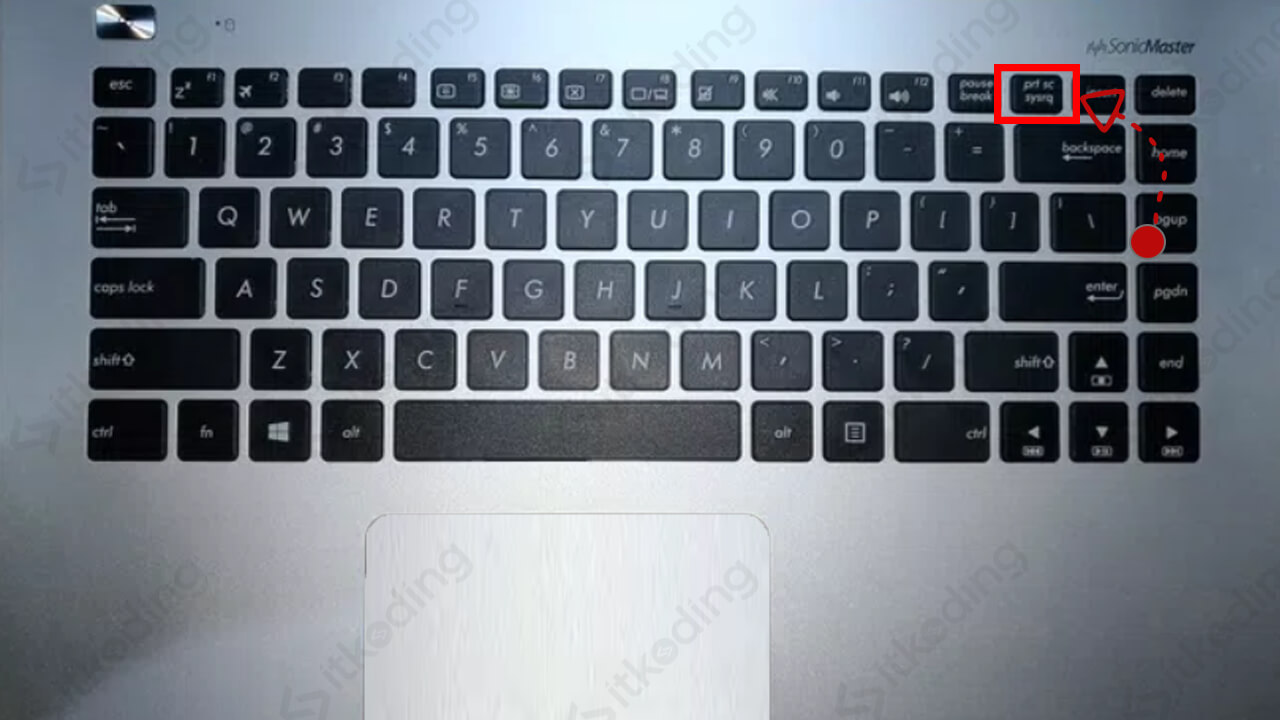
Tahapan Print di Laptop
Langkah 1: Persiapan
Sebelum memulai mencetak, pastikan Anda memiliki printer yang terhubung dengan laptop Anda melalui koneksi kabel atau jaringan. Pastikan juga printer sudah dalam keadaan siap.
Langkah 2: Pilih Dokumen yang Akan Dicetak
Buka dokumen yang ingin Anda cetak di laptop Anda, baik itu dokumen teks, gambar, atau PDF.
Langkah 3: Ubah Pengaturan Cetak
Pada menu cetak, Anda dapat memilih jumlah kopian, jenis kertas, orientasi cetakan, serta beberapa pengaturan lainnya sesuai kebutuhan Anda.
Troubleshooting: Kendala yang Mungkin Anda Temui
1. Printer Tidak Terdeteksi
Jika laptop Anda tidak dapat mendeteksi printer, pastikan printer telah terhubung dengan laptop secara benar dan driver printer telah terinstal dengan baik. Coba restart printer dan laptop Anda.
2. Kualitas Cetakan Buruk
Jika hasil cetakan tidak seperti yang Anda harapkan, pastikan Anda menggunakan kertas berkualitas baik dan printer dalam keadaan baik. Periksa juga pengaturan cetak, pastikan ukuran dan jenis kertas sesuai dengan dokumen yang akan dicetak.
FAQ: Pertanyaan Umum Tentang Cara Print di Laptop
1. Bagaimana cara menghubungkan printer dengan laptop?
Anda dapat menghubungkan printer dengan laptop melalui kabel USB atau melalui jaringan WiFi jika printer mendukungnya. Pastikan Anda mengikuti instruksi pengaturan printer dan memasang driver printer dengan benar.
2. Apa yang harus dilakukan jika laptop tidak mendeteksi printer?
Jika laptop tidak mendeteksi printer, pastikan kabel koneksi terpasang dengan baik dan driver printer terinstal dengan benar. Coba restart printer dan laptop Anda.
3. Bagaimana cara memeriksa level tinta pada printer di laptop?
Anda bisa memeriksa level tinta pada printer melalui software printer yang terinstal di laptop Anda. Pilih pengaturan printer dan cari opsi untuk memeriksa level tinta.
Kesimpulan
Dalam artikel ini, kami telah menjelaskan langkah-langkah untuk mencetak dokumen melalui laptop, serta solusi untuk beberapa kendala yang mungkin Anda temui. Dengan mengikuti panduan ini, Anda dapat mencetak dokumen dengan mudah dan efisien. Semoga artikel ini bermanfaat bagi Anda dan memberikan solusi bagi masalah pencetakan yang mungkin Anda hadapi. Selamat mencetak!