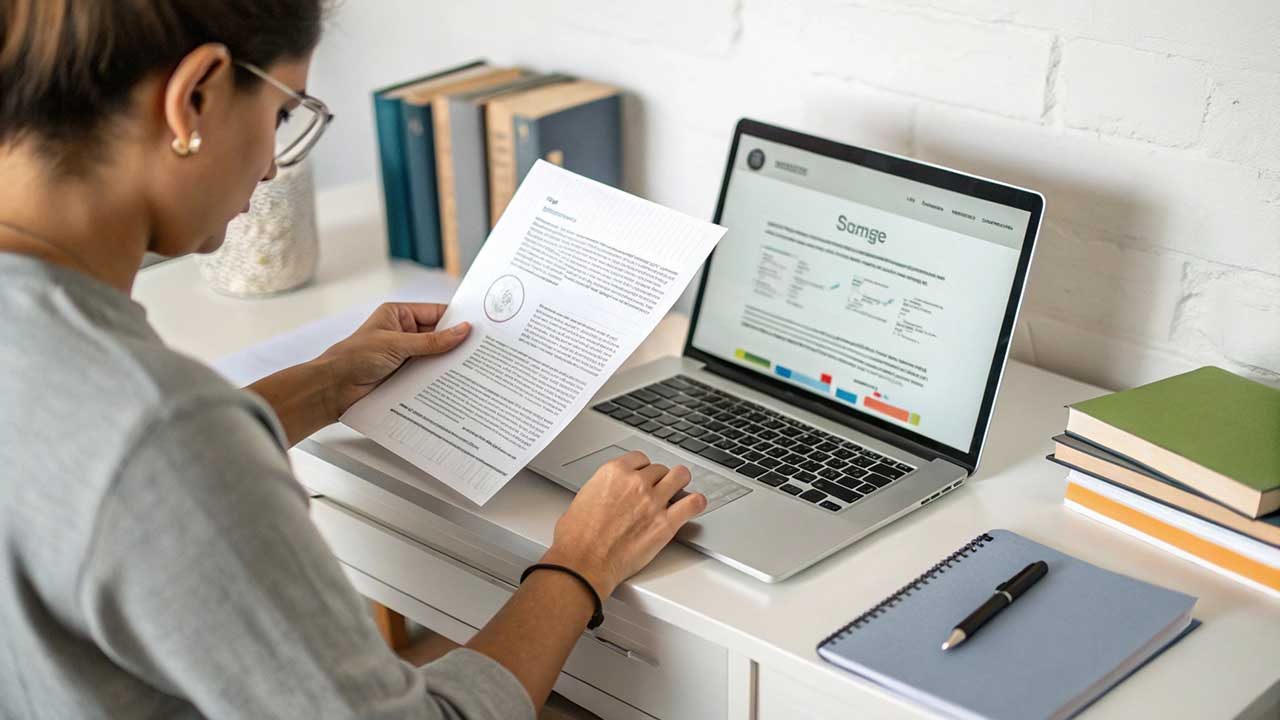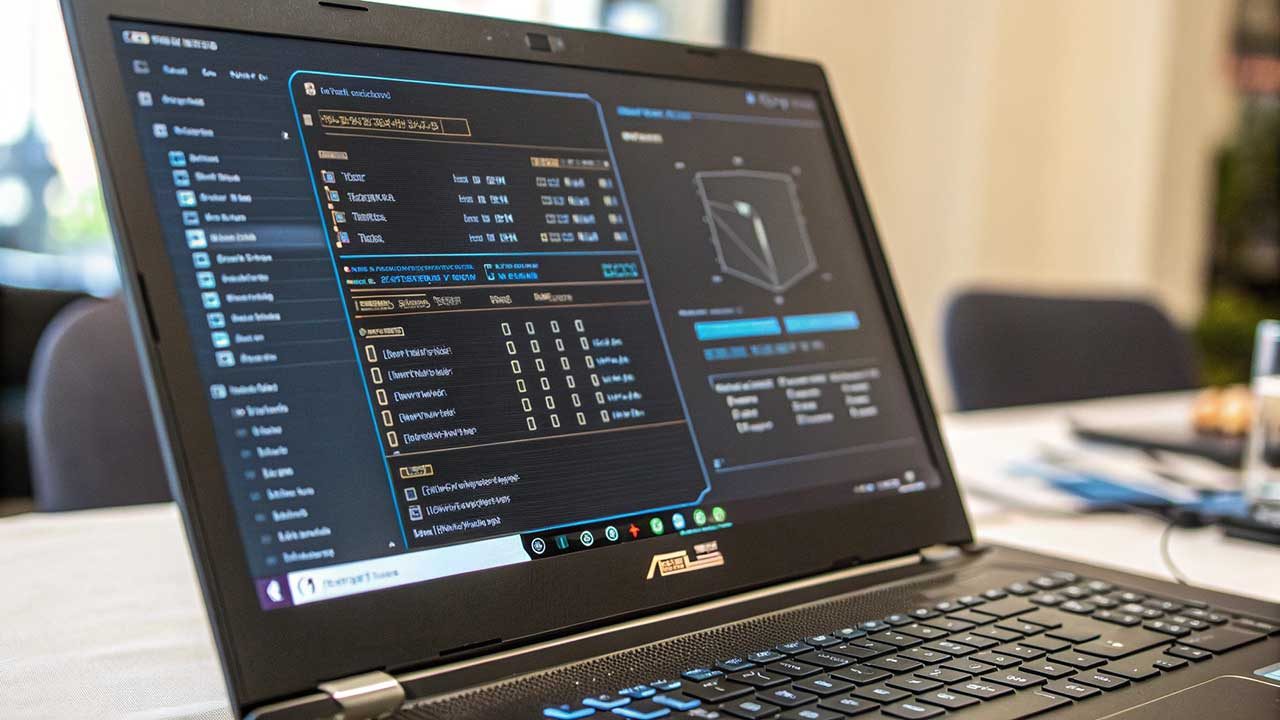Pendahuluan
Hai pembaca, selamat datang di RintikSedu.id! Pada kesempatan kali ini, kami akan membagikan kepada Anda panduan lengkap tentang cara print label undangan. Saya, RintikSedu.id, memiliki pengalaman dalam hal ini dan saya akan memandu Anda langkah demi langkah. Gambar unggulan kami dapat dilihat di bawah ini:
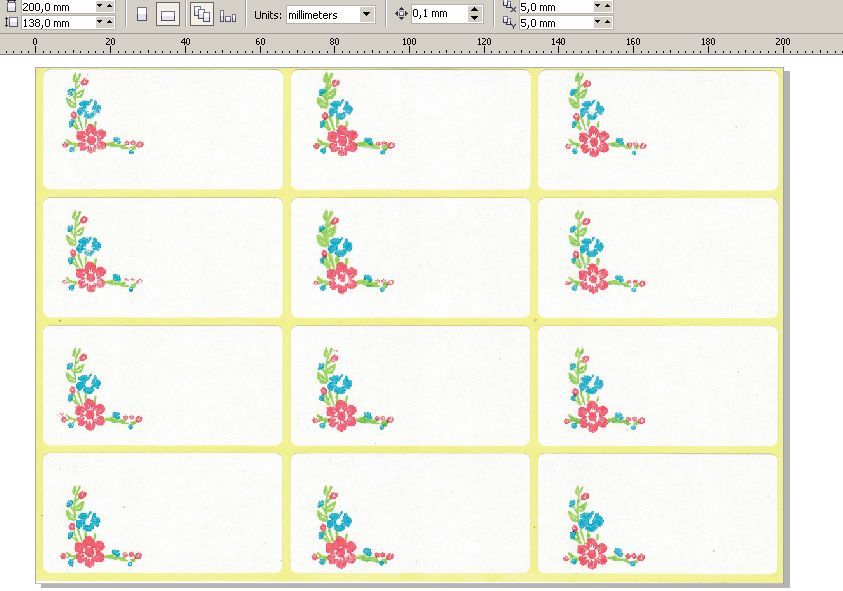
Cara print label undangan mungkin terlihat rumit bagi pemula, tetapi dengan panduan ini, Anda akan dapat melakukannya dengan cepat dan mudah. Mari kita mulai!
Kebutuhan untuk Ngeprint Label Undangan
Sebelum kita mulai, berikut adalah beberapa hal yang perlu Anda siapkan:
- Microsoft Word dan Excel terinstal
- Kertas label undangan yang kompatibel dengan printer Anda
- File Excel dengan daftar nama penerima undangan
- Koneksi internet (opsional untuk mengunduh template label)
Dengan semua persyaratan ini siap, kita bisa lanjut ke langkah selanjutnya.
Cara Ngeprint Sticker Label Undangan
Berikut adalah panduan langkah demi langkah untuk mencetak label undangan:
Langkah 1: Buat File Excel untuk Menyimpan Nama Penerima Undangan
Langkah pertama adalah membuat file Excel untuk menyimpan nama-nama penerima undangan. Pastikan Anda memiliki kolom yang jelas untuk nama depan, nama belakang, dan alamat mereka.
Langkah 2: Ukur Kertas Label Undangan
Setelah Anda memiliki file Excel yang siap, selanjutnya adalah mengukur ukuran kertas label undangan yang akan digunakan. Perhatikan dimensi label dan pastikan memilih ukuran yang sesuai dalam pengaturan Word.
Langkah 3: Buat Template Label pada Microsoft Word
Buka Microsoft Word dan buat dokumen baru. Pilih opsi label dari menu dan pilih ukuran label yang sesuai dengan kertas undangan yang akan Anda gunakan. Word akan membuka template label untuk Anda.
Langkah 4: Masukkan Data Penerima dari Excel ke Template Label Undangan di Word
Selanjutnya, Anda perlu mentransfer data penerima undangan dari file Excel ke template label pada Word. Ada beberapa cara untuk melakukannya. Salah satu cara paling umum adalah dengan menggunakan fungsi ‘Mail Merge’ di Word.
Langkah 5: Atur Tampilan Label Sesuai Kebutuhan
Setelah data penerima undangan ditambahkan ke template label, saatnya untuk mengatur tampilan label sesuai dengan keinginan Anda. Anda dapat menyesuaikan font, ukuran, dan warna teks, serta menambahkan elemen dekoratif.
Langkah 6: Lihat Preview dan Hasil Tampilan Data Pada Label
Sebelum mencetak semua label undangan, pastikan untuk melihat preview terlebih dahulu. Periksa apakah semua data telah ditampilkan dengan benar pada setiap label dan apakah tampilannya sesuai dengan yang diharapkan.
Langkah 7: Print Semua Label pada Kertas Label
Sekarang, kita sudah sampai pada langkah terakhir, yaitu mencetak semua label undangan. Pastikan printer Anda terhubung dan kertas label yang benar telah dimuat dengan benar. Klik tombol print dan tunggu hingga semua label selesai dicetak.
FAQ
Berikut adalah beberapa pertanyaan umum mengenai cara print label undangan:
Pertanyaan 1: Apakah saya bisa menggunakan software lain selain Microsoft Word dan Excel?
Jawaban: Tentu saja! Terdapat banyak software perangkat lunak lain yang dapat Anda gunakan, seperti Adobe InDesign atau Google Docs.
Pertanyaan 2: Bisakah saya menggunakan kertas biasa untuk mencetak label undangan?
Jawaban: Tidak disarankan. Lebih baik menggunakan kertas label undangan yang dirancang khusus agar hasilnya terlihat lebih profesional dan rapi.
Pertanyaan 3: Bisakah saya mencetak label undangan dalam warna?
Jawaban: Ya, printer yang mendukung pencetakan warna dapat digunakan. Pastikan Anda memiliki kertas label yang sesuai dengan printer berwarna Anda.
Pertanyaan 4: Bagaimana jika saya tidak memiliki file Excel dengan data penerima?
Jawaban: Anda masih bisa membuat label undangan secara manual di Microsoft Word. Hal ini sedikit lebih merepotkan dibandingkan dengan menggunakan data Excel, tetapi masih mungkin untuk dilakukan.
Pertanyaan 5: Apakah ada cara untuk mencetak label undangan dalam jumlah besar secara cepat?
Jawaban: Ya, dengan menggunakan fungsi ‘Mail Merge’ di Microsoft Word, Anda dapat mencetak label undangan dalam jumlah besar dengan mudah.
Kesimpulan
Demikianlah panduan lengkap tentang cara print label undangan. Kami harap panduan ini dapat membantu Anda dalam mencetak label undangan dengan cepat dan mudah. Jika Anda memiliki pertanyaan atau membutuhkan bantuan lebih lanjut, jangan ragu untuk menghubungi kami. Semoga acara Anda sukses dan label undangannya terlihat menakjubkan!
Jangan lewatkan artikel menarik lainnya di RintikSedu.id untuk informasi yang berguna dan tips-tips terkini.
Dapatkan inspirasi dan informasi terbaru dengan membaca salah satu artikel kami: [“https://example.com/articles”]