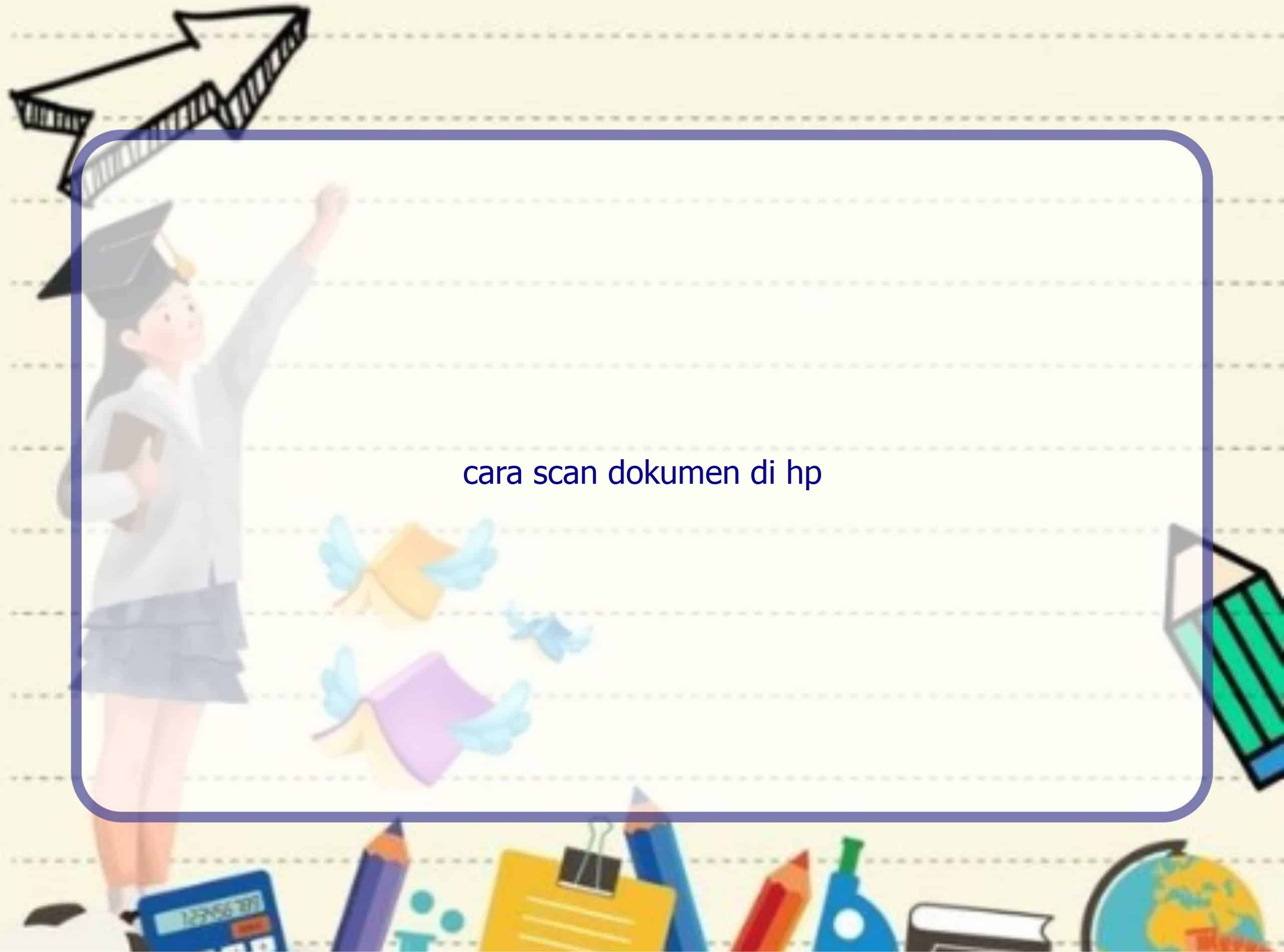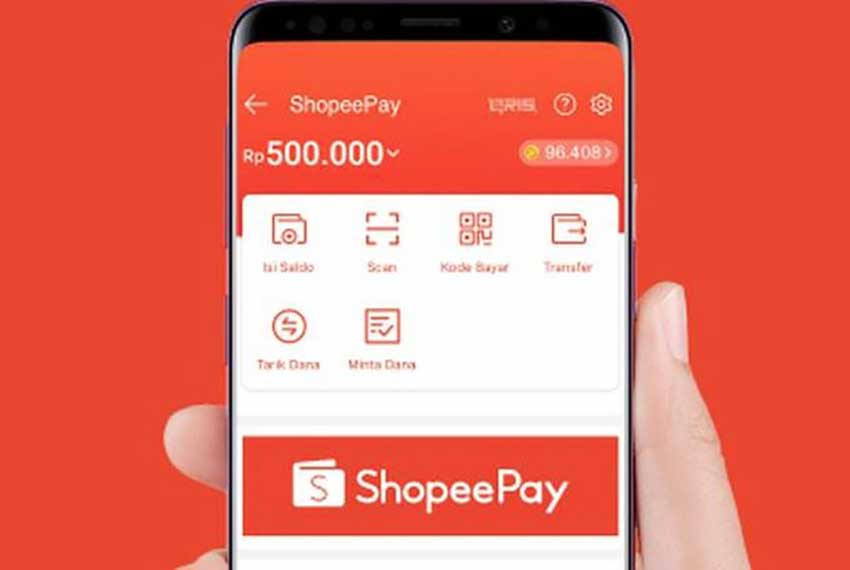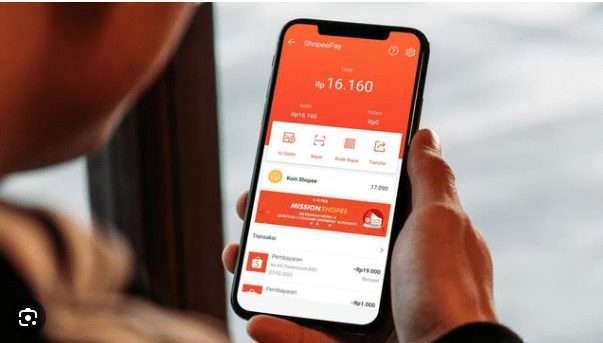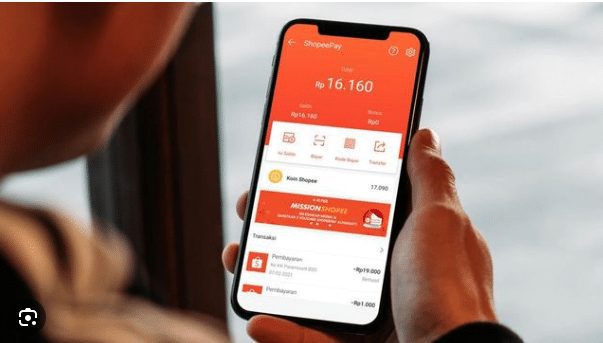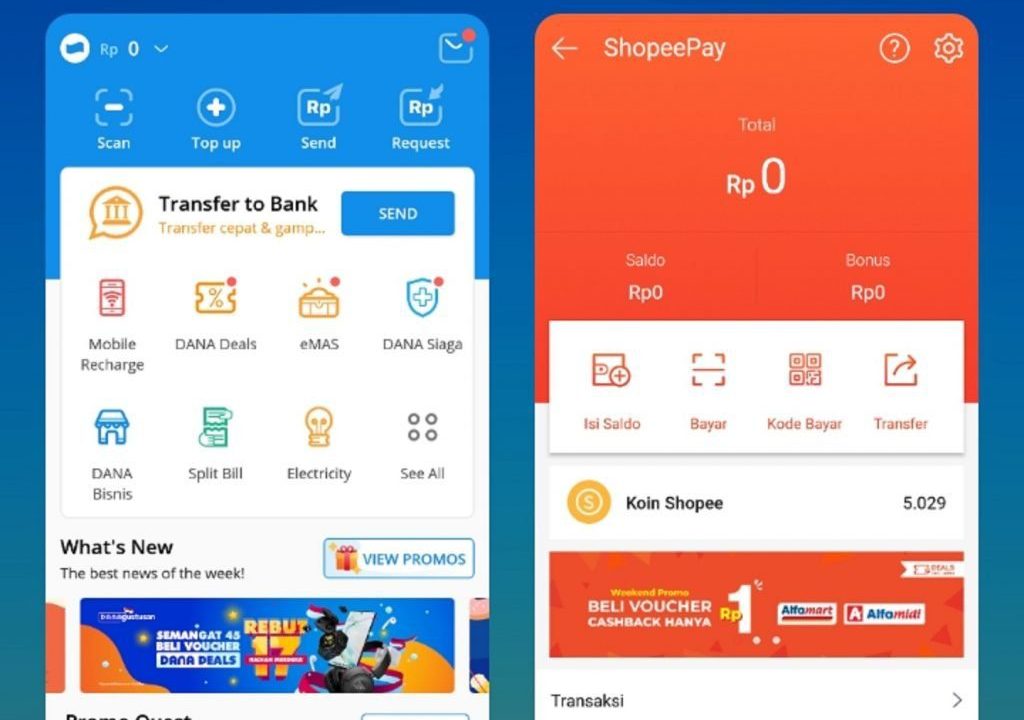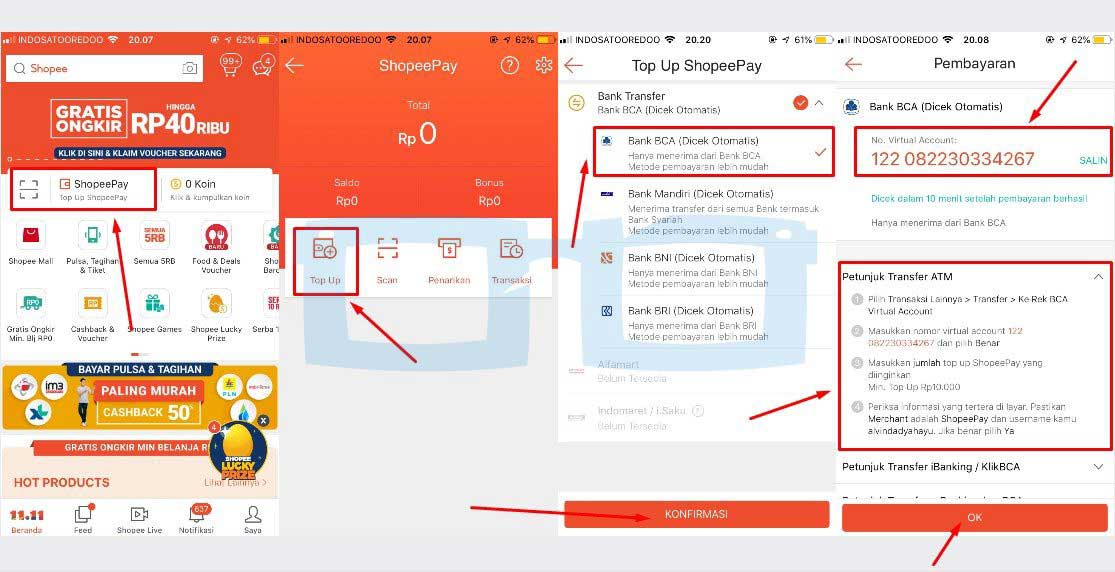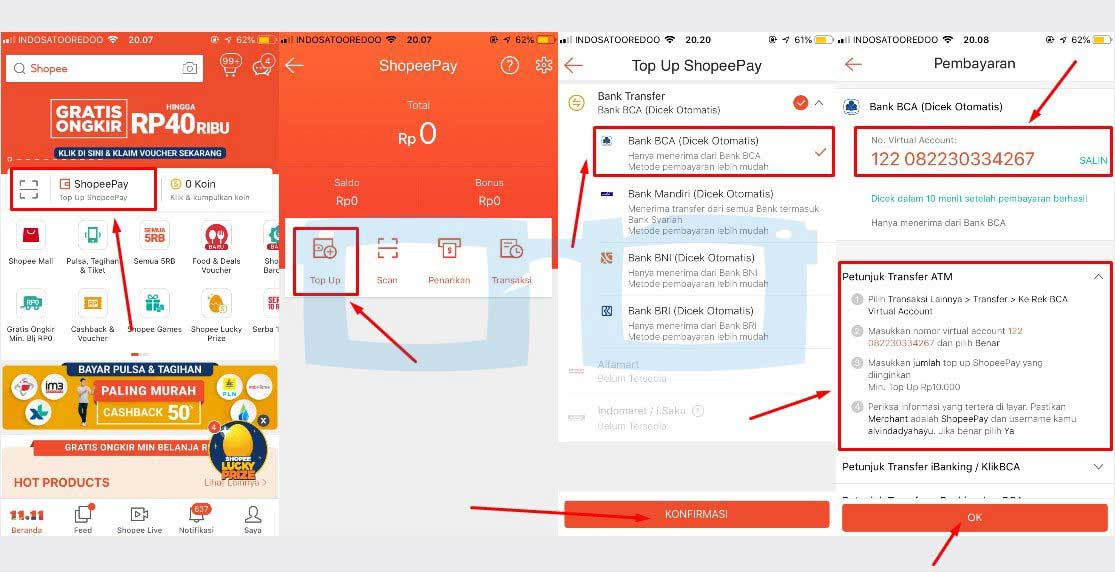Halo pembaca, saya Rintiksedu.id. Pada artikel ini, saya akan membahas tentang cara scan dokumen ke PDF di HP. Sebagai seorang yang memiliki pengalaman dalam hal ini, saya ingin berbagi informasi berguna tentang berbagai cara untuk melakukan scan dokumen dan mengubahnya menjadi format PDF menggunakan ponsel pintar Anda. Untuk membantu Anda lebih memahami topik ini, saya akan membahas tiga metode yang berguna, yaitu menggunakan Office Lens, Google Drive, dan CamScanner. Mari kita mulai!
Office Lens
Office Lens adalah sebuah aplikasi yang sangat berguna untuk melakukan scan dokumen ke format PDF di HP. Aplikasi ini mendukung pemindaian dokumen dalam berbagai format, termasuk PDF. Berikut adalah langkah-langkah untuk menggunakan Office Lens:
Langkah 1 – Unduh dan Instal Office Lens
Pertama, Anda perlu mengunduh dan menginstal aplikasi Office Lens di ponsel pintar Anda. Anda dapat mengunduh aplikasi ini melalui toko aplikasi resmi yang tersedia di ponsel Anda.
Langkah 2 – Buka Office Lens dan Pilih Mode Scan
Setelah menginstal aplikasi ini, buka Office Lens dan pilih mode scan. Anda akan melihat beberapa opsi, seperti Mode Teks, Mode Gambar, dan Mode Dokumen. Pilih Mode Dokumen untuk melakukan scan dokumen menjadi format PDF.
Langkah 3 – Pindai Dokumen
Setelah memilih Mode Dokumen, arahkan kamera ponsel Anda ke dokumen yang ingin Anda scan. Pastikan cahaya yang memadai dan usahakan menjaga dokumen dalam fokus.
Langkah 4 – Sunting dan Simpan Dokumen
Setelah mengambil foto dokumen, Anda dapat mengeditnya jika diperlukan. Anda dapat memotong, memutar, atau melakukan penyesuaian lainnya. Setelah selesai, Anda dapat menyimpan dokumen tersebut dalam format PDF dengan memberikan nama dan lokasi yang sesuai.
Dengan menggunakan Office Lens, Anda dapat dengan mudah melakukan scan dokumen menjadi format PDF di HP Anda. Aplikasi ini menyediakan berbagai fitur dan kemampuan yang sangat berguna untuk mempermudah proses scan dokumen.
Google Drive
Metode selanjutnya yang dapat Anda gunakan untuk scan dokumen menjadi format PDF di HP adalah dengan menggunakan Google Drive. Berikut adalah langkah-langkahnya:
Langkah 1 – Buka Aplikasi Google Drive
Pertama, buka aplikasi Google Drive di ponsel pintar Anda. Pastikan Anda sudah masuk ke akun Google Anda.
Langkah 2 – Klik Tombol Tambah (Add)
Setelah membuka aplikasi Google Drive, Anda akan melihat tombol tambah (add) yang berbentuk lingkaran dengan tanda + di dalamnya. Klik tombol ini untuk melanjutkan.
Langkah 3 – Pilih opsi “Scan”
Pada menu yang muncul setelah mengklik tombol tambah (add), pilih opsi “Scan” untuk memulai proses scanning.
Langkah 4 – Foto Dokumen
Sekarang, arahkan kamera ponsel Anda ke dokumen yang ingin Anda scan. Pastikan untuk menjaga dokumen dalam fokus dan dalam cahaya yang memadai. Tekan tombol pengambilan gambar ketika Anda sudah siap.
Langkah 5 – Klik “Done”
Setelah mengambil foto dokumen, Anda akan melihat tampilan gambar hasil scan. Jika semuanya terlihat baik, klik “Done” untuk menyimpan dokumen tersebut dalam format PDF. Anda juga dapat mengedit gambar hasil scan jika diperlukan.
Menggunakan Google Drive adalah metode lain yang mudah untuk melakukan scan dokumen menjadi format PDF di HP. Anda dapat dengan mudah mengakses dokumen yang telah Anda scan melalui aplikasi Google Drive di perangkat mana pun yang terhubung dengan akun Google Anda.
CamScanner
CamScanner adalah aplikasi yang populer digunakan untuk scan dokumen menjadi format PDF di HP. Berikut adalah langkah-langkah untuk menggunakan CamScanner:
Langkah 1 – Unduh dan Install CamScanner
Pertama, unduh dan instal aplikasi CamScanner melalui toko aplikasi resmi yang tersedia di ponsel pintar Anda. Pastikan aplikasi ini telah terpasang dengan benar di perangkat Anda.
Langkah 2 – Login atau langsung gunakan aplikasi CamScanner
Setelah menginstal aplikasi CamScanner, Anda perlu login ke akun Anda atau langsung menggunakan aplikasi ini tanpa login. Selesai login, Anda akan melihat antarmuka utama aplikasi CamScanner.
Langkah 3 – Foto Dokumen menggunakan Kamera
Dalam antarmuka utama aplikasi CamScanner, Anda akan melihat tombol kamera di bagian bawah. Ketuk tombol ini untuk membuka kamera dan foto dokumen yang ingin Anda scan. Pastikan cahaya yang memadai dan usahakan menjaga dokumen dalam fokus.
Langkah 4 – Scan Dokumen
Setelah mengambil foto dokumen, proses scan akan dimulai secara otomatis. Aplikasi ini akan mendeteksi tepi dokumen dan mengatur gambar menjadi format PDF. Bersabarlah sejenak sampai proses scan selesai.
Langkah 5 – Edit Hasil Scan
Setelah proses scan selesai, Anda dapat mengedit hasil scan jika diperlukan. Anda dapat memotong gambar, menyesuaikan kecerahan, kontras, dan melakukan penyesuaian lainnya untuk memastikan hasil scan terlihat sempurna.
Langkah 6 – Ubah Nama Dokumen Hasil Scan
Setelah puas dengan hasil scan dan editan Anda, beri nama dokumen tersebut dan pilih lokasi penyimpanan yang sesuai. Pastikan untuk menyimpan dokumen dalam format PDF.
Langkah 7 – Selesai
Selamat! Anda telah berhasil melakukan scan dokumen menjadi format PDF menggunakan aplikasi CamScanner di HP Anda. Sekarang, Anda dapat dengan mudah mengakses dokumen yang telah Anda scan melalui aplikasi CamScanner.
Tabel Yang Terkait
Berikut adalah tabel yang membandingkan fitur-fitur dari ketiga metode untuk scan dokumen menjadi format PDF di HP:
| Metode | Kelebihan | Kekurangan |
|---|---|---|
| Office Lens | Mudah digunakan, fitur lengkap | Memerlukan pengaturan awal |
| Google Drive | Mudah diakses, integrasi yang baik dengan Google | Memerlukan akses internet |
| CamScanner | Fitur pengeditan yang baik, hasil scan tajam | Memerlukan akun premium untuk fitur tambahan |
Pertanyaan Umum
Berikut adalah beberapa pertanyaan umum tentang cara scan dokumen ke PDF di HP:
1. Apakah semua ponsel bisa menggunakan aplikasi scan dokumen?
Ya, hampir semua ponsel bisa menggunakan aplikasi scan dokumen. Namun, beberapa aplikasi mungkin memiliki persyaratan sistem tertentu.
2. Apakah semua aplikasi scan dokumen gratis?
Tidak semua aplikasi scan dokumen gratis. Beberapa aplikasi gratis, tetapi ada juga yang menawarkan versi premium dengan fitur tambahan.
3. Apakah hasil scan dokumen selalu memiliki kualitas yang baik?
Kualitas hasil scan dokumen tergantung pada faktor-faktor seperti pencahayaan, fokus, dan kualitas kamera ponsel. Namun, aplikasi scan dokumen biasanya memiliki fitur pengeditan yang memungkinkan Anda untuk meningkatkan kualitas hasil scan.
4. Bagaimana cara menyimpan dokumen hasil scan dalam format PDF?
Setiap aplikasi scan dokumen memiliki opsi untuk menyimpan hasil scan ke dalam format PDF. Anda dapat memilih opsi ini saat menyimpan dokumen.
5. Apakah dokumen yang di-scan di HP aman?
Ya, dokumen yang di-scan di HP aman. Namun, pastikan untuk menghapus dokumen yang tidak diperlukan secara teratur dan menggunakan aplikasi scan dokumen yang terpercaya.
6. Apakah hasil scan dokumen bisa dikirim melalui email atau aplikasi pesan?
Ya, hasil scan dokumen dapat dikirim melalui email atau aplikasi pesan. Aplikasi scan dokumen biasanya memiliki opsi untuk membagikan dokumen melalui berbagai platform komunikasi.
7. Apakah saya bisa mengedit dokumen hasil scan setelah disimpan dalam format PDF?
Ya, Anda dapat mengedit dokumen hasil scan setelah disimpan dalam format PDF. Anda dapat menggunakan aplikasi pengeditan PDF yang tersedia di ponsel pintar Anda.
8. Apakah semua aplikasi scan dokumen memiliki fitur OCR?
Tidak semua aplikasi scan dokumen memiliki fitur OCR (Optical Character Recognition). Fitur ini memungkinkan Anda untuk mengonversi teks hasil scan menjadi teks yang dapat diedit.
9. Bisakah saya mengakses dokumen hasil scan di perangkat lain?
Ya, Anda dapat mengakses dokumen hasil scan di perangkat lain jika Anda menggunakan aplikasi yang terhubung ke akun cloud atau akun Google. Begitu dokumen disimpan, Anda dapat mengaksesnya di perangkat mana pun yang terhubung ke akun Anda.
10. Apakah saya bisa mencetak dokumen hasil scan?
Ya, Anda dapat mencetak dokumen hasil scan seperti mencetak dokumen lainnya. Pastikan printer yang Anda gunakan terhubung dengan ponsel pintar Anda.
Kesimpulan
Dalam artikel ini, kami telah membahas tentang tiga cara mudah untuk scan dokumen menjadi format PDF di HP Anda. Metode yang kami bahas adalah menggunakan Office Lens, Google Drive, dan CamScanner. Setiap metode memiliki kelebihan dan kekurangan yang berbeda, jadi pilih metode yang paling sesuai dengan kebutuhan Anda. Dengan menggunakan metode-metode ini, Anda dapat dengan mudah mengubah dokumen fisik menjadi format digital yang mudah dikelola dan diakses. Semoga informasi dalam artikel ini bermanfaat bagi Anda!