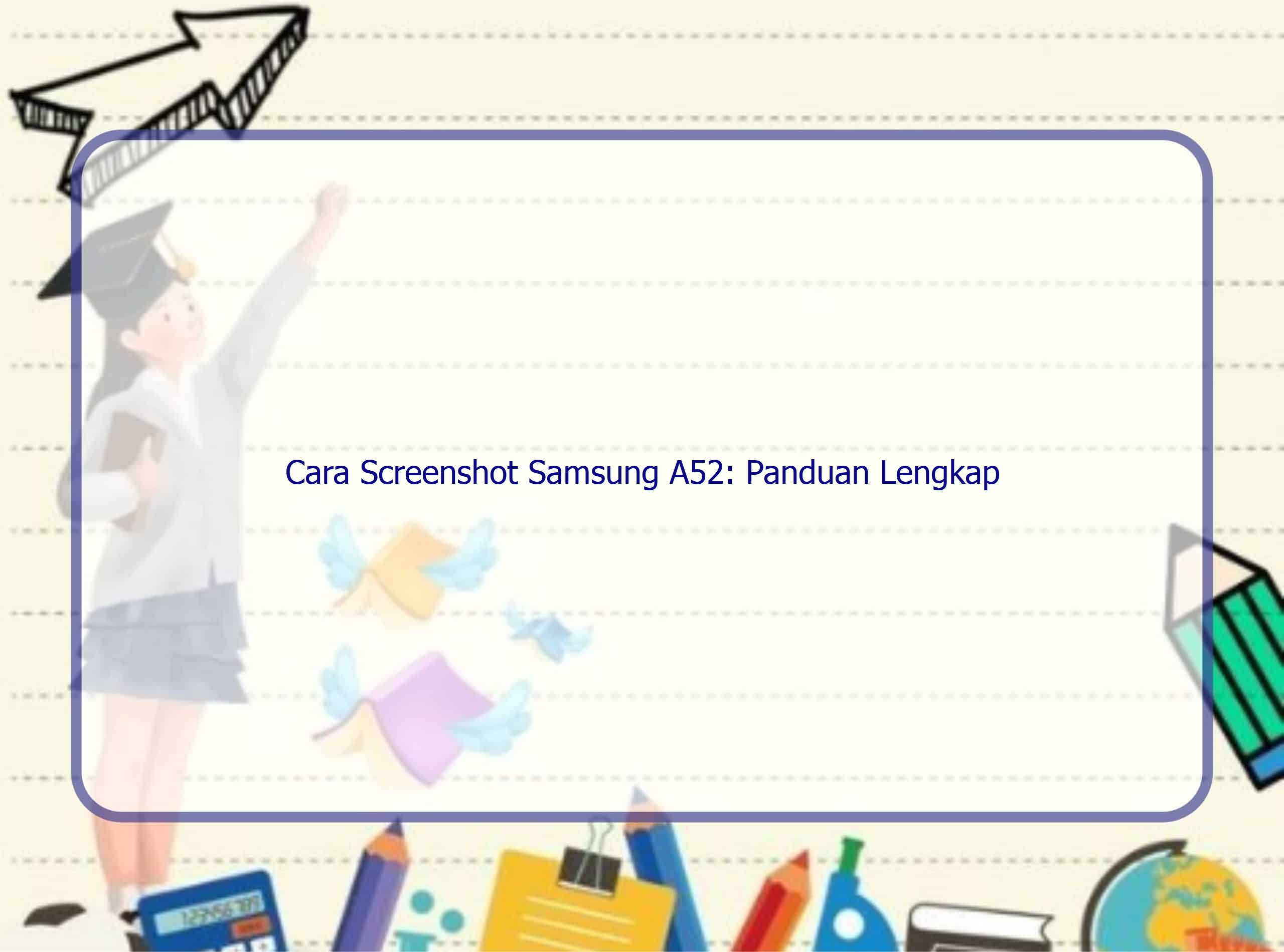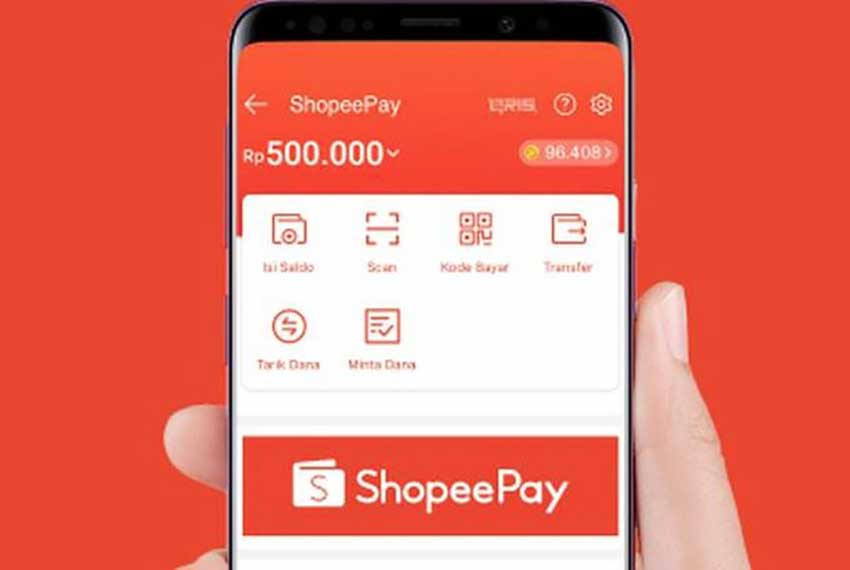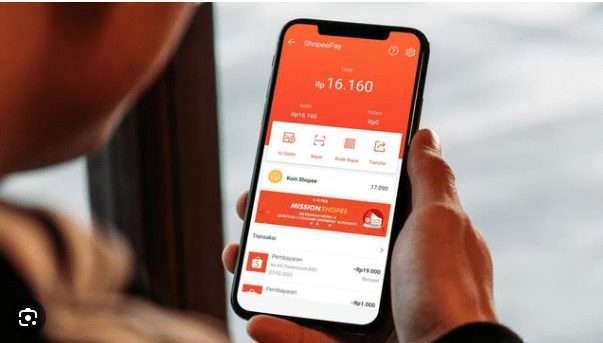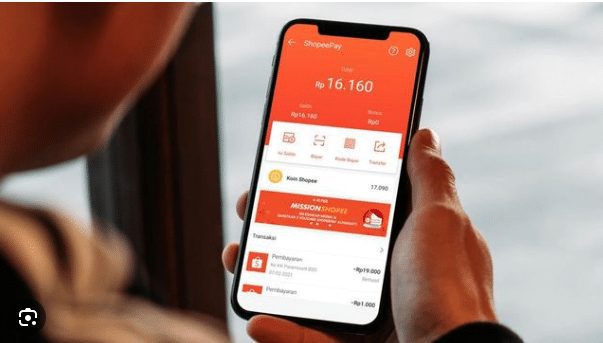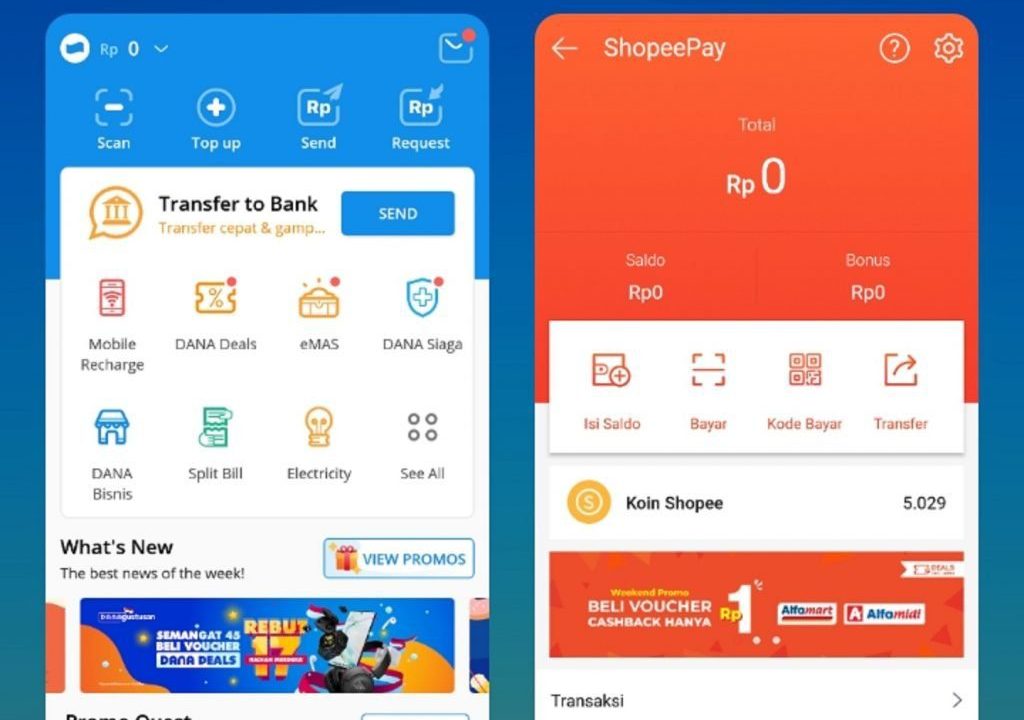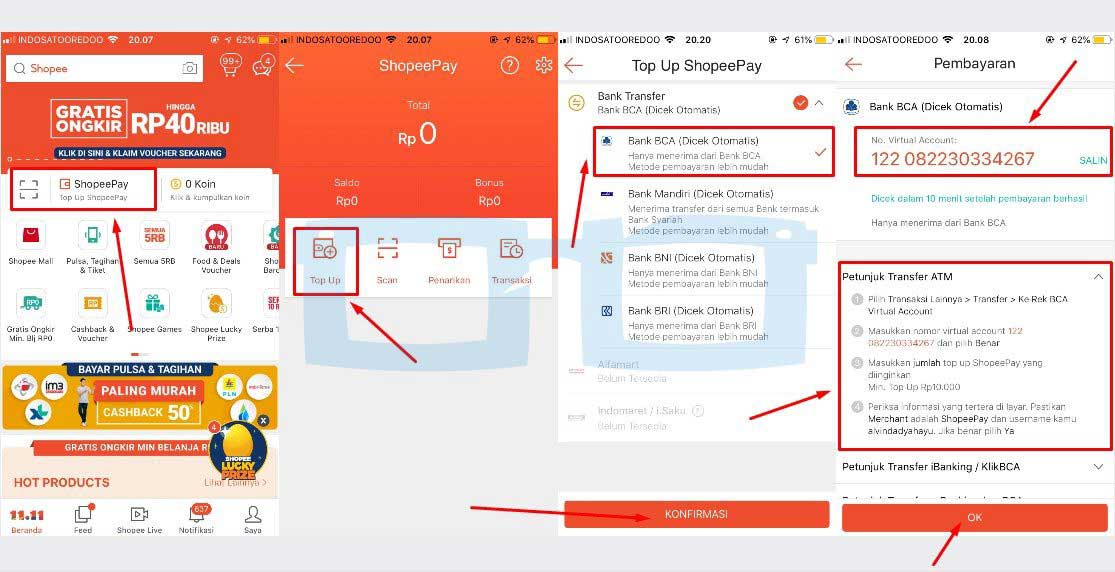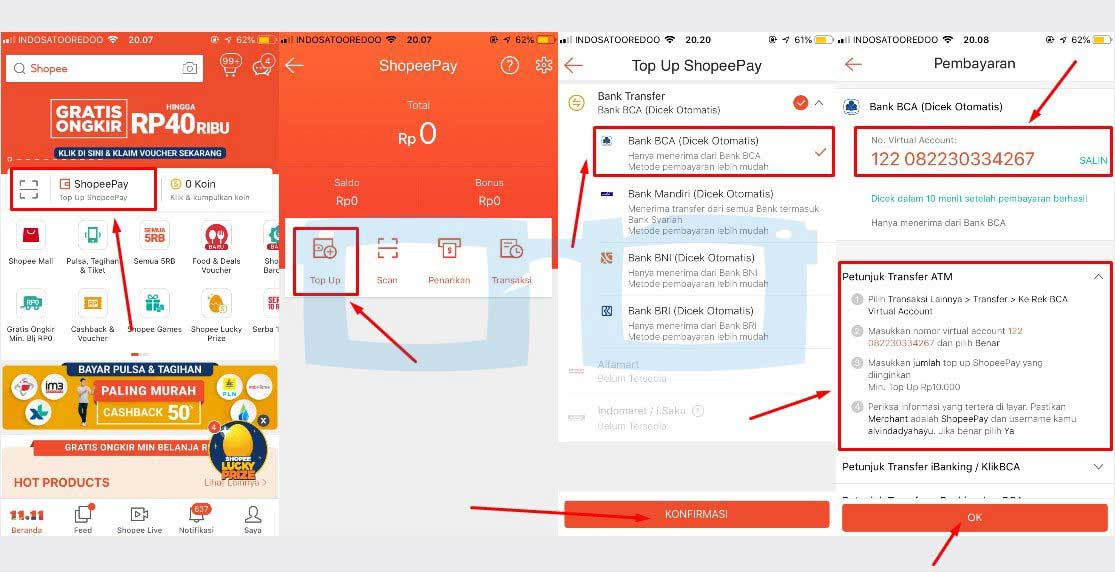Selamat datang pembaca setia Rintiksedu.id! Pada kesempatan kali ini, kami akan membahas tentang cara screenshot Samsung A52, salah satu smartphone populer dari Samsung dengan fitur-fitur canggih yang menawan. Screenshot adalah metode yang sangat berguna untuk menyimpan dan berbagi momen penting yang kita temui di layar ponsel kita. Dalam artikel ini, kami akan memandu Anda melalui tiga metode yang berbeda untuk mengambil tangkapan layar di Samsung A52 tanpa menggunakan tombol fisik. Tetaplah bersama kami dan temukan cara cepat dan mudah untuk mengabadikan momen-momen penting di Samsung A52 Anda.
Cara Screenshot Samsung A52 Melalui Kombinasi Tombol Fisik
Metode pertama yang akan kami bahas adalah dengan menggunakan kombinasi tombol fisik pada Samsung A52. Langkah-langkah berikut akan memberi Anda petunjuk untuk mengambil screenshot yang akurat dan jernih:
Langkah-langkah:
1. Arahkan layar yang ingin Anda ambil tangkapan layarnya di Samsung A52.
2. Tekan tombol Power dan tombol Volume Down secara bersamaan dan tahan selama beberapa detik.
3. Anda akan mendengar suara penangkapan layar, dan tangkapan layar akan muncul di layar Anda.
4. Setelah mendapatkan tangkapan layar yang diinginkan, Anda dapat menemukannya di Galeri atau dalam folder Screenshots di Aplikasi File Anda.
Cara Screenshot Samsung A52 Melalui Menu Asisten
Jika Anda tidak ingin menggunakan tombol fisik, Samsung A52 menyediakan fitur Menu Asisten yang memungkinkan Anda mengambil tangkapan layar tanpa menggunakan tombol apa pun. Berikut adalah langkah-langkah untuk menggunakan fitur ini:
Langkah-langkah:
1. Masuk ke Pengaturan pada Samsung A52 Anda.
2. Gulir ke bawah dan tap pada Opsi Aksesibilitas.
3. Pilih Menu Interaksi dan Kecepatan.
4. Aktifkan opsi Swipe to Capture.
5. Setelah Anda mengaktifkan fitur ini, Anda akan melihat sebuah logo lingkaran transparan di layar ponsel Anda.
6. Arahkan lingkaran ke area yang ingin Anda tangkap dan usap layar dari kanan ke kiri atau sebaliknya dengan satu tangan.
7. Tangkapan layar Anda akan muncul di layar dan tersimpan di Galeri atau dalam folder Screenshots di Aplikasi File.
Cara Screenshot Samsung A52 dengan Swipe to Capture
Metode terakhir yang akan kami jelaskan adalah menggunakan gestur swipe to capture. Anda dapat mengaktifkan gestur ini melalui pengaturan di Samsung A52 Anda. Berikut adalah langkah-langkahnya:
Langkah-langkah:
1. Buka Pengaturan pada Samsung A52 Anda.
2. Gulir ke bawah dan cari menu Gerakan dan Gestur.
3. Aktifkan fitur Swipe to Capture dengan menggeser tombol slider.
4. Sekarang, saat Anda ingin mengambil tangkapan layar, usapkan telapak tangan dari sisi kanan ke sisi kiri, atau sebaliknya, di layar Samsung A52 Anda.
5. Tangkapan layar akan diambil dengan sempurna dan dapat ditemukan di Galeri atau dalam folder Screenshots di Aplikasi File.
Samsung A52: Ponsel Bertenaga dengan Fitur Unggulan
Samsung A52 adalah ponsel yang luar biasa dengan banyak fitur unggulan. Berikut adalah rincian spesifikasi singkat tentang Samsung A52:
Layar:
Samsung A52 dilengkapi dengan layar Super AMOLED 6,5 inci dengan resolusi FHD+. Layar ini memberikan pengalaman visual yang luar biasa dengan citra yang tajam dan warna yang hidup.
Prosesor:
Ponsel ini ditenagai oleh prosesor Snapdragon 720G yang kuat (8nm) yang memberikan kinerja yang baik dan efisien, terutama saat menjalankan aplikasi dan game yang berat.
Baterai:
Samsung A52 memiliki baterai yang kuat sebesar 4.500 mAh, yang memberikan daya tahan yang luar biasa. Anda dapat menggunakan ponsel ini sepanjang hari tanpa khawatir tentang baterai yang habis. Selain itu, ponsel ini juga dilengkapi dengan fitur fast charging 25W yang mengisi daya baterai dengan cepat.
Kamera:
Samsung A52 hadir dengan kamera belakang 64 MP, ultrawide 12 MP, macro 5 MP, dan depth sensor 5 MP. Kamera depannya memiliki resolusi 32 MP. Dengan kamera ini, Anda dapat mengambil foto yang tajam dan jernih serta merekam video berkualitas tinggi.
Dengan fitur-fitur hebat di atas, Samsung A52 adalah ponsel yang hebat untuk pengguna yang menginginkan kinerja yang kuat, layar yang indah, dan pengalaman kamera yang luar biasa. Sekarang, dengan panduan kami tentang cara screenshot Samsung A52, Anda dapat dengan mudah mengambil tangkapan layar dan berbagi momen favorit Anda dengan teman dan keluarga.
FAQ: Pertanyaan Umum tentang Cara Screenshot Samsung A52
1. Apakah Samsung A52 memiliki fitur screenshot yang mudah digunakan?
Jawaban: Ya, Samsung A52 disertai dengan beberapa metode untuk mengambil screenshot, termasuk kombinasi tombol, menu asisten, dan swipe to capture, yang semuanya mudah digunakan.
2. Apakah saya dapat mengambil tangkapan layar Samsung A52 tanpa menggunakan tombol fisik?
Jawaban: Ya, Anda dapat mengambil tangkapan layar di Samsung A52 tanpa menggunakan tombol fisik dengan menggunakan fitur menu asisten atau swipe to capture.
3. Bagaimana cara mengaktifkan fitur swipe to capture di Samsung A52?
Jawaban: Anda dapat mengaktifkan fitur swipe to capture di Samsung A52 dengan membuka Pengaturan, mencari menu Gerakan dan Gestur, dan mengaktifkan opsi Swipe to Capture.
4. Dapatkah saya mengambil screenshot panjang di Samsung A52?
Jawaban: Ya, Samsung A52 menyediakan fitur tangkapan layar panjang yang memungkinkan Anda untuk mengambil tangkapan layar yang berpanjang, seperti percakapan atau halaman web yang panjang.
5. Dimana saya dapat menemukan tangkapan layar yang telah saya ambil di Samsung A52?
Jawaban: Tangkapan layar yang telah Anda ambil akan tersimpan di folder Screenshots dalam Aplikasi File atau dapat diakses melalui Galeri.
6. Apakah saya dapat menggunakan tangkapan layar sebagai bukti dalam sebuah informasi?
Jawaban: Ya, tangkapan layar dapat digunakan sebagai bukti dalam informasi yang pernah disampaikan atau untuk menyimpan catatan penting dalam bentuk visual.
7. Bisakah saya menggunakan tangkapan layar untuk mengambil gambar yang ada di layar Samsung A52?
Jawaban: Ya, Anda dapat menggunakan tangkapan layar untuk mengambil gambar apa pun yang ada di layar Samsung A52, seperti gambar, pesan, atau informasi penting lainnya.
8. Apakah saya dapat menggunakan metode kombinasi tombol dan menu asisten secara bersamaan di Samsung A52?
Jawaban: Ya, Anda dapat menggunakan kombinasi tombol dan menu asisten secara bersamaan di Samsung A52 untuk mengambil tangkapan layar dengan menggunakan metode yang paling nyaman bagi Anda.
9. Bagaimana cara melihat tangkapan layar yang telah diambil di Samsung A52?
Jawaban: Tangkapan layar yang telah Anda ambil dapat ditemukan di Galeri atau dalam folder Screenshots di Aplikasi File pada Samsung A52 Anda.
10. Apakah ada aplikasi tambahan yang direkomendasikan untuk mengambil tangkapan layar di Samsung A52?
Jawaban: Meskipun Samsung A52 sudah dilengkapi dengan berbagai opsi untuk mengambil tangkapan layar, Anda juga dapat menggunakan aplikasi pihak ketiga seperti Capture+ atau Screen Master untuk fitur-fitur tambahan.
Kesimpulan
Dalam artikel ini, kami telah membahas tiga metode yang berbeda untuk mengambil screenshot di Samsung A52, yaitu menggunakan kombinasi tombol fisik, menu asisten, dan swipe to capture. Setiap metode memberikan cara yang mudah dan fleksibel untuk mengambil tangkapan layar sesuai dengan kebutuhan Anda.
Samsung A52 adalah ponsel yang luar biasa dengan fitur-fitur yang hebat, seperti layar Super AMOLED yang indah, prosesor yang kuat, dan kamera berkualitas tinggi. Dengan panduan kami, Anda dapat dengan mudah mengambil tangkapan layar di Samsung A52 dan berbagi momen-momen penting dengan teman dan keluarga.
Sekarang, Anda sudah siap untuk mengambil tangkapan layar di Samsung A52 dengan tiga metode yang berbeda. Jangan ragu untuk mencoba setiap metode dan pilih yang paling nyaman dan sesuai dengan preferensi Anda. Nikmati pengalaman penggunaan Samsung A52 yang lebih baik dengan membekali diri Anda dengan pengetahuan tentang cara mengambil screenshot yang mudah dan cepat. Semoga artikel ini bermanfaat dan selamat mencoba!