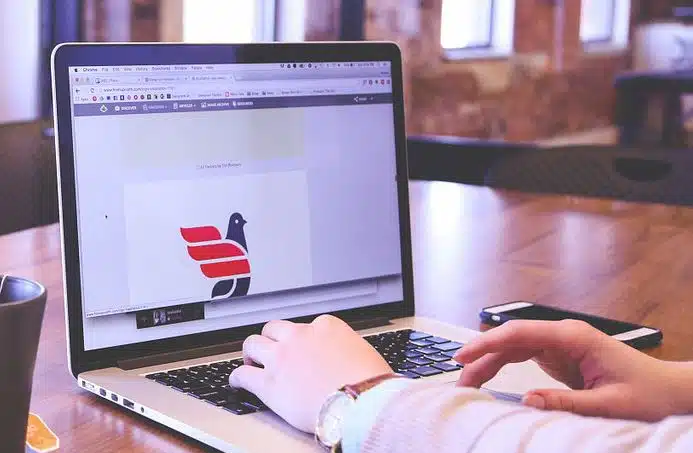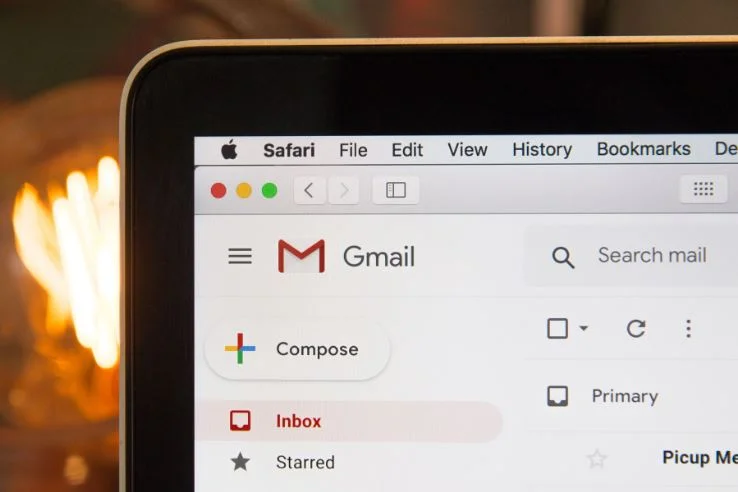Halo RintikLovers! Ingin Tahu Cara Screenshot Sebagian di Laptop? Saat sedang browsing atau bekerja di laptop, kadangkala kita perlu mengambil screenshot sebagian layar untuk mengilustrasikan point-point penting atau untuk keperluan lainnya. Namun, tidak semua orang tahu cara untuk melakukannya. Di artikel ini, kami akan memberikan panduan lengkap tentang bagaimana cara screenshot sebagian di laptop. Jadi, pastikan kamu membaca artikel ini sampai selesai!
Daftar isi artikel
Apa itu Screenshot?
Sebelum membahas cara screenshot sebagian di laptop, kita perlu memahami apa itu screenshot. Screenshot adalah proses mengambil gambar dari layar komputer, sehingga Anda bisa mendokumentasikan apa yang sedang terjadi pada layar, atau membagikan informasi penting dengan orang lain. Banyak orang menggunakan screenshot untuk membuat tutorial, menunjukkan error pada komputer, dan masih banyak lagi.
Cara Screenshot Sebagian di Laptop dengan Menggunakan Keyboard
Cara screenshot sebagian di laptop yang pertama adalah dengan menggunakan keyboard. Berikut adalah langkah-langkahnya:
- Pastikan bahwa layar yang ingin kamu screenshot ditampilkan di layar laptopmu.
- Tekan tombol Windows + Shift + S secara bersamaan.
- Kursor mouse akan berubah menjadi penanda seleksi.
- Klik dan tahan kursor mouse pada bagian layar yang ingin kamu screenshot.
- Seret kursor untuk memperbesar atau memperkecil area yang ingin kamu screenshot.
- Lepaskan tombol mouse dan screenshot akan langsung tersimpan di clipboard.
- Buka aplikasi seperti Paint, dan tempel screenshot di dalamnya dengan menekan tombol Ctrl + V. Kamu bisa mengedit atau menyimpan gambar ini sesuai kebutuhanmu.
Baca juga: Cara memperbesar layar laptop
Cara Screenshot Sebagian di Laptop dengan Snipping Tool
Selain dengan keyboard, kamu juga bisa menggunakan Snipping Tool untuk melakukan screenshot sebagian di laptopmu. Berikut adalah langkah-langkahnya:
- Buka aplikasi Snipping Tool pada laptopmu.
- Klik tombol New pada aplikasi Snipping Tool.
- Kursor mouse akan berubah menjadi penanda seleksi.
- Klik dan tahan kursor mouse pada bagian layar yang ingin kamu screenshot.
- Seret kursor untuk memperbesar atau memperkecil area yang ingin kamu screenshot.
- Lepaskan tombol mouse dan screenshot akan langsung ditampilkan di aplikasi Snipping Tool.
- Kamu bisa menyimpan screenshot ini atau melakukan editing sebelum menyimpannya.
Cara Screenshot Sebagian di Laptop dengan Menggunakan Aplikasi Pihak Ketiga
Di samping menggunakan built-in fitur seperti keyboard dan Snipping Tool, kamu juga bisa menggunakan aplikasi pihak ketiga untuk melakukan screenshot sebagian di laptopmu. Salah satu aplikasi populer adalah Lightshot. Berikut adalah langkah-langkahnya:
- Unduh dan install aplikasi Lightshot di laptopmu.
- Buka layar yang ingin kamu screenshot.
- Tekan tombol Print Screen pada keyboardmu.
- Kursor mouse akan berubah menjadi penanda seleksi.
- Klik dan tahan kursor mouse pada bagian layar yang ingin kamu screenshot.
- Seret kursor untuk memperbesar atau memperkecil area yang ingin kamu screenshot.
- Lepaskan tombol mouse dan screenshot akan langsung terbuka di aplikasi Lightshot.
- Kamu bisa melakukan editing atau menambahkan tulisan pada screenshot sebelum menyimpannya atau membagikannya ke orang lain.
Baca juga: Cara menghidupkan laptop acer
Cara Mengambil Screenshot pada Windows 11
Bagi kamu yang menggunakan Windows 11, cara screenshot sebagian di laptop bisa sedikit berbeda dari Windows 10. Berikut adalah cara screenshot sebagian di laptop dengan Windows 11:
- Pastikan bahwa layar yang ingin kamu screenshot ditampilkan di layar laptopmu.
- Tekan tombol Windows + Shift + S secara bersamaan.
- Kursor mouse akan berubah menjadi penanda seleksi.
- Klik dan tahan kursor mouse pada bagian layar yang ingin kamu screenshot.
- Seret kursor untuk memperbesar atau memperkecil area yang ingin kamu screenshot.
- Lepaskan tombol mouse dan screenshot akan langsung tersimpan di clipboard.
- Buka aplikasi seperti Paint, dan tempel screenshot di dalamnya dengan menekan tombol Ctrl + V. Kamu bisa mengedit atau menyimpan gambar ini sesuai kebutuhanmu.
Cara Mengambil Screenshot pada MacOS
Jika kamu menggunakan MacOS, kamu bisa melakukan screenshot sebagian dengan mengikuti langkah-langkah berikut:
- Pastikan bahwa layar yang ingin kamu screenshot ditampilkan di layar laptopmu.
- Tekan tombol Command + Shift + 4 secara bersamaan.
- Kursor mouse akan berubah menjadi penanda seleksi.
- Klik dan tahan kursor mouse pada bagian layar yang ingin kamu screenshot.
- Seret kursor untuk memperbesar atau memperkecil area yang ingin kamu screenshot.
- Lepaskan tombol mouse dan screenshot akan langsung tersimpan di desktopmu.\
Baca juga: Cara download canva di laptop
Tips untuk Mendapatkan Screenshot yang Lebih Baik
Untuk mendapatkan hasil screenshot yang lebih baik, berikut adalah beberapa tips yang bisa kamu lakukan:
- Pastikan bahwa area yang ingin kamu screenshot telah terlihat jelas di layar.
- Jangan memperbesar area terlalu besar, karena gambar bisa menjadi buram.
- Lakukan editing gambar jika diperlukan, seperti memotong bagian yang tidak perlu atau menambahkan tulisan pada gambar.
- Simpan gambar dengan format yang tepat, seperti JPEG atau PNG.
Kesimpulan
Demikianlah cara screenshot sebagian di laptop. Kamu bisa menggunakan keyboard, Snipping Tool, aplikasi pihak ketiga, atau fitur built-in pada Windows 11 atau MacOS. Untuk mendapatkan hasil yang lebih baik, pastikan kamu mengikuti langkah-langkah dengan benar dan memperhatikan tips yang telah kami berikan. Semoga artikel ini bermanfaat bagi kamu yang ingin mengambil screenshot sebagian pada laptop. Jangan lupa untuk berbagi artikel ini kepada teman-temanmu yang mungkin membutuhkan informasi ini. Sampai jumpa kembali di artikel menarik lainnya!