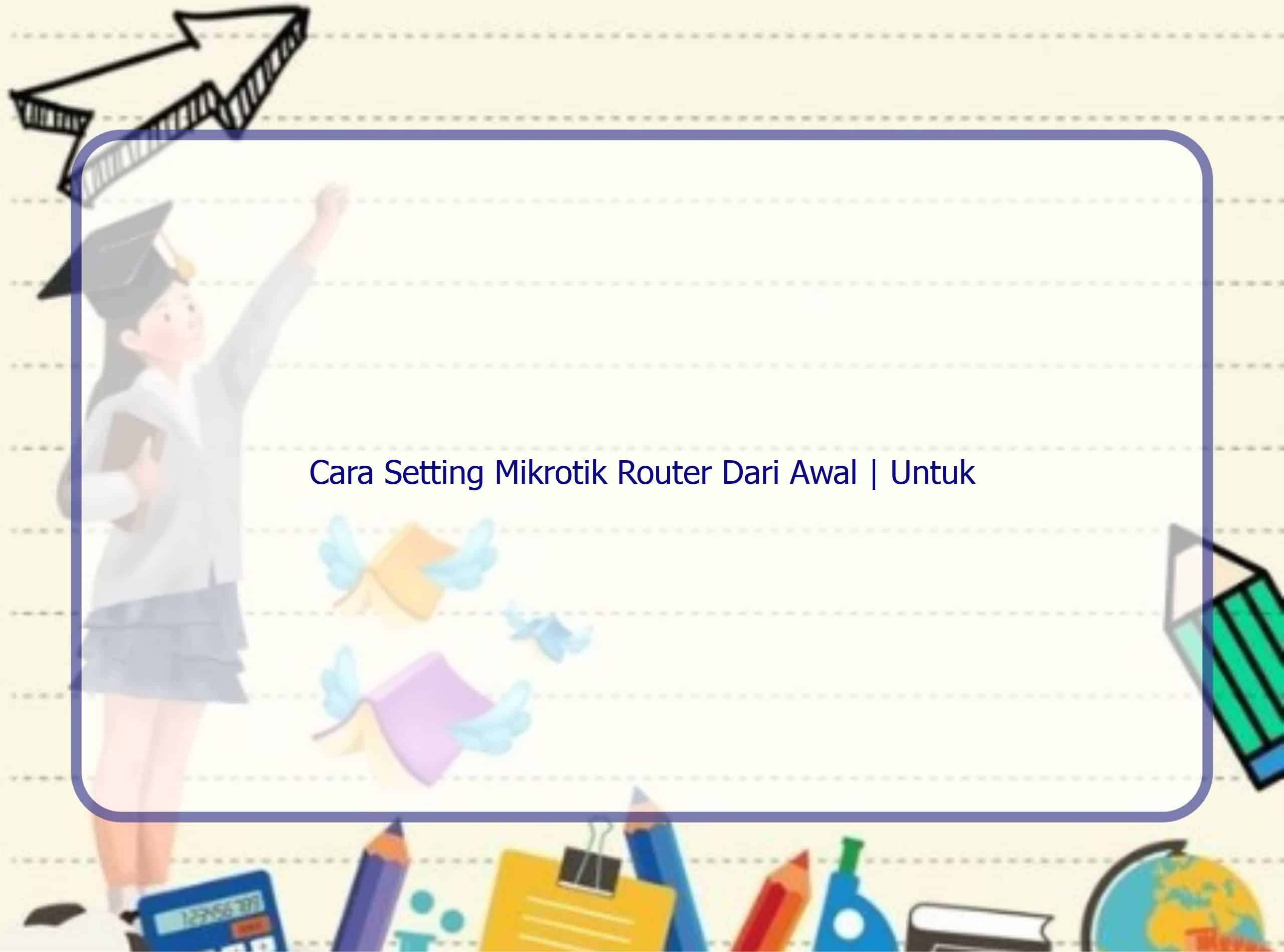Bagian Pendahuluan
Hai pembaca! Selamat datang di Rintiksedu.id! Di artikel ini, kami akan membahas cara setting Mikrotik router dari awal, khusus untuk pemula yang ingin mempelajari Mikrotik. Saya sendiri memiliki pengalaman dalam mengatur Mikrotik dan siap berbagi pengetahuan dengan Anda. Agar beberapa langkah mudah diikuti, kami juga melampirkan gambar unggulan
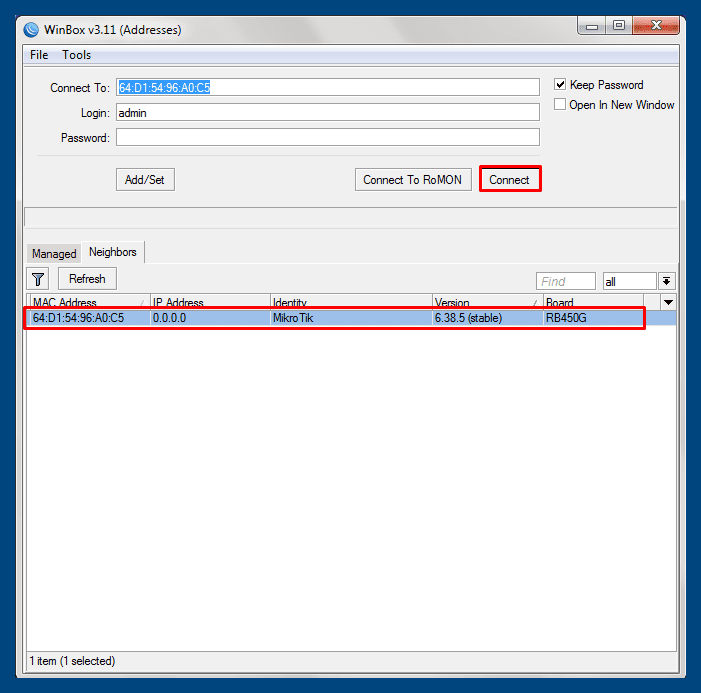
. Mari kita mulai!
Berbagai Aspek Cara Setting Mikrotik
Bagian 1: Mengakses/Membuka Mikrotik
Ilangkah pertama dalam cara setting Mikrotik adalah mengakses atau membuka Mikrotik Anda. Anda dapat melakukannya dengan menggunakan perangkat Winbox, Telnet, atau Putty. Kami akan memberi fokus pada penggunaan Winbox, karena merupakan cara termudah dan paling nyaman untuk mengkonfigurasi Mikrotik. Pastikan Anda telah mengunduh aplikasi Winbox dan terhubung ke jaringan yang terhubung ke Mikrotik. Setelah itu, ikuti langkah-langkah berikut:
- Buka aplikasi Winbox dan cari Mikrotik Anda di daftar perangkat yang terhubung.
- Pilih Mikrotik Anda dan masukkan username dan password yang sudah ditentukan. Jika ini pertama kalinya Anda mengakses Mikrotik, gunakan username “admin” dan biarkan password kosong.
- Klik “Connect” dan Anda akan terhubung ke Mikrotik secara langsung.
Dengan mengikuti langkah-langkah di atas, Anda sekarang telah berhasil mengakses Mikrotik menggunakan Winbox. Sekarang, mari kita lanjutkan ke konfigurasi dasar lainnya.
Bagian 2: Memasang IP dari Sumber Internet
Jika Anda ingin menghubungkan Mikrotik ke internet, langkah selanjutnya dalam cara setting Mikrotik adalah memasang IP dari sumber internet Anda.
Untuk memasang IP, ikuti langkah-langkah berikut:
- Buka aplikasi Winbox dan pastikan Anda terhubung ke Mikrotik.
- Buka “IP” dan pilih “Addresses”.
- Klik tombol “+” dan masukkan IP yang diberikan oleh ISP (Internet Service Provider).
- Pilih antarmuka yang terhubung ke internet pada kolom “Interface”.
- Klik “Apply” untuk menyimpan pengaturan.
Setelah memasang IP dari sumber internet, Mikrotik Anda akan terhubung dengan internet. Sekarang, mari kita lanjutkan ke langkah selanjutnya.
Bagian 3: Mensharing/Menyebarkan Internet ke Banyak User
Jika Anda ingin membagikan akses internet kepada banyak pengguna, langkah selanjutnya dalam cara setting Mikrotik adalah mensharing atau menyebarkan internet ke banyak user.
Anda dapat melakukan ini dengan menggunakan fitur DHCP pada Mikrotik. DHCP (Dynamic Host Configuration Protocol) adalah protokol yang mengalokasikan alamat IP secara otomatis kepada semua perangkat di jaringan Anda.
Untuk mensharing internet, ikuti langkah-langkah berikut:
- Buka aplikasi Winbox dan pastikan Anda terhubung ke Mikrotik.
- Buka “IP” dan pilih “DHCP Server”.
- Klik tombol “+” dan beri nama server DHCP Anda.
- Pilih antarmuka yang akan digunakan untuk mendistribusikan alamat IP pada kolom “Interface”.
- Atur rentang IP yang akan dialokasikan kepada pengguna.
- Klik “Apply” untuk menyimpan pengaturan.
Dengan mengikuti langkah-langkah di atas, Anda telah berhasil mensharing atau menyebarkan internet kepada banyak pengguna di jaringan Anda. Sekarang, mari kita lanjutkan ke langkah berikutnya.
Bagian 4: Membatasi/Limit Bandwidth User
Jika Anda ingin membatasi atau mengontrol bandwidth yang digunakan oleh setiap pengguna di jaringan Anda, langkah selanjutnya dalam cara setting Mikrotik adalah membatasi atau limit bandwidth user.
Anda dapat melakukan ini dengan menggunakan fitur Queue pada Mikrotik. Queue adalah mekanisme yang digunakan untuk mengontrol lalu lintas dan memprioritaskan penggunaan bandwidth pada jaringan Anda.
Untuk membatasi bandwidth user, ikuti langkah-langkah berikut:
- Buka aplikasi Winbox dan pastikan Anda terhubung ke Mikrotik.
- Buka “Queues” dan klik tombol “+” untuk membuat aturan baru.
- Pilih antarmuka yang akan diberlakukan aturan ini pada kolom “Interface”.
- Tentukan batasan bandwidth yang ingin Anda terapkan, seperti kecepatan unggah dan unduh maksimum.
- Klik “Apply” untuk menyimpan pengaturan.
Dengan mengikuti langkah-langkah di atas, Anda telah berhasil membatasi atau mengontrol bandwidth yang digunakan oleh setiap pengguna di jaringan Anda. Sekarang, mari kita lanjutkan ke langkah terakhir.
Bagian 5: Membuat WiFi Hotspot Sistem Voucher
Jika Anda ingin memberikan akses WiFi kepada pengguna dan mengimplementasikan sistem voucher untuk mengontrol akses mereka, langkah terakhir dalam cara setting Mikrotik adalah membuat WiFi hotspot dengan sistem voucher.
Anda dapat melakukan ini dengan menggunakan fitur Hotspot pada Mikrotik. Hotspot adalah metode autentikasi yang membatasi akses ke jaringan WiFi Anda dengan menggunakan voucher atau kata sandi.
Untuk membuat WiFi hotspot dengan sistem voucher, ikuti langkah-langkah berikut:
- Buka aplikasi Winbox dan pastikan Anda terhubung ke Mikrotik.
- Buka “IP” dan pilih “Hotspot”.
- Klik tombol “Hotspot Setup” dan ikuti wizard pengaturan.
- Tentukan antarmuka yang akan digunakan untuk hotspot pada kolom “Interface”.
- Tentukan nama hotspot yang ingin Anda gunakan.
- Pilih metode autentikasi yang ingin Anda terapkan, seperti sistem voucher.
- Klik “Apply” untuk menyimpan pengaturan.
Selamat! Anda telah berhasil membuat WiFi hotspot dengan sistem voucher pada Mikrotik Anda. Pengguna sekarang harus mengakses hotspot Anda dengan menggunakan voucher atau kata sandi yang telah Anda tentukan.
FAQ (Frequently Asked Questions)
1. Apakah Mikrotik hanya bisa diakses menggunakan Winbox?
Tidak, Mikrotik dapat diakses menggunakan berbagai metode seperti Winbox, Telnet, Putty, CLI, dan Webfig. Namun, kami merekomendasikan menggunakan Winbox karena cara ini lebih mudah dan nyaman untuk pemula.
2. Apakah saya harus menggunakan perangkat Mikrotik khusus untuk belajar cara setting Mikrotik?
Tidak, Anda dapat menggunakan berbagai router yang mendukung Mikrotik RouterOS untuk belajar cara setting Mikrotik. Namun, untuk mendapatkan pengalaman terbaik dan mempelajari semua fitur Mikrotik dengan baik, kami merekomendasikan menggunakan perangkat Mikrotik asli.
3. Apakah ada cara lain untuk menjalankan Mikrotik RouterOS selain menggunakan perangkat fisik?
Ya, Anda dapat menggunakan software VirtualBox untuk menjalankan Mikrotik RouterOS di komputer Anda. Ini memungkinkan Anda untuk melakukan percobaan dan belajar lebih lanjut tentang Mikrotik tanpa perangkat keras fisik.
4. Apa yang harus saya lakukan jika lupa password Mikrotik?
Jika Anda lupa password Mikrotik, Anda dapat mereset perangkat ke pengaturan awal pabrik. Ini akan mengembalikan pengaturan default dan menghapus semua konfigurasi yang ada. Pastikan Anda memiliki cadangan konfigurasi sebelum mereset.
5. Bagaimana cara memastikan keamanan Mikrotik dari serangan hacker?
Untuk memastikan keamanan Mikrotik dari serangan hacker, Anda dapat mengikuti langkah-langkah berikut:
– Memperbarui Mikrotik dengan versi firmware terbaru
– Menggunakan password yang kuat dan unik untuk login Mikrotik
– Mengaktifkan fitur firewall Mikrotik untuk memblokir serangan dari luar
– Melakukan backup konfigurasi secara rutin untuk menghindari kehilangan data
– Memastikan semua port yang tidak digunakan ditutup dan hanya membuka yang diperlukan untuk layanan tertentu.
6. Bagaimana cara melakukan backup pengaturan Mikrotik secara otomatis?
Anda dapat melakukan backup pengaturan Mikrotik secara otomatis dengan mengatur schedule backup di dalam Mikrotik. Anda dapat mengatur jadwal backup harian, mingguan, atau bulanan, dan menentukan tempat penyimpanan file backup.
7. Apakah pengaturan Mikrotik dapat ditulisi dengan cara lain selain menggunakan Winbox?
Ya, pengaturan Mikrotik juga dapat ditulisi menggunakan Command Line Interface (CLI). Anda dapat menggunakan aplikasi CLI seperti Telnet, Putty, atau perintah langsung di dalam Winbox. CLI memberikan kontrol yang lebih tinggi dan fleksibilitas dalam mengkonfigurasi Mikrotik.
8. Bagaimana cara memperbaiki koneksi internet yang tidak stabil pada Mikrotik?
Jika Anda mengalami koneksi internet yang tidak stabil pada Mikrotik, Anda dapat melakukan langkah-langkah berikut:
– Periksa koneksi fisik antara Mikrotik dan modem / ISP Anda.
– Periksa konfigurasi IP address pada antarmuka Mikrotik.
– Periksa pengaturan DNS pada Mikrotik.
– Pastikan tidak ada masalah dengan ISP Anda.
– Periksa log Mikrotik untuk melihat apakah ada pesan kesalahan atau masalah lainnya.
9. Apakah Mikrotik memiliki fitur untuk mengatur batasan waktu akses internet?
Ya, Mikrotik memiliki fitur yang disebut “User Manager” yang memungkinkan Anda mengatur batasan waktu akses internet untuk pengguna tertentu. Dengan User Manager, Anda dapat mengatur periode waktu tertentu di mana pengguna diperbolehkan akses internet.
10. Bagaimana cara memperoleh sertifikasi Mikrotik?
Untuk memperoleh sertifikasi Mikrotik, Anda dapat mengikuti kursus resmi Mikrotik (MTCNA, MTCRE, dll.) yang diselenggarakan oleh lembaga pelatihan resmi Mikrotik atau mitra sertifikasi. Anda juga dapat mempersiapkan diri dengan mempelajari materi dan buku panduan online yang disediakan oleh Mikrotik dan mengikuti ujian sertifikasi.
Kesimpulan
Dalam artikel ini, kami telah membahas cara setting Mikrotik router dari awal untuk pemula. Kami mengawali dengan cara mengakses Mikrotik dan memasang IP dari sumber internet. Kemudian, kami membahas tentang mensharing/menyebarkan internet ke banyak user dan membatasi/limit bandwidth user. Terakhir, kami juga membahas tentang bagaimana membuat WiFi hotspot dengan sistem voucher pada Mikrotik. Kami juga menyertakan FAQ dengan menjawab beberapa pertanyaan umum terkait cara setting Mikrotik. Dengan memahami langkah-langkah dan fitur-fitur penting Mikrotik, Anda siap untuk menjalankan jaringan Anda sendiri dengan lebih baik dan efisien. Selamat mencoba dan semoga berhasil!