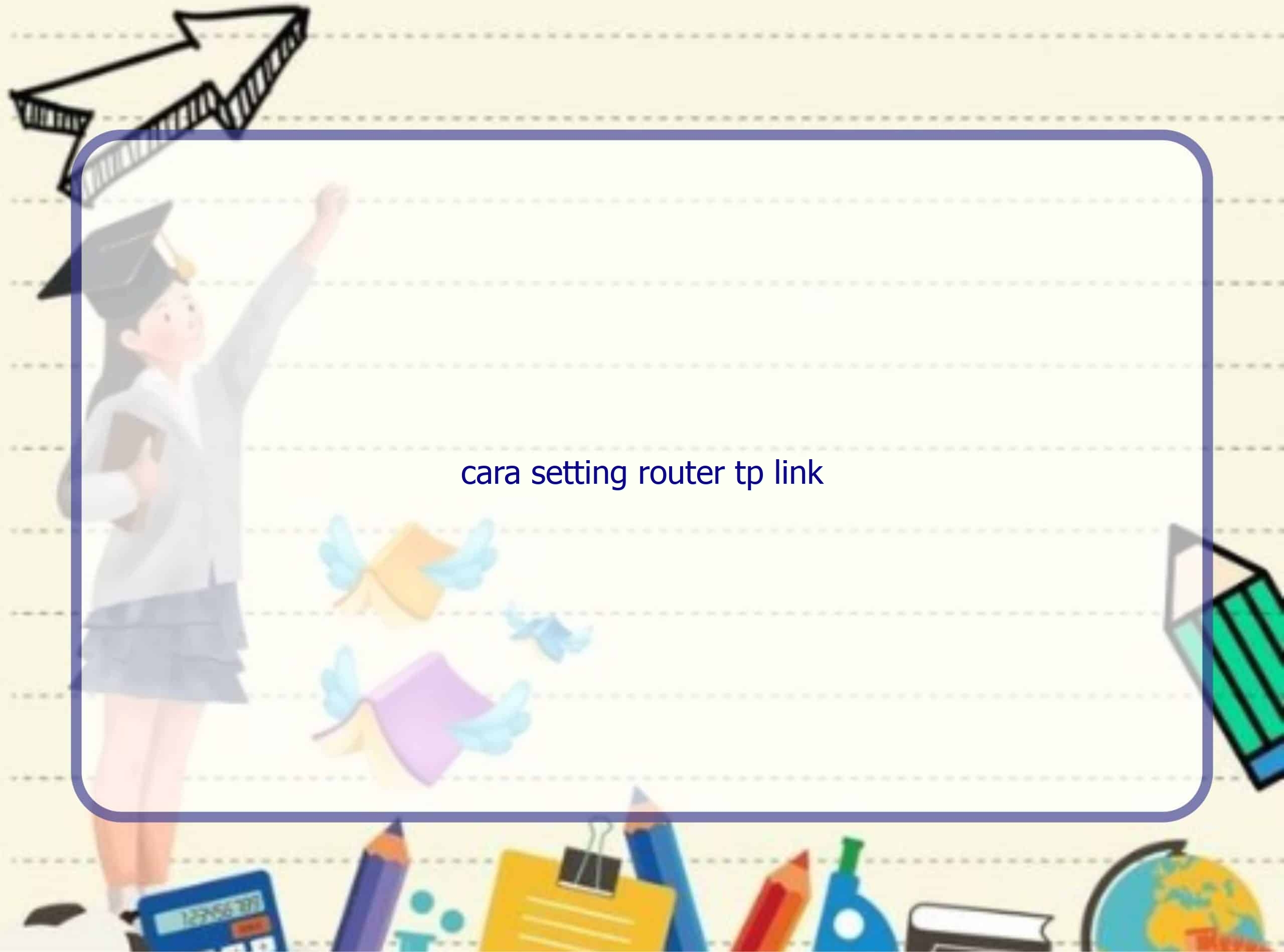Prakata
Selamat datang di Rintiksedu.id! Saya, Rintiksedu, memiliki pengalaman dalam mengatur router TP Link dan akan memandu Anda melalui prosesnya. Pada artikel ini, saya akan memberikan petunjuk langkah demi langkah tentang cara mengatur router TP Link dengan mudah dan efisien. Dalam dunia yang terus berkembang ini, memiliki koneksi internet yang andal dan cepat sangatlah penting. Dengan pengaturan yang tepat, Anda dapat memastikan bahwa pengalaman internet Anda berjalan lancar dan sesuai dengan kebutuhan Anda. Jadi, tanpa berlama-lama lagi, mari kita mulai dan jelajahi cara mengatur router TP Link terbaru 2023!
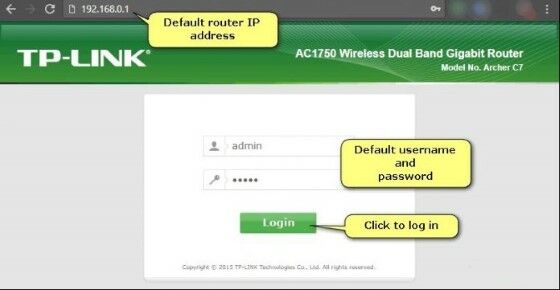
Cara Setting Router TP Link Melalui Komputer/Laptop
Langkah 1: Persiapan
Langkah pertama dalam mengatur router TP Link adalah melakukan persiapan. Pastikan Anda memiliki perangkat komputer atau laptop yang terhubung ke internet. Anda juga harus memiliki kabel Ethernet yang memungkinkan Anda menghubungkan router TP Link dengan perangkat Anda. Pastikan bahwa router TP Link Anda sudah terhubung dengan sumber daya listrik dan siap digunakan.
Langkah 2: Menghubungkan Router ke Komputer/Laptop
Setelah melakukan persiapan, langkah berikutnya adalah menghubungkan router TP Link ke komputer atau laptop Anda. Caranya sangat mudah, cukup sambungkan satu ujung kabel Ethernet ke port LAN pada router TP Link, dan sambungkan ujung yang lainnya ke port LAN pada komputer atau laptop Anda.
Langkah 3: Masuk ke Pengaturan Router
Setelah terhubung secara fisik, buka browser web di komputer atau laptop Anda dan masukkan alamat IP router TP Link Anda di bilah alamat. Alamat IP umumnya adalah 192.168.0.1 atau 192.168.1.1. Setelah itu, tekan Enter untuk masuk ke halaman pengaturan router TP Link.
Langkah 4: Masuk dengan Username dan Password Default
Setelah Anda masuk ke halaman pengaturan router TP Link, Anda akan diminta untuk memasukkan username dan password. Untuk router TP Link, username dan password default adalah admin. Masukkan informasi tersebut untuk melanjutkan.
Langkah 5: Mengatur Nama dan Kata Sandi Jaringan Nirkabel
Setelah berhasil masuk, Anda akan melihat berbagai pengaturan yang dapat Anda sesuaikan. Langkah selanjutnya adalah mengatur nama jaringan nirkabel (SSID) dan kata sandi. Pilihlah nama yang mudah diingat untuk jaringan Anda dan buat kata sandi yang aman. Pastikan untuk menyimpan kata sandi ini dengan aman.
Langkah 6: Mengatur Keamanan Jaringan Nirkabel
Agar jaringan Anda aman dari akses yang tidak sah, Anda perlu mengatur keamanan jaringan nirkabel. Pilihlah jenis keamanan yang sesuai, seperti WPA2-PSK (AES), dan masukkan kata sandi yang telah Anda buat sebelumnya. Pastikan untuk mengaktifkan enkripsi data agar informasi yang dikirim melalui jaringan Anda tetap aman.
Langkah 7: Mengatur Fungsi Lainnya
Selain pengaturan dasar, router TP Link juga menawarkan berbagai fitur tambahan. Beberapa fitur yang mungkin berguna bagi Anda adalah pengaturan kontrol orang tua, pengaturan jaringan tamu, dan pengaturan DHCP. Anda dapat menyesuaikan pengaturan ini sesuai dengan preferensi Anda.
Langkah 8: Menyimpan Pengaturan
Setelah Anda selesai mengatur semua pengaturan, jangan lupa untuk menyimpan perubahan yang telah Anda buat. Biasanya terdapat tombol “Simpan” atau “Apply” di bagian bawah halaman pengaturan router TP Link. Klik tombol tersebut untuk menyimpan pengaturan Anda.
Langkah 9: Restart Router
Setelah menyimpan pengaturan, Anda akan diminta untuk me-restart router TP Link agar perubahan yang Anda buat dapat diterapkan. Klik tombol “Restart” atau “Reboot” di halaman pengaturan untuk melakukan restart.
Langkah 10: Uji Koneksi
Setelah router TP Link Anda selesai me-restart, Anda dapat mencoba menghubungkan perangkat ke jaringan yang baru saja Anda atur. Pastikan semua perangkat terhubung dengan benar dan lakukan uji koneksi untuk memastikan semuanya berfungsi dengan baik.
Cara Setting Router TP Link dengan HP Android dan iPhone
Langkah 1: Unduh Aplikasi TP-Link Tether
Langkah pertama dalam mengatur router TP Link dengan ponsel Android atau iPhone Anda adalah mengunduh aplikasi TP-Link Tether. Aplikasi ini dapat Anda temukan di Play Store (untuk Android) atau App Store (untuk iPhone). Cari aplikasi dengan kata kunci “TP-Link Tether” dan instal pada ponsel Anda.
Langkah 2: Sambungkan Ponsel ke Jaringan Router
Setelah mengunduh dan menginstal aplikasi TP-Link Tether, pastikan ponsel Anda terhubung ke jaringan router TP Link. Pastikan bahwa ponsel Anda terhubung ke jaringan yang sama dengan router TP Link yang akan Anda atur.
Langkah 3: Buka Aplikasi TP-Link Tether
Setelah terhubung ke jaringan yang tepat, buka aplikasi TP-Link Tether di ponsel Anda. Pada halaman beranda aplikasi, pilih “Set Up a New Device” atau “Mulai Konfigurasi Baru” untuk memulai proses pengaturan.
Langkah 4: Pilih Tipe Router TP Link
Pada langkah berikutnya, Anda akan diminta untuk memilih tipe router TP Link yang ingin Anda atur. Pilihlah tipe yang sesuai dengan router TP Link Anda. Jika Anda tidak yakin, Anda dapat melihat tipe router Anda pada label di bagian bawah router.
Langkah 5: Sambungkan Ponsel ke Router TP Link
Setelah memilih tipe router, Anda akan diminta untuk menyambungkan ponsel Anda ke router TP Link. Untuk melakukannya, pilih jaringan router TP Link pada daftar jaringan yang tersedia di aplikasi TP-Link Tether. Ikuti petunjuk yang diberikan untuk menyelesaikan proses ini.
Langkah 6: Masuk dengan Username dan Password
Setelah ponsel terhubung ke router TP Link, Anda akan diminta untuk memasukkan username dan password. Masukkan informasi yang sesuai untuk masuk ke halaman pengaturan router TP Link.
Langkah 7: Mengatur Nama dan Kata Sandi Jaringan Nirkabel
Setelah Anda masuk ke halaman pengaturan router TP Link, langkah selanjutnya adalah mengatur nama dan kata sandi jaringan nirkabel. Pilihlah nama jaringan yang mudah diingat dan buat kata sandi yang aman. Pastikan untuk menyimpan kata sandi ini dengan aman.
Langkah 8: Mengatur Fungsi Lainnya
Di halaman pengaturan router TP Link, Anda juga dapat mengatur fungsi lainnya sesuai kebutuhan Anda. Beberapa fungsi yang mungkin berguna adalah pengaturan kontrol orang tua, pengaturan jaringan tamu, dan pengaturan DHCP. Sesuaikan pengaturan ini sesuai dengan preferensi Anda.
Langkah 9: Menyimpan Pengaturan
Setelah selesai mengatur semua pengaturan, jangan lupa untuk menyimpan perubahan yang telah Anda buat. Klik tombol “Simpan” atau “Apply” di halaman pengaturan untuk menyimpan pengaturan Anda.
Langkah 10: Uji Koneksi
Setelah pengaturan berhasil disimpan, Anda dapat mencoba menghubungkan perangkat ke jaringan yang baru saja Anda atur. Pastikan semua perangkat terhubung dengan benar dan lakukan uji koneksi untuk memastikan semuanya berfungsi dengan baik.
Cara Setting TP Link sebagai Access Point
Langkah 1: Persiapan
Langkah pertama dalam mengatur TP Link sebagai access point adalah melakukan persiapan. Pastikan Anda memiliki router TP Link yang akan digunakan sebagai access point, serta perangkat komputer atau laptop yang terhubung ke internet.
Langkah 2: Sambungkan Router TP Link ke Komputer/Laptop
Setelah melakukan persiapan, langkah berikutnya adalah menghubungkan router TP Link ke komputer atau laptop Anda. Caranya sangat mudah, cukup sambungkan satu ujung kabel Ethernet ke port LAN pada router TP Link, dan sambungkan ujung yang lainnya ke port LAN pada komputer atau laptop Anda.
Langkah 3: Masuk ke Pengaturan Router
Setelah terhubung secara fisik, buka browser web di komputer atau laptop Anda dan masukkan alamat IP router TP Link Anda di bilah alamat. Alamat IP umumnya adalah 192.168.0.1 atau 192.168.1.1. Setelah itu, tekan Enter untuk masuk ke halaman pengaturan router TP Link.
Langkah 4: Masuk dengan Username dan Password Default
Setelah Anda masuk ke halaman pengaturan router TP Link, Anda akan diminta untuk memasukkan username dan password. Untuk router TP Link, username dan password default adalah admin. Masukkan informasi tersebut untuk melanjutkan.
Langkah 5: Matikan DHCP pada Router TP Link
Setelah masuk ke halaman pengaturan router TP Link, langkah selanjutnya adalah mematikan DHCP pada router. Cari pengaturan DHCP pada halaman pengaturan dan pastikan untuk menonaktifkannya. Setelah itu, simpan pengaturan Anda.
Langkah 6: Menghubungkan Router TP Link ke Router Utama
Setelah mematikan DHCP pada router TP Link, sekarang saatnya menghubungkan router TP Link dengan router utama. Gunakan kabel Ethernet untuk menghubungkan port LAN pada router TP Link dengan port LAN pada router utama. Pastikan kabel terhubung dengan baik dan stabil.
Langkah 7: Mengatur IP pada Router TP Link
Setelah terhubung dengan router utama, Anda perlu mengatur IP pada router TP Link agar sesuai dengan jaringan yang ada. Masuk ke halaman pengaturan router TP Link dan pilih pengaturan IP. Ganti IP router TP Link sehingga sejajar dengan jaringan yang ada. Misalnya, jika IP router utama adalah 192.168.0.1, Anda dapat mengatur IP router TP Link sebagai 192.168.0.2.
Langkah 8: Menyimpan Pengaturan
Setelah mengatur IP pada router TP Link, pastikan untuk menyimpan pengaturan yang telah Anda buat. Klik tombol “Simpan” atau “Apply” di halaman pengaturan untuk menyimpan pengaturan Anda.
Langkah 9: Restart Router TP Link
Setelah menyimpan pengaturan, Anda akan diminta untuk me-restart router TP Link agar perubahan yang Anda buat dapat diterapkan. Klik tombol “Restart” atau “Reboot” di halaman pengaturan untuk melakukan restart.
Langkah 10: Uji Koneksi
Setelah router TP Link Anda selesai me-restart, Anda dapat mencoba menghubungkan perangkat ke jaringan yang baru saja Anda set up. Pastikan semua perangkat terhubung dengan benar dan lakukan uji koneksi untuk memastikan semuanya berfungsi dengan baik.
Cara Atur Range Extender TP Link sebagai Repeater
Langkah 1: Persiapan
Langkah pertama dalam mengatur range extender TP Link sebagai repeater adalah melakukan persiapan. Pastikan Anda memiliki range extender TP Link yang mendukung mode repeater, serta perangkat komputer atau laptop yang terhubung ke internet.
Langkah 2: Sambungkan Range Extender TP Link ke Komputer/Laptop
Setelah melakukan persiapan, langkah berikutnya adalah menghubungkan range extender TP Link ke komputer atau laptop Anda. Caranya sangat mudah, cukup sambungkan satu ujung kabel Ethernet ke port LAN pada range extender TP Link, dan sambungkan ujung yang lainnya ke port LAN pada komputer atau laptop Anda.
Langkah 3: Masuk ke Pengaturan Range Extender TP Link
Setelah terhubung secara fisik, buka browser web di komputer atau laptop Anda dan masukkan alamat IP range extender TP Link Anda di bilah alamat. Alamat IP umumnya adalah 192.168.0.254 atau 192.168.1.254. Setelah itu, tekan Enter untuk masuk ke halaman pengaturan range extender TP Link.
Langkah 4: Masuk dengan Username dan Password Default
Setelah Anda masuk ke halaman pengaturan range extender TP Link, Anda akan diminta untuk memasukkan username dan password. Untuk range extender TP Link, username dan password default adalah admin. Masukkan informasi tersebut untuk melanjutkan.
Langkah 5: Pilih Mode Repeater
Setelah berhasil masuk, Anda akan melihat berbagai pengaturan yang dapat Anda sesuaikan. Langkah selanjutnya adalah memilih mode repeater pada range extender TP Link. Cari opsi mode repeater atau mode range extender yang sesuai, dan pilih mode ini untuk melanjutkan.
Langkah 6: Pilih Jaringan yang Akan Diperluas
Setelah memilih mode repeater, Anda akan diminta untuk memilih jaringan yang akan diperluas atau diperluas oleh range extender TP Link. Pilih jaringan yang ingin Anda perluas dari daftar jaringan yang tersedia. Jika jaringan Anda tidak terdaftar, pilih opsi “Scan” atau “Cari” untuk mencari jaringan secara otomatis.
Langkah 7: Mengatur SSID dan Keamanan Jaringan
Setelah memilih jaringan yang akan diperluas, langkah selanjutnya adalah mengatur SSID dan keamanan jaringan pada range extender TP Link. Anda dapat memilih apakah ingin menggunakan SSID yang sama dengan jaringan yang akan diperluas atau SSID yang berbeda. Selain itu, Anda juga perlu mengatur keamanan jaringan dan kata sandi yang sama dengan jaringan yang akan diperluas.
Langkah 8: Menyimpan Pengaturan
Setelah semua pengaturan selesai, jangan lupa untuk menyimpan perubahan yang telah Anda buat. Klik tombol “Simpan” atau “Apply” di halaman pengaturan untuk menyimpan pengaturan Anda.
Langkah 9: Restart Range Extender TP Link
Setelah menyimpan pengaturan, Anda akan diminta untuk me-restart range extender TP Link agar perubahan yang Anda buat dapat diterapkan. Klik tombol “Restart” atau “Reboot” di halaman pengaturan untuk melakukan restart.
Langkah 10: Uji Koneksi
Setelah range extender TP Link Anda selesai me-restart, Anda dapat mencoba menghubungkan perangkat ke jaringan yang baru saja Anda perluas. Pastikan semua perangkat terhubung dengan benar dan lakukan uji koneksi untuk memastikan semuanya berfungsi dengan baik.
Cara Setting Router TP LINK Mode WISP
Langkah 1: Persiapan
Langkah pertama dalam mengatur router TP Link dalam mode WISP adalah melakukan persiapan. Pastikan Anda memiliki router TP Link yang mendukung mode WISP, serta perangkat komputer atau laptop yang terhubung ke internet.
Langkah 2: Sambungkan Router TP Link ke Komputer/Laptop
Setelah melakukan persiapan, langkah berikutnya adalah menghubungkan router TP Link ke komputer atau laptop Anda. Caranya sangat mudah, cukup sambungkan satu ujung kabel Ethernet ke port LAN pada router TP Link, dan sambungkan ujung yang lainnya ke port LAN pada komputer atau laptop Anda.
Langkah 3: Masuk ke Pengaturan Router
Setelah terhubung secara fisik, buka browser web di komputer atau laptop Anda dan masukkan alamat IP router TP Link Anda di bilah alamat. Alamat IP umumnya adalah 192.168.0.1 atau 192.168.1.1. Setelah itu, tekan Enter untuk masuk ke halaman pengaturan router TP Link.
Langkah 4: Masuk dengan Username dan Password Default
Setelah Anda masuk ke halaman pengaturan router TP Link, Anda akan diminta untuk memasukkan username dan password. Untuk router TP Link, username dan password default adalah admin. Masukkan informasi tersebut untuk melanjutkan.
Langkah 5: Pilih Mode WISP
Setelah berhasil masuk, Anda akan melihat berbagai pengaturan yang dapat Anda sesuaikan. Langkah selanjutnya adalah memilih mode WISP pada router TP Link. Cari opsi mode WISP yang sesuai, dan pilih mode ini untuk melanjutkan.
Langkah 6: Menghubungkan Router ke Jaringan Nirkabel
Setelah memilih mode WISP, Anda perlu menghubungkan router TP Link ke jaringan nirkabel yang ada. Pilih jaringan nirkabel yang ingin Anda gunakan dari daftar jaringan yang tersedia. Jika jaringan Anda tidak terdaftar, pilih opsi “Scan” atau “Cari” untuk mencari jaringan secara otomatis.
Langkah 7: Mengatur Nama Jaringan dan Keamanan
Setelah menghubungkan router ke jaringan nirkabel, Anda juga perlu mengatur nama jaringan (SSID) yang akan digunakan oleh router TP Link dan mengatur keamanan jaringan yang diperlukan seperti enkripsi dan kata sandi.
Langkah 8: Menyimpan Pengaturan
Setelah semua pengaturan selesai, jangan lupa untuk menyimpan perubahan yang telah Anda buat. Klik tombol “Simpan” atau “Apply” di halaman pengaturan untuk menyimpan pengaturan Anda.
Langkah 9: Restart Router TP Link
Setelah menyimpan pengaturan, Anda akan diminta untuk me-restart router TP Link agar perubahan yang Anda buat dapat diterapkan. Klik tombol “Restart” atau “Reboot” di halaman pengaturan untuk melakukan restart.
Langkah 10: Uji Koneksi
Setelah router TP Link Anda selesai me-restart, Anda dapat mencoba menghubungkan perangkat ke jaringan yang baru saja Anda atur. Pastikan semua perangkat terhubung dengan benar dan lakukan uji koneksi untuk memastikan semuanya berfungsi dengan baik.
Kesimpulan
Dalam artikel ini, kami telah membahas berbagai metode untuk mengatur router TP Link dengan mudah. Anda telah belajar cara mengatur router TP Link melalui komputer/laptop, menggunakan ponsel Android dan iPhone dengan aplikasi TP-Link Tether, mengatur TP Link sebagai access point, mengatur range extender TP Link sebagai repeater, dan mengatur router TP Link dalam mode WISP. Melalui langkah-langkah yang dijelaskan, Anda dapat mengatur dan mengkonfigurasi router TP Link sesuai kebutuhan dan preferensi Anda. Pastikan untuk menyimpan pengaturan yang telah Anda buat dan lakukan uji koneksi untuk memastikan semuanya berfungsi dengan baik. Dengan konfigurasi yang tepat, Anda dapat menikmati pengalaman internet yang andal dan cepat di rumah atau kantor Anda.
FAQ
1. Apa itu TP Link?
TP Link adalah sebuah merek perangkat jaringan yang terkenal dengan router dan perangkat jaringan lainnya. Merek ini dikenal dengan kualitas yang baik dan harga yang terjangkau.
2. Apa kegunaan router TP Link?
Router TP Link digunakan untuk menghubungkan berbagai perangkat ke jaringan internet, seperti komputer, smartphone, dan perangkat IoT. Router akan meneruskan data antara perangkat Anda dan internet.
3. Bagaimana cara mengatur router TP Link tanpa komputer?
Anda dapat mengatur router TP Link dengan menggunakan ponsel pintar Anda. Unduh aplikasi TP-Link Tether dari Play Store (untuk Android) atau App Store (untuk iPhone) dan ikuti petunjuk di aplikasi untuk mengatur router.
4. Bagaimana cara mengubah username dan password pada router TP Link?
Anda dapat mengubah username dan password pada router TP Link dengan masuk ke halaman pengaturan router melalui browser web. Cari opsi yang sesuai untuk mengubah username dan password, dan simpan pengaturan baru Anda.
5. Bagaimana cara mengatur router TP Link sebagai access point?
Untuk mengatur router TP Link sebagai access point, Anda perlu menghubungkan router ke komputer/laptop, masuk ke halaman pengaturan router, mematikan DHCP, menghubungkan router ke router utama, mengatur IP pada router TP Link, dan menyimpan pengaturan.
6. Bagaimana cara mengatasi masalah koneksi pada router TP Link?
Jika Anda mengalami masalah koneksi dengan router TP Link, ada beberapa langkah yang dapat Anda coba. Pertama, restart router Anda. Jika masalah belum teratasi, periksa pengaturan jaringan Anda, pastikan kabel terhubung dengan baik, dan periksa apakah ada pembaruan firmware yang tersedia untuk router Anda.
7. Apakah saya dapat mengatur router TP Link tanpa menggunakan kabel Ethernet?
Anda dapat mengatur router TP Link dengan menggunakan kabel Ethernet atau melalui koneksi nirkabel. Namun, untuk pengaturan awal yang lebih stabil, disarankan untuk menggunakan kabel Ethernet.
8. Apa saja fitur tambahan yang terdapat pada router TP Link?
Router TP Link menyediakan berbagai fitur tambahan, seperti kontrol orang tua, jaringan tamu, firewall, VPN, dan banyak lagi. Anda dapat menyesuaikan pengaturan ini sesuai dengan kebutuhan Anda.
9. Bagaimana cara mengaktifkan kontrol orang tua pada router TP Link?
Untuk mengaktifkan kontrol orang tua pada router TP Link, Anda perlu masuk ke halaman pengaturan router, mencari opsi kontrol orang tua, dan mengatur batasan akses internet untuk perangkat atau pengguna tertentu.
10. Apa kelebihan menggunakan router TP Link?
Beberapa kelebihan menggunakan router TP Link meliputi kualitas yang baik, harga yang terjangkau, kemudahan penggunaan, dan fitur tambahan yang lengkap. Router TP Link juga memiliki dukungan teknis yang baik dan pembaruan firmware secara berkala.