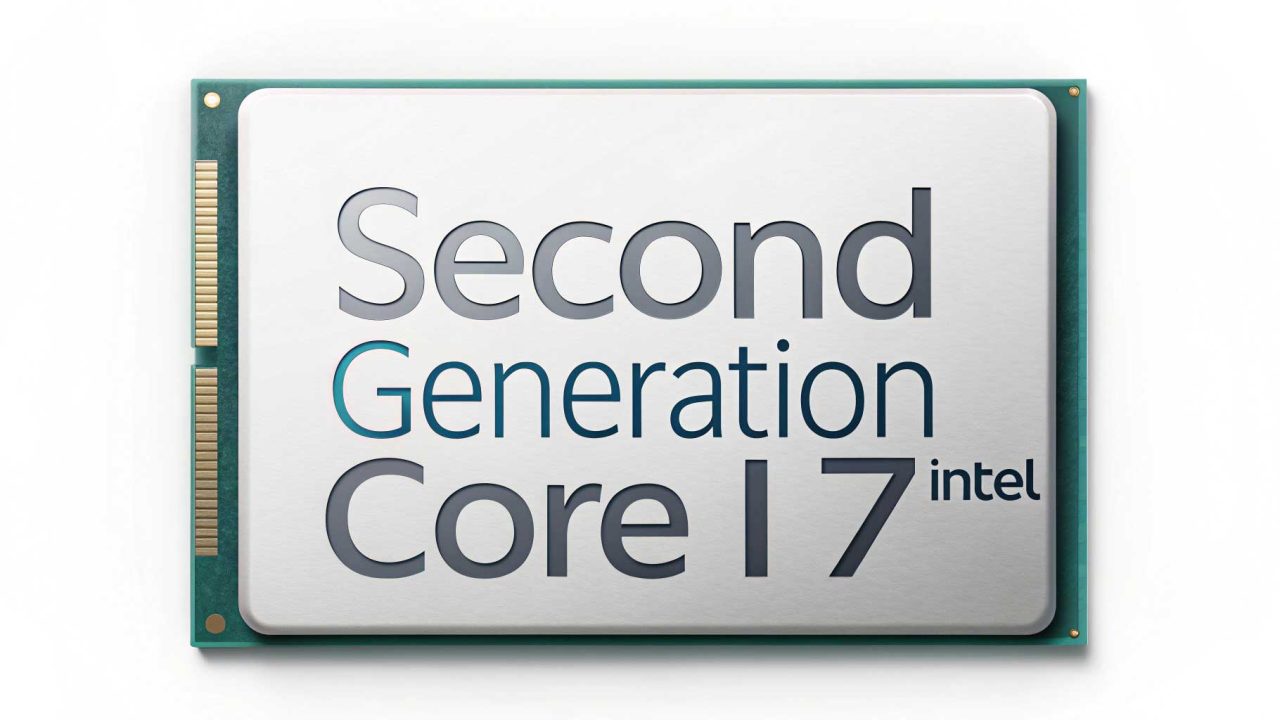Pendahuluan
Halo pembaca, saya Rintiksedu.id dan dalam artikel kali ini saya akan membagikan panduan lengkap tentang cara menggunakan rumus VLOOKUP di Excel ketika data berada di sheet yang berbeda. Saya memiliki pengalaman seputar “cara vlookup beda sheet” dan akan memastikan Anda memahami konsep ini dengan baik. Pastikan Anda membaca artikel ini sampai habis untuk menguasai penggunaan rumus VLOOKUP yang berguna ini. Untuk memberikan gambaran tentang topik ini, berikut ini adalah gambar unggulan yang akan kita bahas dalam artikel ini.
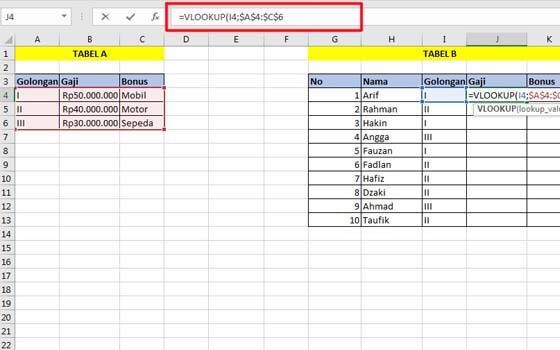
Cara Menggunakan Rumus VLOOKUP Beda Sheet
Rumus VLOOKUP sangat berguna ketika Anda perlu mencari dan mengambil data dari sheet yang berbeda dalam Excel. Untuk menggunakan rumus VLOOKUP ini, Anda perlu memahami sintaks dan komponen-komponennya. Berikut adalah penjelasan langkah demi langkah tentang cara menggunakan rumus VLOOKUP beda sheet:
Step 1: Tulis Rumus VLOOKUP
Saat menggunakan rumus VLOOKUP, mulailah dengan mengetik tanda sama dengan (=) di sel tempat Anda ingin menampilkan hasilnya, diikuti dengan “VLOOKUP(“. Setelah itu, kita perlu mengisi parameter-parameter lainnya.
Step 2: Masukkan Nilai Acuan
Kolom acuan adalah data yang ingin Anda cari di sheet lain. Ketikkan nilai acuan tersebut dalam rumus. Misalnya, jika Anda ingin mencari nama karyawan berdasarkan ID karyawan, ketikkan ID karyawan dalam rumus.
Step 3: Sisipkan Tabel Referensi
Tabel referensi adalah jangkauan sel di mana tabel sumber berada dalam sheet lain. Anda dapat memasukkan tabel referensi dengan mengklik pada sheet dan menyeret kursor ke jangkauan tersebut, atau dengan langsung mengetik nama sheet dan jangkauan sel. Pastikan Anda menuliskan referensi dengan benar dalam rumus.
Step 4: Masukkan Angka Index Kolom
Angka indeks kolom menunjukkan posisi kolom data yang diinginkan dalam tabel referensi, dihitung dari kolom paling kiri. Misalnya, jika Anda ingin mengambil data gaji karyawan, dan gaji berada di kolom ketiga tabel referensi, masukkan angka 3 dalam rumus.
Step 5: Sisipkan Angka 0 untuk Transfer Nilai Mutlak
Sebagai nilai opsional terakhir dalam rumus, masukkan angka 0 untuk memastikan nilai yang ditransfer tersebut mutlak. Ini akan membantu menghindari kesalahan dalam memindahkan data. Setelah memasukkan angka 0, akhiri rumus dengan tanda kurung tutup ‘)’
Step 6: Isi Kolom-kolom Lainnya Secara Otomatis
Setelah rumus VLOOKUP diciptakan, Anda dapat menarik sudut sel untuk mengisi rumus secara otomatis ke sel-sel lain dalam kolom yang sama. Ini akan menyederhanakan proses penyalinan rumus dan menghemat waktu Anda.
Bagian Lainnya
Selain langkah-langkah di atas, artikel ini juga memberikan metode alternatif penggunaan VLOOKUP di Excel, seperti menggunakan menu Define Name, VLOOKUP antara file-file yang berbeda, VLOOKUP dengan beberapa sheet dan metode pencarian satu per satu, VLOOKUP dengan referensi sheet dinamis, dan berbagai kasus penggunaan lainnya yang berguna. Kami juga menyediakan latihan untuk berlatih dan catatan tambahan untuk topik terkait seperti rumus INDEX dan MATCH serta IFERROR. Kamu dapat mengeksplorasi bagian-bagian tersebut untuk memperdalam pemahamanmu tentang VLOOKUP beda sheet.
Kesimpulan
Dalam artikel ini, kami telah membahas secara rinci tentang cara menggunakan rumus VLOOKUP beda sheet di Microsoft Excel. Rumus ini sangat berguna untuk mencari dan mentransfer data antar sheet, dan penggunaannya dapat menghemat waktu dan upaya dalam pemrosesan data. Dengan mengikuti langkah-langkah yang dijelaskan di artikel ini, Anda akan dapat menguasai penggunaan rumus VLOOKUP dengan baik. Teruslah berlatih dan gunakan rumus ini untuk mengoptimalkan penggunaan Excel Anda!