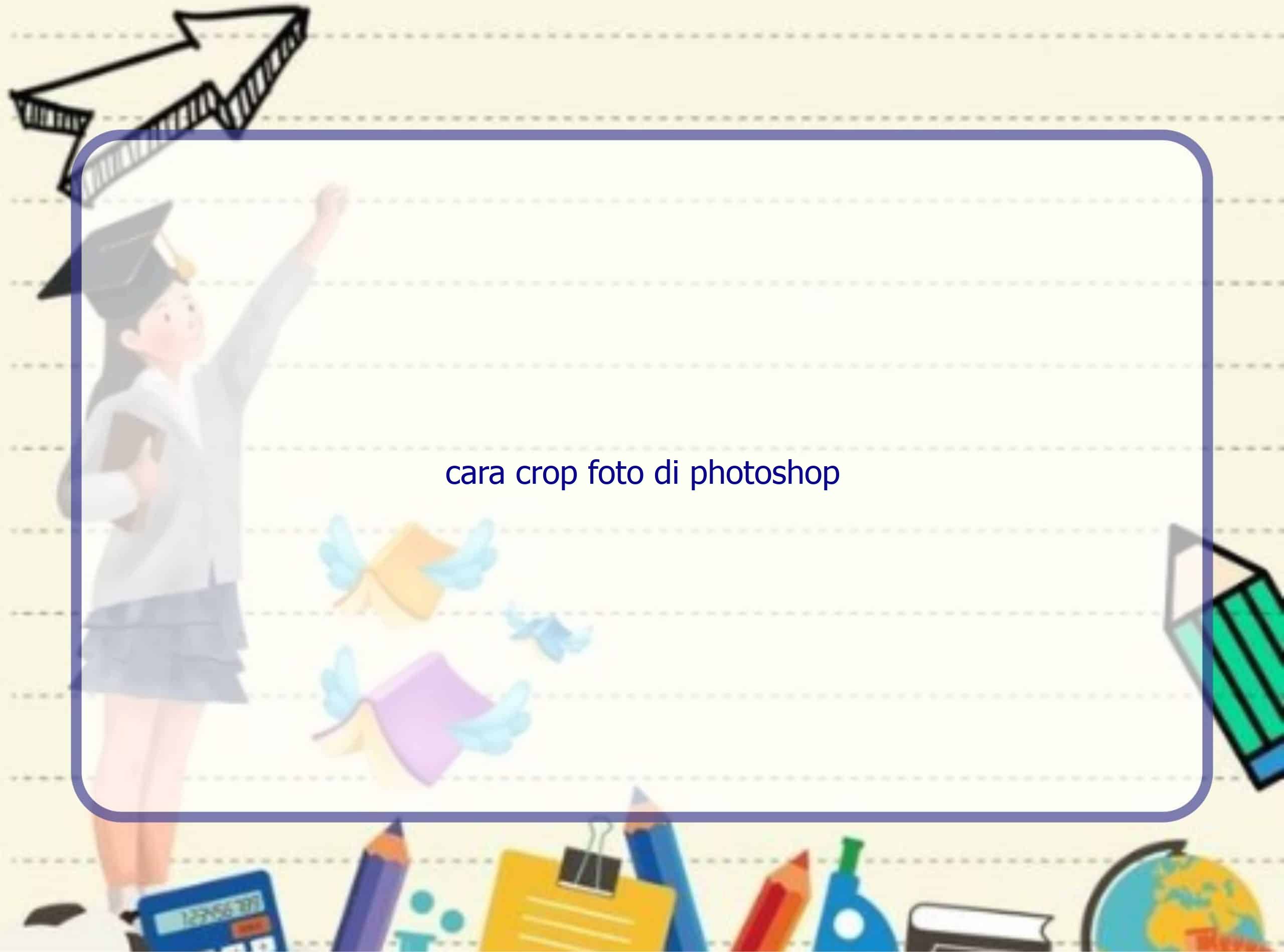Bagian Pendahuluan
Halo pembaca, saya Rintiksedu.id. Saya memiliki pengalaman seputar cara crop foto di Photoshop dan saya akan membagikan informasi yang berguna mengenai topik ini. Dalam artikel ini, Anda akan mendapatkan panduan lengkap tentang cara crop foto di Photoshop dengan cepat dan mudah, khususnya bagi pemula. Saya akan menjelaskan langkah-langkah yang perlu Anda ikuti, serta memberikan tips dan trik yang dapat mempercepat proses cropping foto di Photoshop. Untuk memberikan gambaran yang lebih jelas, artikel ini juga akan dilengkapi dengan gambar unggulan yang dapat Anda lihat di link ini.
Persiapan Sebelum Cropping Foto
1. Persiapan Sebelum Cropping Foto
Sebelum Anda mulai melakukan proses cropping foto di Photoshop, ada beberapa persiapan yang perlu dilakukan. Pertama, pastikan Anda memiliki versi Photoshop yang dapat digunakan, disarankan menggunakan versi CS4 ke atas untuk fitur yang lebih lengkap dan optimal. Selain itu, pastikan Anda juga memiliki foto yang akan di-crop dan tersimpan di komputer Anda.
Cara Crop Foto di Photoshop
2. Cara Crop Foto di Photoshop
Langkah-langkah berikut ini akan membantu Anda dalam proses cropping foto di Photoshop.
Pengaturan
Buka aplikasi Photoshop dan buka foto yang ingin Anda crop.
Height and Weight
Mungkin ada beberapa kasus dimana Anda hanya ingin merubah lebar dan tinggi foto sesuai keinginan Anda. Anda bisa memasukkan ukuran yang diinginkan pada bagian Height dan Weight yang ada pada sidebar pengaturan.
Straighten
Jika foto yang akan di-crop tidak sejajar, Anda dapat menggunakan alat Straighten untuk mengatur sudutnya.
Overlay
Pada area overlay, Anda dapat memilih tampilan yang berbeda saat Anda melakukan cropping untuk melihat seperti apa foto yang Anda crop.
Option
Pada area option, Anda dapat memilih beberapa opsi tambahan seperti mengatur pencahayaan, mengatur ukuran dan rasio crop, serta pengaturan lainnya yang dapat membantu Anda mendapatkan hasil yang terbaik.
Delete Crop
Jika Anda ingin membatalkan salah satu crop yang telah Anda lakukan, Anda dapat menggunakan tombol Delete Crop untuk menghapusnya.
3. Cara Crop Bentuk Foto di Photoshop
Selain cara crop biasa, Photoshop juga menyediakan cara crop dalam berbagai bentuk foto seperti persegi, lingkaran, atau poligon. Anda dapat melakukan crop dalam bentuk yang diinginkan dengan menggunakan tools yang telah disediakan oleh Photoshop.
FAQ
1. Bagaimana cara crop foto di Photoshop dan membagikannya di Facebook?
Anda dapat mengikuti langkah-langkah yang telah dijelaskan di artikel ini untuk cara crop foto di Photoshop. Setelah foto Anda berhasil di-crop, Anda dapat menyimpannya dalam format yang sesuai dan mengunggahnya langsung ke Facebook.
2. Apakah ada batasan ukuran foto yang dapat di-crop di Photoshop sebelum diunggah di Twitter?
Twitter memiliki batasan ukuran foto yang diunggah, jadi pastikan foto yang Anda crop memiliki ukuran yang sesuai dengan batasan Twitter agar tidak terpotong atau menjadi buram.
3. Bagaimana cara crop foto di Photoshop dan mengirimnya melalui WhatsApp?
Anda dapat mengikuti langkah-langkah yang telah dijelaskan di artikel ini untuk cara crop foto di Photoshop. Setelah foto Anda berhasil di-crop, Anda dapat menyimpannya dalam format yang sesuai dan mengirimnya melalui WhatsApp seperti mengirimkan foto biasa.
Salin link
4. Bagaimana cara crop foto di Photoshop dengan menggunakan Marquee Tool?
Marquee Tool biasanya digunakan untuk melakukan crop dalam bentuk persegi panjang atau lingkaran. Anda dapat mengikuti langkah-langkah yang telah dijelaskan di artikel ini untuk cara crop foto di Photoshop menggunakan Marquee Tool.
Kesimpulan
Dalam artikel ini, saya telah menjelaskan secara rinci tentang cara crop foto di Photoshop. Mulai dari persiapan sebelum cropping foto, langkah-langkah dalam melakukan crop, hingga pengaturan yang dapat dilakukan untuk mendapatkan hasil yang diinginkan. Saya juga telah menjelaskan tentang cara crop foto dalam bentuk-bentuk lain menggunakan tools yang telah disediakan oleh Photoshop. Semoga artikel ini bermanfaat bagi pembaca dalam memahami dan menguasai teknik cropping foto di Photoshop. Jika Anda memiliki pertanyaan lebih lanjut, jangan ragu untuk menghubungi kami melalui FAQ di atas. Selamat mencoba!