Judul menarik yang menargetkan “cara menambahkan bullets and numbering adalah” sebagai kata kunci untuk SEO
Pendahuluan
Selamat datang di Rintiksedu.id! Saya adalah seorang ahli dalam hal “cara menambahkan bullets and numbering adalah” di aplikasi Microsoft Office seperti Word, Excel, dan PowerPoint. Dalam artikel ini, saya akan membagikan pengetahuan saya tentang cara menggunakan fitur bullets dan numbering secara efektif. Saya akan memberikan langkah-langkah terperinci dan tips berguna yang akan mempermudah Anda dalam mengelola list dan informasi yang ada di dokumen Anda. Mari kita mulai!
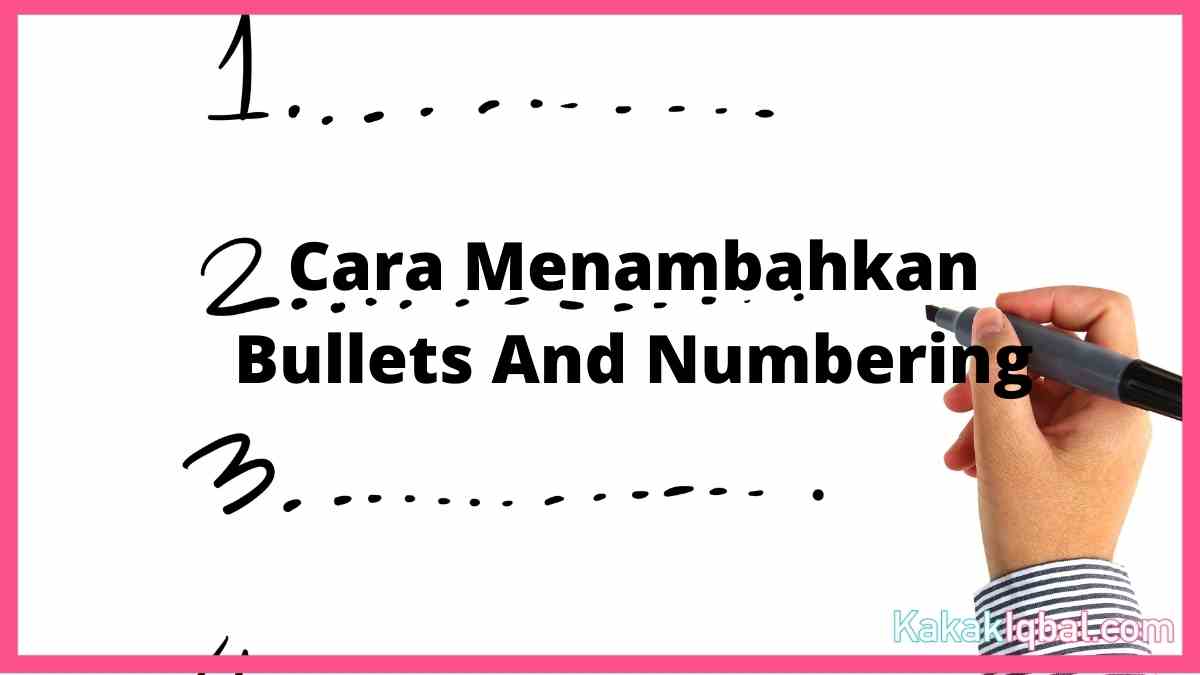
Penjelasan dan Fungsi Fitur Bullets dan Numbering
Cara Menambahkan Bullets dan Numbering Adalah Seperti Ini
Pertama, Metode Block
Cara pertama adalah metode block. Dalam metode ini, kita menulis daftar terlebih dahulu, kemudian menerapkan bullets atau numbering ke dalamnya. Berikut adalah langkah-langkahnya:
- Buka Office Word, Excel, atau PowerPoint
- Blok teks yang akan diberi bullets atau numbering
- Letakkan kursor di atas teks yang akan diubah
- Perhatikan menu toolbar di atas. Di sebelah kiri, Anda akan melihat ikon bullets dan numbering
- Klik pada ikon bullets atau numbering sesuai yang Anda inginkan
- Selesai! Daftar Anda sekarang telah memiliki bullets atau numbering yang menjadi tanda pengenalnya
Kedua, Metode Langsung Menambahkan
Cara kedua adalah metode langsung menambahkan. Metode ini memungkinkan Anda untuk langsung memasukkan bullets atau numbering saat mengetik. Berikut adalah langkah-langkahnya:
- Buka Office Word, Excel, atau PowerPoint
- Letakkan kursor di tempat Anda ingin memasukkan bullets atau numbering
- Ketik nomor atau tanda bullets (misalnya, 1. atau *)
- Word, Excel, atau PowerPoint secara otomatis akan mengubahnya menjadi bullets atau numbering
Berbagai Format dan Simbol untuk Bullets dan Numbering
Selain dari metode yang telah dijelaskan di atas, Anda juga dapat menggunakan berbagai format dan simbol untuk bullets dan numbering. Anda dapat memilih simbol yang berbeda untuk bullets, seperti lingkaran, segi lima, atau kotak centang. Sedangkan untuk numbering, Anda dapat memilih berbagai jenis angka, huruf romawi, atau abjad. Menu toolbar atau ribbon pada Word, Excel, dan PowerPoint menyediakan opsi tersebut.
Pertanyaan yang Sering Diajukan (FAQ)
1. Bagaimana cara menambahkan bullets di Word?
Untuk menambahkan bullets di Word, blok teks yang akan diberi bullets, lalu klik ikon bullets pada menu toolbar di atas.
2. Bagaimana cara menambahkan numbering di Excel?
Untuk menambahkan numbering di Excel, blok sel yang akan diberi numbering, lalu klik ikon numbering pada tab Insert.
3. Apa beda bullets dan numbering?
Bullets digunakan untuk daftar tanpa urutan, sedangkan numbering digunakan untuk daftar dengan urutan.
4. Apakah bullets dan numbering dapat digunakan di PowerPoint?
Ya, bullets dan numbering juga dapat digunakan di PowerPoint. Caranya cukup dengan memilih slide yang diinginkan dan mengklik ikon bullets atau numbering pada tab Home.
5. Bagaimana cara menambahkan bullets di Google Docs?
Di Google Docs, Anda dapat menambahkan bullets dengan mengklik ikon bullets pada toolbar atau dengan menggunakan tombol keyboard “ctrl+shift+8”.
6. Apakah simbol bullets dan numbering dapat diganti?
Ya, Anda dapat mengganti simbol bullets dan numbering sesuai dengan preferensi Anda. Microsoft Office menyediakan opsi Define New Bullet dan Define New Number Format untuk mengganti simbol dan formatnya.
7. Apa manfaat dari menggunakan bullets dan numbering?
Menggunakan bullets dan numbering dapat membantu mengorganisir list dan informasi secara jelas dan terstruktur. Ini membuat dokumen Anda lebih terbaca dan mudah dipahami oleh pembaca. Selain itu, penggunaan bullets dan numbering memberikan kesan profesional dan rapi.
8. Bagaimana cara menambahkan bullets di Excel?
Anda dapat menambahkan bullets di Excel dengan memasukkan simbol bullet menggunakan menu Symbol atau dengan menyalin bullets dari Word atau PowerPoint.
9. Apakah bullets dan numbering dapat diatur berdasarkan level?
Ya, Anda dapat mengatur bullets dan numbering berdasarkan level. Di Microsoft Office, Anda dapat menambahkan sub-poin dengan menekan tombol “Tab” di keyboard.
10. Bisakah saya menambahkan bullets dan numbering di Google Sheets?
Pada saat ini, Google Sheets tidak memiliki fitur built-in untuk menambahkan bullets dan numbering secara langsung. Namun, Anda masih dapat menggunakannya dengan memasukkan simbol bullets atau numbering dari aplikasi lain.
Kesimpulan
Penambahan bullets dan numbering adalah fitur yang sangat berguna di aplikasi Microsoft Office seperti Word, Excel, dan PowerPoint. Anda dapat mengatur list dan informasi dengan rapi dan terstruktur menggunakan fitur ini. Baik metode block maupun metode langsung menambahkan, keduanya memberikan fleksibilitas dalam mengelola dokumen Anda. Jangan lupa untuk menggunakan simbol bullets dan numbering yang sesuai dengan kebutuhan Anda. Semoga artikel ini bermanfaat dan berhasil membantu Anda dalam menguasai cara menambahkan bullets dan numbering di berbagai aplikasi Office!







