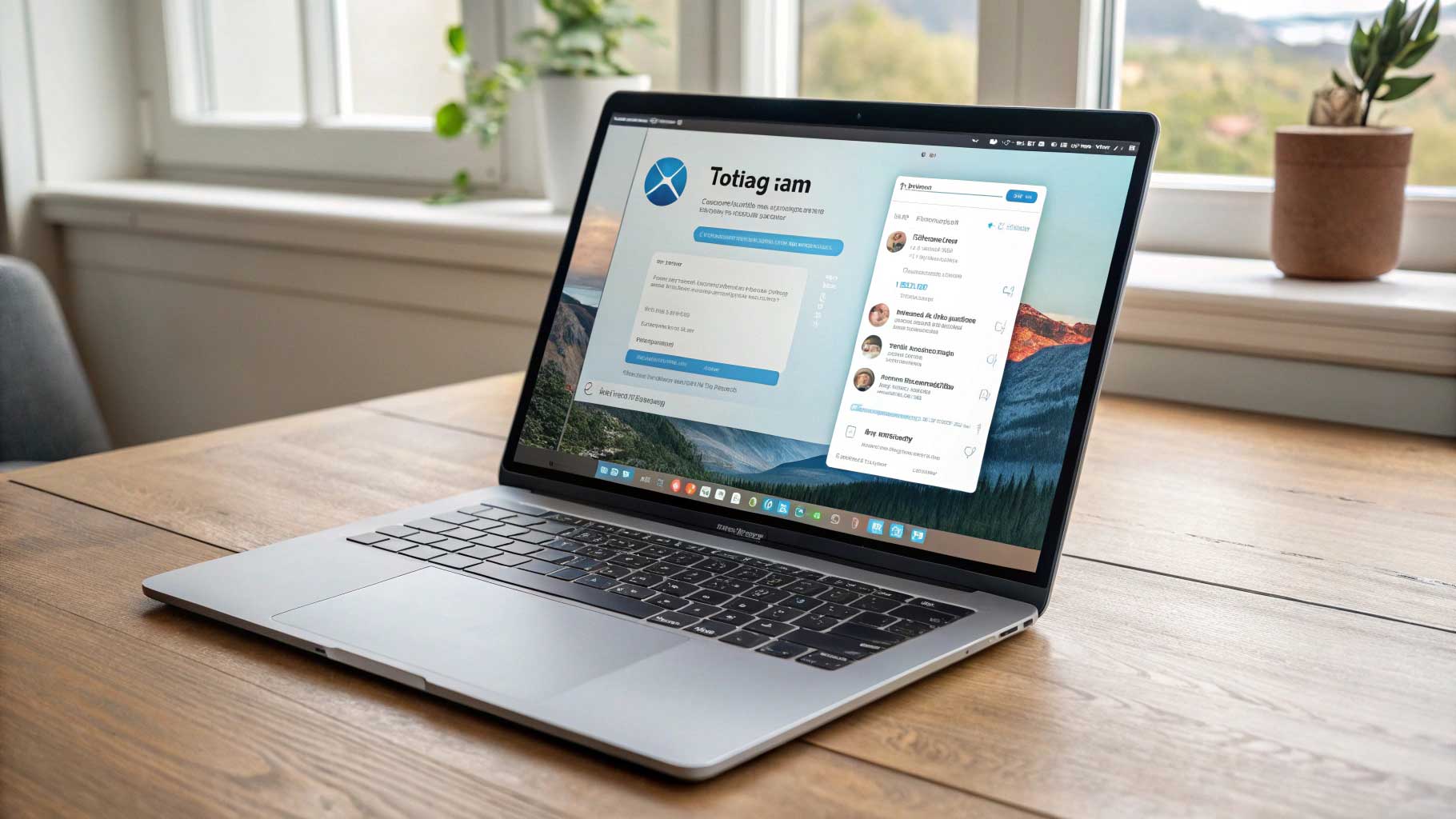rintiksedu.id – Telegram adalah salah satu aplikasi pesan instan yang populer karena fitur keamanannya yang tinggi dan kemudahan penggunaannya di berbagai perangkat. Selain tersedia di ponsel, Telegram juga bisa digunakan di laptop atau PC, baik melalui aplikasi desktop maupun versi web. Artikel ini akan membahas secara lengkap cara mengunduh dan menginstal Telegram di laptop, serta memberikan tips untuk menggunakannya secara optimal.
Daftar isi artikel
Mengapa Menggunakan Telegram di Laptop?
Sebelum masuk ke langkah-langkah pengunduhan, berikut beberapa alasan mengapa banyak pengguna memilih untuk mengakses Telegram melalui laptop:
- Kemudahan Akses – Menggunakan Telegram di layar yang lebih besar membuat pengalaman chatting lebih nyaman.
- Sinkronisasi Otomatis – Semua pesan tersinkronisasi antara perangkat seluler dan laptop secara real-time.
- Dukungan untuk File Besar – Telegram memungkinkan pengiriman file hingga 2GB, yang lebih mudah dikelola di laptop.
- Produktivitas Lebih Baik – Bekerja dengan dokumen, gambar, atau komunikasi tim lebih efisien menggunakan keyboard fisik dan layar lebar.
Baca juga: Cara Instal Ulang Laptop: Panduan Lengkap dan Mudah Dipahami
Cara Download dan Install Telegram di Laptop
Ada dua cara utama untuk menggunakan Telegram di laptop, yaitu dengan mengunduh aplikasi Telegram Desktop atau mengaksesnya melalui Telegram Web. Berikut langkah-langkah lengkapnya:
1. Menggunakan Aplikasi Telegram Desktop
Telegram menyediakan aplikasi resmi untuk Windows, macOS, dan Linux yang bisa diunduh langsung dari situs resminya. Berikut langkah-langkahnya:
Langkah 1: Kunjungi Situs Resmi Telegram
- Buka browser di laptop dan kunjungi situs resmi Telegram.
- Pilih versi yang sesuai dengan sistem operasi laptop Anda (Windows, macOS, atau Linux).
Langkah 2: Unduh Aplikasi Telegram
- Klik tombol “Get Telegram for Windows/macOS/Linux” sesuai sistem operasi yang Anda gunakan.
- Tunggu hingga proses unduhan selesai.
Langkah 3: Instal Aplikasi Telegram
- Setelah file berhasil diunduh, buka file instalasi (.exe untuk Windows atau .dmg untuk macOS).
- Ikuti instruksi instalasi yang muncul di layar.
- Klik “Next” dan pilih lokasi penyimpanan aplikasi jika diperlukan.
- Klik “Install” dan tunggu hingga proses selesai.
Langkah 4: Login ke Akun Telegram
- Buka aplikasi Telegram yang sudah terinstal.
- Masukkan nomor telepon yang terdaftar di Telegram.
- Telegram akan mengirimkan kode verifikasi ke ponsel Anda. Masukkan kode tersebut untuk login.
Sekarang, Telegram sudah siap digunakan di laptop Anda!
2. Menggunakan Telegram Web (Tanpa Instalasi)
Jika Anda tidak ingin menginstal aplikasi, Telegram juga bisa digunakan langsung melalui browser. Berikut langkah-langkahnya:
Langkah 1: Buka Telegram Web
- Kunjungi web.telegram.org di browser laptop Anda.
Langkah 2: Masuk ke Akun Telegram
- Pilih metode login:
- Menggunakan nomor telepon: Masukkan nomor yang terdaftar, lalu masukkan kode verifikasi yang dikirim ke ponsel.
- Menggunakan kode QR: Buka aplikasi Telegram di ponsel → pergi ke Pengaturan → pilih Perangkat → klik Hubungkan Perangkat → pindai kode QR yang muncul di Telegram Web.
Langkah 3: Gunakan Telegram di Laptop
Setelah berhasil login, Anda bisa langsung mengakses semua chat, mengirim pesan, dan menggunakan fitur Telegram seperti biasa.
Baca juga: Cara Menggunakan Laptop untuk Pemula
Perbedaan Telegram Desktop dan Telegram Web
| Fitur | Telegram Desktop | Telegram Web |
|---|---|---|
| Perlu Instalasi | ✅ Ya | ❌ Tidak |
| Keamanan | ✅ Lebih aman | ⚠️ Bergantung pada browser |
| Sinkronisasi | ✅ Ya | ✅ Ya |
| Dukungan Fitur | ✅ Semua fitur tersedia | ⚠️ Beberapa fitur terbatas |
| Penggunaan File | ✅ Bisa unduh dan kirim file besar | ⚠️ Terbatas dalam ukuran file |
Jika Anda sering menggunakan Telegram untuk keperluan pekerjaan atau komunikasi sehari-hari, sebaiknya gunakan aplikasi Telegram Desktop karena lebih stabil dan mendukung semua fitur.
Tips Menggunakan Telegram di Laptop dengan Optimal
Agar pengalaman menggunakan Telegram lebih nyaman, berikut beberapa tips yang bisa Anda coba:
- Gunakan Mode Malam
- Klik ikon tiga garis di pojok kiri atas → Pengaturan → Tema → pilih Mode Gelap untuk tampilan lebih nyaman di malam hari.
- Aktifkan Notifikasi
- Jika ingin tetap mendapatkan notifikasi tanpa harus membuka Telegram, aktifkan pemberitahuan melalui Pengaturan → Notifikasi dan Suara.
- Kelola Media dan Penyimpanan
- Telegram bisa menyimpan banyak file, sehingga Anda perlu mengelola penyimpanannya dengan masuk ke Pengaturan → Data dan Penyimpanan dan menghapus file yang tidak diperlukan.
- Gunakan Fitur Grup dan Channel
- Telegram memiliki banyak grup dan channel informatif. Manfaatkan fitur ini untuk mendapatkan berita, belajar hal baru, atau bergabung dengan komunitas yang sesuai dengan minat Anda.
- Gunakan Shortcut Keyboard
- Ctrl + N: Membuka chat baru
- Ctrl + F: Mencari pesan
- Ctrl + Tab: Beralih antar chat
Baca juga: Panduan Lengkap: Cara Menyalakan Laptop dengan Benar dan Aman
Menggunakan Telegram di laptop memberikan banyak manfaat, terutama bagi pengguna yang ingin meningkatkan produktivitas. Anda bisa memilih untuk menggunakan Telegram Desktop jika menginginkan pengalaman penuh dengan semua fitur, atau Telegram Web jika tidak ingin menginstal aplikasi tambahan. Dengan mengikuti panduan di atas, Anda bisa dengan mudah mengunduh, menginstal, dan menggunakan Telegram di laptop tanpa kendala.
Semoga artikel ini bermanfaat dan membantu Anda dalam menggunakan Telegram lebih efisien!