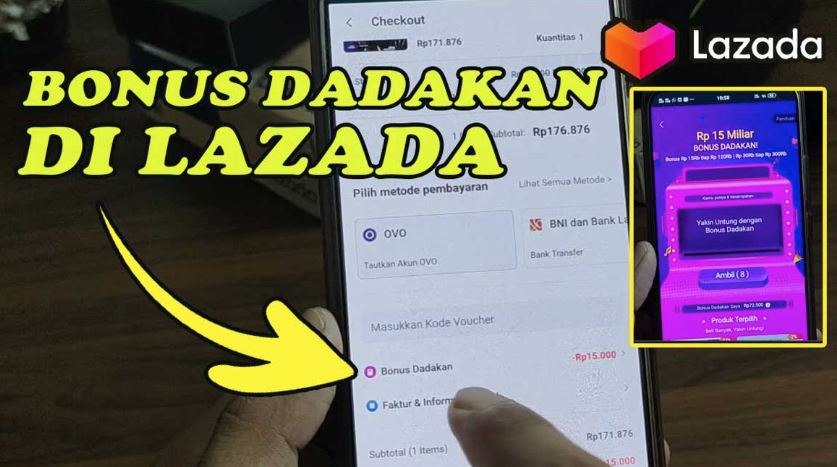Rintiksedu.id: Pengalaman dalam Menghubungkan Laptop ke Proyektor
Halo pembaca setia Rintiksedu.id! Pada artikel ini, kami akan membahas secara lengkap tentang cara menghubungkan laptop ke proyektor. Saya, Rintiksedu.id, memiliki pengalaman dalam mengatasi tantangan ini dan ingin berbagi pengetahuan dengan Anda. Apakah Anda perlu melakukan presentasi di ruang konferensi atau ingin menonton film di layar yang lebih besar, artikel ini akan memberikan panduan langkah demi langkah yang mudah diikuti. Mari kita mulai!
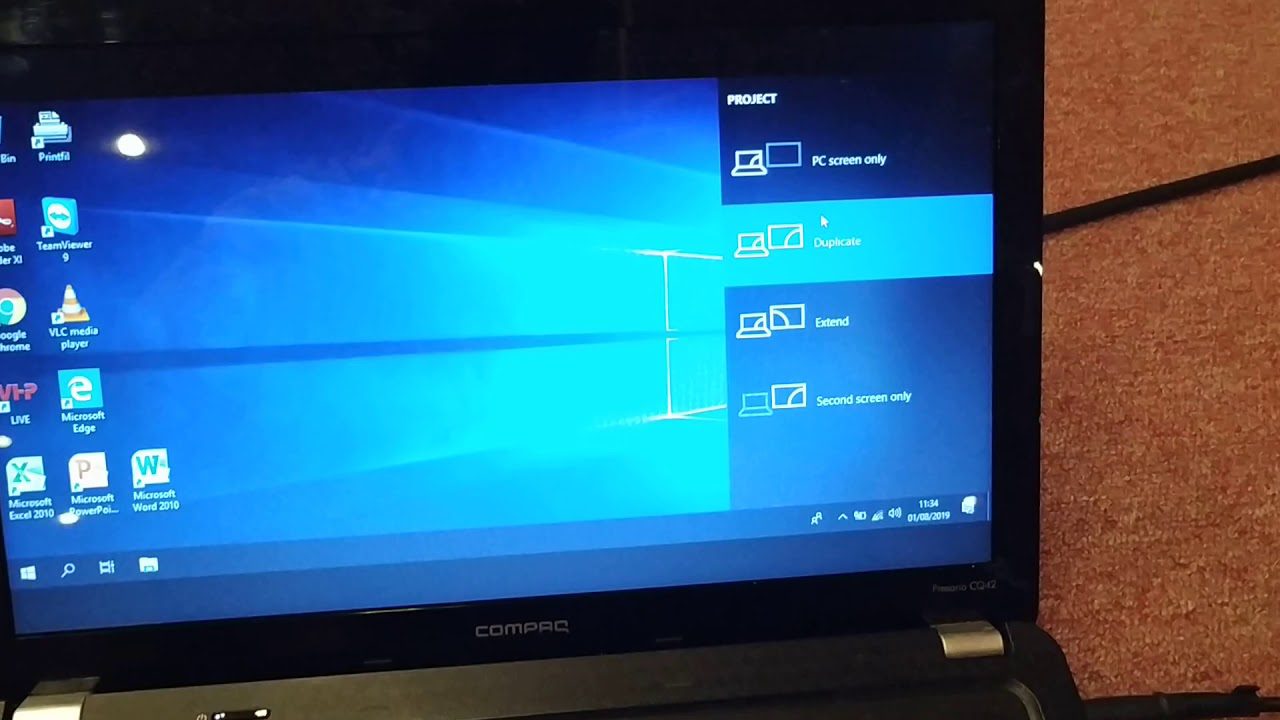
Persiapan Sebelum Menghubungkan
1. Memeriksa Porta dan Kabel
Pertama, pastikan laptop Anda memiliki port yang cocok dengan kabel yang akan digunakan. Proyektor biasanya memiliki port VGA, HDMI, atau USB-C. Periksa juga kabel yang Anda miliki dan pastikan mendukung koneksi ke proyektor. Ada banyak jenis kabel yang tersedia, seperti VGA, HDMI, DisplayPort, dan USB-C.
2. Menghidupkan Laptop dan Proyektor
Jika Anda menggunakan proyektor dengan daya baterai, pastikan mengisi daya hingga penuh atau sambungkan ke sumber daya listrik. Nyalakan laptop Anda dan pastikan baterainya mencukupi jika Anda tidak menggunakan sumber listrik. Ini akan memastikan bahwa kedua perangkat siap untuk dihubungkan.
Cara Menghubungkan Laptop ke Proyektor dengan Kabel
3. Menghubungkan Kabel
Setelah kedua perangkat hidup, sambungkan kabel yang sesuai ke port pada laptop dan proyektor. Jika menggunakan kabel HDMI, pastikan untuk mencocokkan port HDMI pada kedua perangkat. Jika menggunakan kabel VGA, hubungkan VGA pada kedua perangkat dengan benar. Pastikan kabel terhubung dengan kuat untuk memastikan kualitas sinyal yang baik.
4. Mengatur Tampilan
Selanjutnya, pada laptop Anda, tekan kombinasi tombol “Windows logo + P” untuk membuka pilihan tampilan. Pilih opsi yang diinginkan untuk menampilkan tampilan Anda pada proyektor. Pilihan umum meliputi “PC Screen only” (hanya layar laptop), “Duplicate” (duplikasi layar pada laptop dan proyektor), “Extend” (perpanjangan layar pada proyektor), dan “Second Screen only” (hanya layar proyektor).
Dengan pengaturan ini, Anda sudah berhasil menghubungkan laptop ke proyektor dengan menggunakan kabel. Selanjutnya, kita akan membahas cara menghubungkan secara nirkabel menggunakan Bluetooth pada Windows 10.
Cara Menghubungkan Laptop ke Proyektor dengan Bluetooth pada Windows 10
5. Menyambungkan Proyektor ke Laptop
Jika proyektor Anda memiliki fitur Bluetooth, pastikan daya proyektor telah diaktifkan. Selanjutnya, pasangkan (pair) proyektor dengan laptop Anda dengan mengikuti petunjuk dalam manual proyektor. Pastikan proyektor dalam mode penyandingan Bluetooth sehingga dapat terdeteksi oleh laptop Anda.
6. Menghubungkan Melalui Bluetooth
Dari laptop Anda, tekan kombinasi tombol “Windows logo + P” untuk membuka pilihan tampilan. Pilih opsi sesuai dengan preferensi Anda untuk menampilkan tampilan laptop pada proyektor. Dalam beberapa kasus, perlu melakukan penyesuaian terlebih dahulu di pengaturan tampilan sebelum menggunakan opsi ini.
Sekarang, Anda telah berhasil menghubungkan laptop ke proyektor menggunakan koneksi Bluetooth. Mari kita lanjutkan dengan cara menghubungkan laptop dengan proyektor menggunakan kabel pada komputer Mac.
Cara Menghubungkan Laptop ke Proyektor dengan Kabel pada Komputer Mac
7. Menyambungkan Kabel
Pertama, sambungkan kabel yang sesuai ke port pada komputer Mac dan proyektor. Komputer Mac biasanya dilengkapi dengan port HDMI, USB-C, atau Thunderbolt. Pilih kabel yang sesuai dan pastikan terhubung dengan benar.
8. Mengatur Tampilan
Lalu, di komputer Mac Anda, klik logo Apple di pojok kiri atas layar. Pilih “System Preferences” lalu pilih “Displays”. Pada tab “Arrangement”, Anda dapat mengatur tampilan layar laptop dan proyektor secara sesuai dengan preferensi Anda.
Dengan langkah-langkah di atas, Anda telah berhasil menghubungkan laptop ke proyektor menggunakan kabel pada komputer Mac. Sekarang, mari kita jawab beberapa pertanyaan umum tentang cara menghubungkan laptop ke proyektor.
Pertanyaan Umum tentang Cara Menghubungkan Laptop ke Proyektor
1. Apakah bisa menghubungkan laptop ke proyektor tanpa menggunakan kabel?
Iya, Anda dapat menghubungkan laptop ke proyektor tanpa menggunakan kabel dengan menggunakan teknologi wireless seperti Miracast atau AirPlay. Pastikan laptop dan proyektor Anda mendukung teknologi ini.
2. Bagaimana cara memeriksa apakah laptop saya mendukung Miracast?
Untuk memeriksa apakah laptop Anda mendukung Miracast, Anda dapat membuka “Device Manager” pada Windows dan mencari “Miracast” di daftar perangkat. Jika Miracast terdaftar, laptop Anda mendukung teknologi ini.
3. Apakah saya bisa menghubungkan laptop dengan proyektor melalui koneksi Bluetooth?
Iya, Anda dapat menghubungkan laptop dengan proyektor melalui koneksi Bluetooth jika proyektor dan laptop Anda mendukung fitur ini. Pastikan keduanya dalam mode penyandingan Bluetooth dan pasangkan perangkat sebelum menghubungkannya.
4. Bagaimana cara mengatur resolusi tampilan ketika menggunakan proyektor?
Anda dapat mengatur resolusi tampilan ketika menggunakan proyektor melalui pengaturan tampilan di laptop Anda. Biasanya, Anda dapat mengubah resolusi tampilan melalui “Display Settings” di Windows atau “System Preferences” di Mac.
5. Apakah saya bisa menggunakan proyektor sebagai layar utama laptop?
Iya, Anda dapat menggunakan proyektor sebagai layar utama laptop dengan memilih opsi “PC Screen only” atau “Second Screen only” pada pengaturan tampilan. Hal ini berguna saat melakukan presentasi atau ingin menggunakan layar proyektor sebagai layar utama.
6. Bagaimana cara menggunakan fluktuasi warna pada proyektor?
Fluktuasi warna pada proyektor biasanya diatur melalui kontrol yang ada pada proyektor itu sendiri. Anda dapat memeriksa manual proyektor atau mencari opsi pengaturan warna pada menu proyektor untuk mengatur fluktuasi warna sesuai preferensi Anda.
7. Apa yang harus dilakukan jika proyektor tidak menampilkan gambar?
Jika proyektor tidak menampilkan gambar, pertama-tama pastikan kabel terhubung dengan benar dan dalam keadaan baik. Selanjutnya, periksa pengaturan tampilan pada laptop dan pastikan resolusinya sesuai dengan dukungan proyektor. Jika masalah masih berlanjut, coba matikan dan hidupkan kembali perangkat.
8. Apakah saya bisa menggunakan dua proyektor dengan satu laptop?
Iya, Anda dapat menggunakan dua proyektor dengan satu laptop dengan menggunakan splitter atau kabel yang mendukung koneksi ganda. Pastikan laptop Anda mendukung opsi ini dan Anda memiliki kabel yang sesuai untuk menghubungkan kedua proyektor.
9. Apakah proyektor mempengaruhi kualitas gambar laptop?
Tidak, proyektor tidak mempengaruhi kualitas gambar laptop. Namun, kualitas gambar yang ditampilkan pada proyektor dapat tergantung pada resolusi proyektor itu sendiri. Pastikan proyektor Anda mendukung resolusi yang diinginkan untuk menampilkan gambar dengan kualitas terbaik.
10. Apakah ada opsi lain selain menggunakan cable atau Bluetooth untuk menghubungkan laptop ke proyektor?
Ada beberapa opsi lain selain menggunakan kabel atau Bluetooth untuk menghubungkan laptop ke proyektor, seperti menggunakan perangkat khusus seperti Chromecast atau menggunakan Ethernet dan teknologi jaringan. Namun, opsi ini mungkin memerlukan konfigurasi tambahan dan perangkat tambahan.
Kesimpulan
Dalam artikel ini, kami telah memberikan panduan langkah demi langkah tentang cara menghubungkan laptop ke proyektor. Kami membahas penggunaan kabel pada Windows 10, koneksi Bluetooth pada Windows 10, dan penggunaan kabel pada komputer Mac. Kami juga menjawab beberapa pertanyaan umum seputar topik ini.
Ingatlah untuk memeriksa compatibilitas perangkat dan kualitas kabel sebelum mencoba menghubungkan laptop ke proyektor. Dengan mengikuti panduan ini, Anda akan dapat menghubungkan laptop dengan proyektor dengan mudah dan menikmati pengalaman menampilkan gambar yang lebih besar.
Terima kasih telah membaca artikel ini. Semoga berhasil dalam menghubungkan laptop ke proyektor! Jika Anda memiliki pertanyaan lebih lanjut, jangan ragu untuk mengajukan pertanyaan pada kolom komentar di bawah ini.