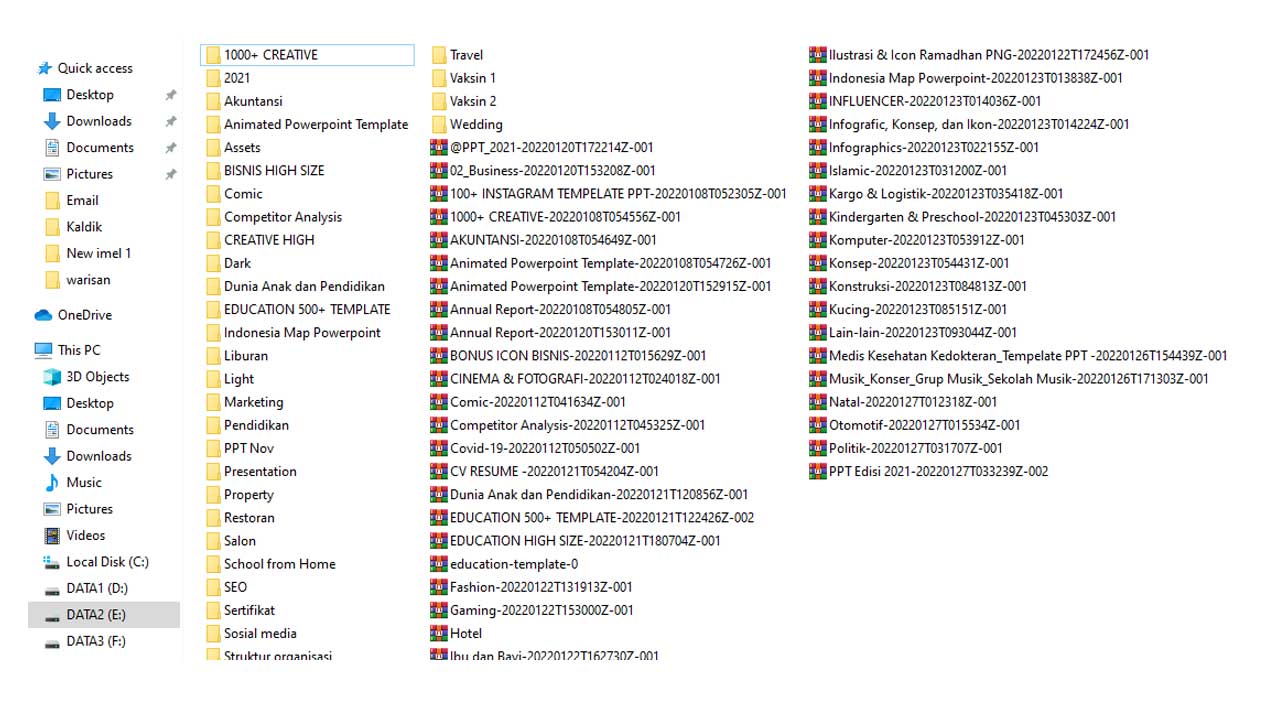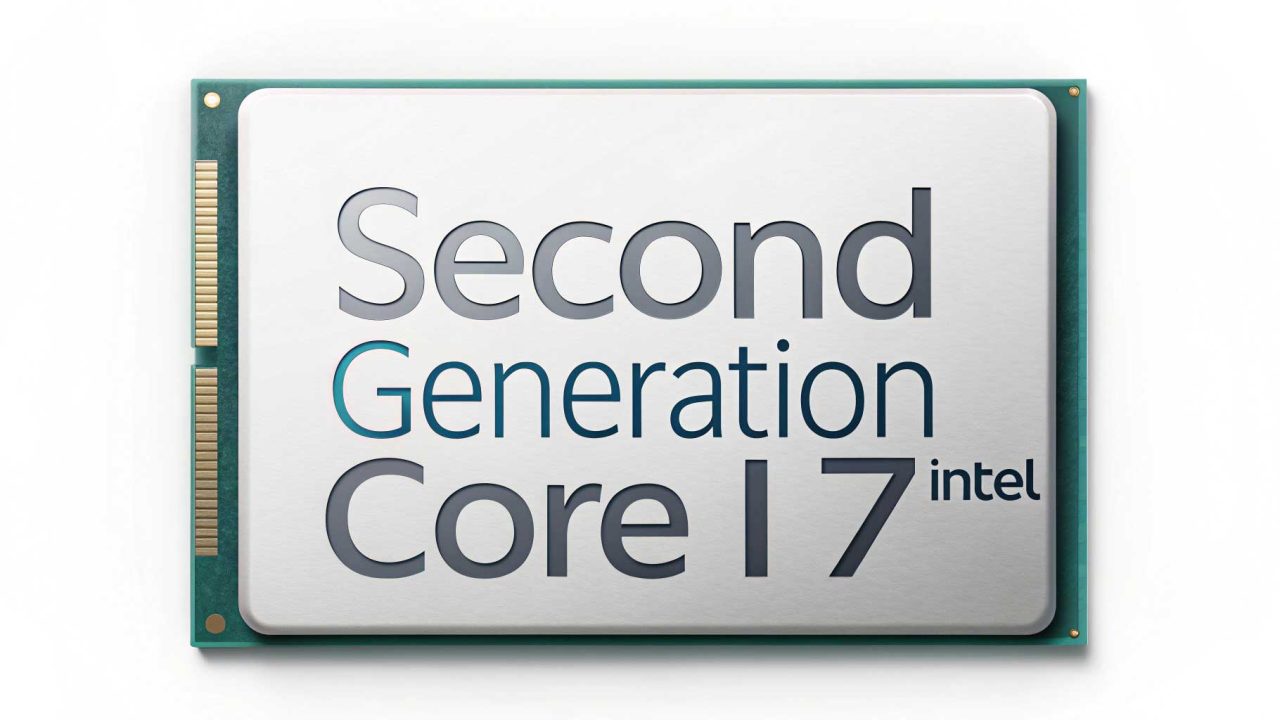rintiksedu.id – Menghapus file di laptop adalah salah satu hal yang sering dilakukan oleh pengguna komputer. Namun, tidak semua orang memahami cara menghapus file dengan benar agar tidak memenuhi ruang penyimpanan atau bahkan bisa dipulihkan kembali oleh orang lain. Dalam artikel ini, kita akan membahas berbagai metode untuk menghapus file dengan aman serta cara memastikan file benar-benar terhapus dari sistem.
Daftar isi artikel
1. Menghapus File Secara Biasa
Cara paling umum untuk menghapus file adalah dengan menggunakan fitur bawaan sistem operasi, seperti Windows atau macOS.
Menghapus File di Windows
- Gunakan Tombol Delete
- Klik kanan pada file yang ingin dihapus.
- Pilih Delete atau tekan tombol Delete pada keyboard.
- File akan dipindahkan ke Recycle Bin.
- Menghapus File dari Recycle Bin
- Buka Recycle Bin dari desktop.
- Pilih file yang ingin dihapus secara permanen.
- Klik kanan dan pilih Delete, atau tekan Shift + Delete untuk menghapus langsung tanpa masuk ke Recycle Bin.
Menghapus File di macOS
- Seret file yang ingin dihapus ke Trash.
- Klik kanan ikon Trash dan pilih Empty Trash untuk menghapus semua file secara permanen.
Metode ini cukup efektif untuk menghapus file yang tidak dibutuhkan. Namun, file yang dihapus dengan cara ini masih dapat dipulihkan dengan perangkat lunak pemulihan data.
Baca juga: Panduan Lengkap Cara Mematikan Laptop Acer dengan Aman dan Benar
2. Menghapus File Secara Permanen (Tidak Bisa Dipulihkan)
Jika ingin menghapus file agar tidak dapat dipulihkan, gunakan metode berikut:
Menggunakan Shift + Delete (Windows)
Dengan menekan Shift + Delete, file akan dihapus langsung tanpa masuk ke Recycle Bin. Namun, file ini masih dapat dipulihkan dengan software recovery.
Menggunakan Command Prompt (Windows)
- Buka Command Prompt (CMD) dengan hak akses administrator.
- Ketik perintah berikut untuk menghapus file secara permanen:cmdSalinEdit
del /f /q "C:\Users\NamaUser\Documents\namafile.txt"Keterangan:/funtuk memaksa penghapusan file./quntuk menghapus tanpa konfirmasi.
Menggunakan Terminal (macOS & Linux)
- Buka Terminal.
- Gunakan perintah berikut untuk menghapus file:bashSalinEdit
rm -rf /path/to/filePastikan untuk berhati-hati karena perintah ini akan langsung menghapus file tanpa bisa dikembalikan.
Baca juga: Panduan Lengkap Cara Menyalakan Laptop Acer dengan Mudah
3. Menghapus File dengan Aplikasi Pihak Ketiga
Beberapa aplikasi dapat membantu menghapus file secara permanen agar tidak bisa dipulihkan:
1. CCleaner
- Aplikasi ini memiliki fitur Drive Wiper untuk menghapus data secara permanen.
- Langkah-langkah:
- Unduh dan instal CCleaner.
- Buka aplikasi dan pilih Tools > Drive Wiper.
- Pilih opsi penghapusan sesuai kebutuhan.
2. Eraser (Windows)
- Software ini dapat menghapus file dengan metode overwrite, sehingga file benar-benar hilang.
- Cara penggunaan:
- Unduh dan instal Eraser.
- Klik kanan file yang ingin dihapus.
- Pilih Eraser > Erase untuk menghapus secara permanen.
3. Secure Empty Trash (macOS)
- Di macOS versi lama, opsi Secure Empty Trash dapat digunakan untuk memastikan file benar-benar terhapus.
4. Menghapus File Sampah dan Cache untuk Menghemat Ruang
Selain file yang dihapus manual, ada banyak file sampah yang menumpuk di laptop, seperti cache, temporary files, dan file sistem yang tidak diperlukan.
Cara Menghapus File Sampah di Windows
- Gunakan Disk Cleanup
- Buka Run dengan menekan Windows + R.
- Ketik
cleanmgrdan tekan Enter. - Pilih drive yang ingin dibersihkan.
- Centang file yang ingin dihapus, lalu klik OK.
- Menggunakan Storage Sense (Windows 10 & 11)
- Buka Settings > System > Storage.
- Aktifkan Storage Sense untuk menghapus file sampah secara otomatis.
Menghapus File Cache di macOS
- Buka Finder dan tekan Cmd + Shift + G.
- Masukkan path
~/Library/Caches/dan tekan Enter. - Hapus file cache yang tidak diperlukan.
Baca juga: Cara Restart Laptop Asus dengan Mudah dan Aman
5. Menghapus File Secara Otomatis dengan Fitur Sistem
Jika ingin menghapus file tertentu setelah jangka waktu tertentu, gunakan fitur bawaan sistem:
Task Scheduler (Windows)
- Buka Task Scheduler.
- Buat task baru dan gunakan perintah
deluntuk menghapus file otomatis setelah periode tertentu.
Automator (macOS)
- Buka Automator dan pilih Folder Action.
- Atur skrip untuk menghapus file dalam folder tertentu setelah beberapa waktu.
6. Kesalahan yang Harus Dihindari Saat Menghapus File
- Menghapus file sistem penting – Bisa menyebabkan laptop error atau tidak bisa booting.
- Tidak mengecek file sebelum menghapus – Pastikan tidak ada file penting yang terhapus.
- Tidak menggunakan metode aman saat menjual laptop – Hapus file menggunakan software khusus agar data tidak bisa dipulihkan.
Baca juga: Cara Ngeprint dari Laptop dengan Mudah dan Cepat
Menghapus file di laptop dapat dilakukan dengan berbagai cara, mulai dari metode sederhana hingga metode lanjutan untuk memastikan file benar-benar hilang. Jika hanya ingin mengosongkan ruang, cukup gunakan fitur bawaan seperti Recycle Bin atau Trash. Namun, jika ingin menghapus file secara permanen, gunakan software seperti Eraser atau CCleaner.
Dengan memahami metode yang tepat, Anda dapat mengelola file dengan lebih efektif dan menjaga keamanan data pribadi.
Referensi
- Microsoft Support: https://support.microsoft.com/
- Apple Support: https://support.apple.com/
- CCleaner: https://www.ccleaner.com/