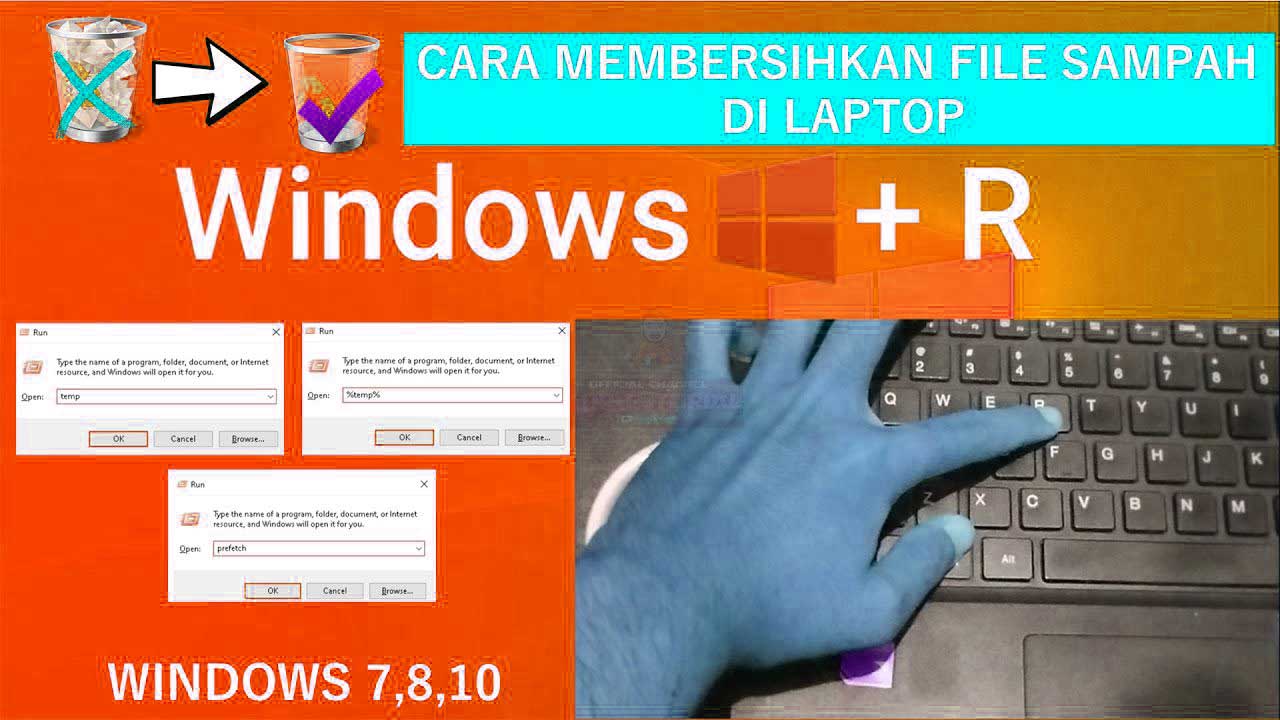Rintiksedu.id – Laptop yang sering digunakan untuk bekerja, bermain game, atau sekadar browsing internet lama-kelamaan akan menyimpan banyak file tidak terpakai. File ini bisa berupa cache, temporary files, atau file sisa dari aplikasi yang sudah dihapus. Jika dibiarkan menumpuk, file-file ini dapat menghabiskan ruang penyimpanan dan memperlambat performa perangkat.
Dalam artikel ini, kita akan membahas berbagai cara untuk menghapus file tidak diperlukan dari laptop, baik menggunakan fitur bawaan Windows maupun aplikasi pihak ketiga.
Daftar isi artikel
7 langkah sempurna Membersihkan File Sampah di Laptop
1. Menggunakan Fitur Disk Cleanup
Salah satu cara paling mudah untuk menghapus file tidak berguna adalah dengan Disk Cleanup, fitur bawaan Windows yang secara otomatis mendeteksi file sementara dan file sampah lainnya.
Langkah-langkah menggunakan Disk Cleanup:
- Tekan tombol Windows + S, lalu ketik Disk Cleanup dan tekan Enter.
- Pilih drive yang ingin dibersihkan (biasanya C:).
- Klik OK, lalu tunggu hingga proses pemindaian selesai.
- Setelah daftar file muncul, centang opsi yang ingin dihapus seperti:
- Temporary files
- Recycle Bin
- Thumbnails
- System error memory dump files
- Klik OK, lalu pilih Delete Files untuk mengonfirmasi penghapusan.
Cara ini sangat efektif untuk menghapus file sementara dengan cepat tanpa perlu aplikasi tambahan.
2. Menghapus File Sampah Menggunakan Storage Sense
Windows 10 dan 11 memiliki fitur Storage Sense, yang berfungsi untuk menghapus file sementara secara otomatis.
Cara mengaktifkan Storage Sense:
- Buka Settings dengan menekan Windows + I.
- Pilih menu System > Storage.
- Aktifkan fitur Storage Sense.
- Klik Configure Storage Sense or run it now untuk mengatur preferensi penghapusan otomatis.
Fitur ini memungkinkan sistem membersihkan file sementara secara berkala tanpa perlu intervensi manual.
Baca juga: Cara Menghapus File di Laptop dengan Mudah dan Aman
3. Menghapus File Cache di Windows
Cache adalah file sementara yang dibuat oleh sistem dan aplikasi untuk mempercepat akses data. Namun, seiring waktu, cache dapat menumpuk dan mengurangi ruang penyimpanan.
Cara menghapus cache Windows secara manual:
- Menghapus cache di folder Temp:
- Tekan Windows + R, ketik
%temp%, lalu tekan Enter. - Pilih semua file di folder tersebut, lalu tekan Shift + Delete.
- Tekan Windows + R, ketik
- Menghapus cache di Prefetch:
- Tekan Windows + R, ketik
prefetch, lalu tekan Enter. - Hapus semua file di dalam folder tersebut.
- Tekan Windows + R, ketik
Menghapus cache ini aman dilakukan karena Windows akan otomatis membuat ulang file cache yang diperlukan.
4. Membersihkan Recycle Bin Secara Rutin
Recycle Bin menyimpan file yang telah dihapus secara manual, tetapi tidak langsung dihapus dari penyimpanan. Jika dibiarkan menumpuk, ukurannya bisa cukup besar.
Cara mengosongkan Recycle Bin:
- Klik kanan ikon Recycle Bin di desktop.
- Pilih Empty Recycle Bin.
- Konfirmasi penghapusan dengan klik Yes.
Jika ingin otomatis mengosongkan Recycle Bin, gunakan Storage Sense seperti yang dijelaskan sebelumnya.
Baca juga: Cara Ngeprint dari Laptop dengan Mudah dan Cepat
5. Menghapus File Sampah dengan Aplikasi Pihak Ketiga
Jika ingin membersihkan file sampah lebih menyeluruh, Anda bisa menggunakan aplikasi seperti:
- CCleaner – Membersihkan cache, file sementara, dan registry yang tidak terpakai.
- BleachBit – Open-source dan mampu menghapus file tidak diperlukan dengan aman.
- Wise Disk Cleaner – Membersihkan file sampah dan mendefrag hard drive.
Cara menggunakan CCleaner:
- Unduh dan instal CCleaner dari situs resminya.
- Buka aplikasi, lalu pilih menu Custom Clean.
- Centang file yang ingin dihapus (cache browser, temporary files, dll.).
- Klik Run Cleaner, lalu tunggu prosesnya selesai.
Aplikasi seperti CCleaner dapat memberikan hasil yang lebih optimal dibandingkan pembersihan manual.
6. Menghapus Aplikasi yang Tidak Terpakai
Terkadang, aplikasi yang jarang digunakan masih menyisakan file di penyimpanan. Menghapusnya dapat menghemat ruang dan meningkatkan performa laptop.
Cara menghapus aplikasi di Windows:
- Buka Settings dengan menekan Windows + I.
- Pilih Apps > Apps & features.
- Pilih aplikasi yang ingin dihapus, lalu klik Uninstall.
- Ikuti petunjuk di layar untuk menyelesaikan proses penghapusan.
Untuk pembersihan lebih menyeluruh, gunakan aplikasi seperti Revo Uninstaller agar tidak ada file sisa yang tertinggal.
7. Mengoptimalkan Penyimpanan dengan Cloud Storage
Jika ruang penyimpanan hampir penuh, pertimbangkan untuk memindahkan file penting ke layanan cloud seperti:
- Google Drive
- OneDrive
- Dropbox
Menyimpan file di cloud tidak hanya menghemat ruang, tetapi juga memberikan cadangan jika terjadi kerusakan pada laptop.
Baca juga: Cara ganti password laptop aman dan mudah diingat
Membersihkan file sampah secara rutin adalah langkah penting untuk menjaga performa laptop tetap optimal. Anda bisa menggunakan metode manual seperti Disk Cleanup, menghapus cache, dan mengosongkan Recycle Bin, atau mengandalkan aplikasi pihak ketiga seperti CCleaner.
Selain itu, mempertimbangkan penggunaan Storage Sense dan cloud storage juga bisa membantu mengelola penyimpanan lebih efisien. Dengan menerapkan langkah-langkah di atas, laptop Anda akan lebih cepat, responsif, dan memiliki ruang penyimpanan yang lebih lega.
Referensi:
- Microsoft Support – https://support.microsoft.com
- CCleaner Official – https://www.ccleaner.com
- How-To Geek – https://www.howtogeek.com