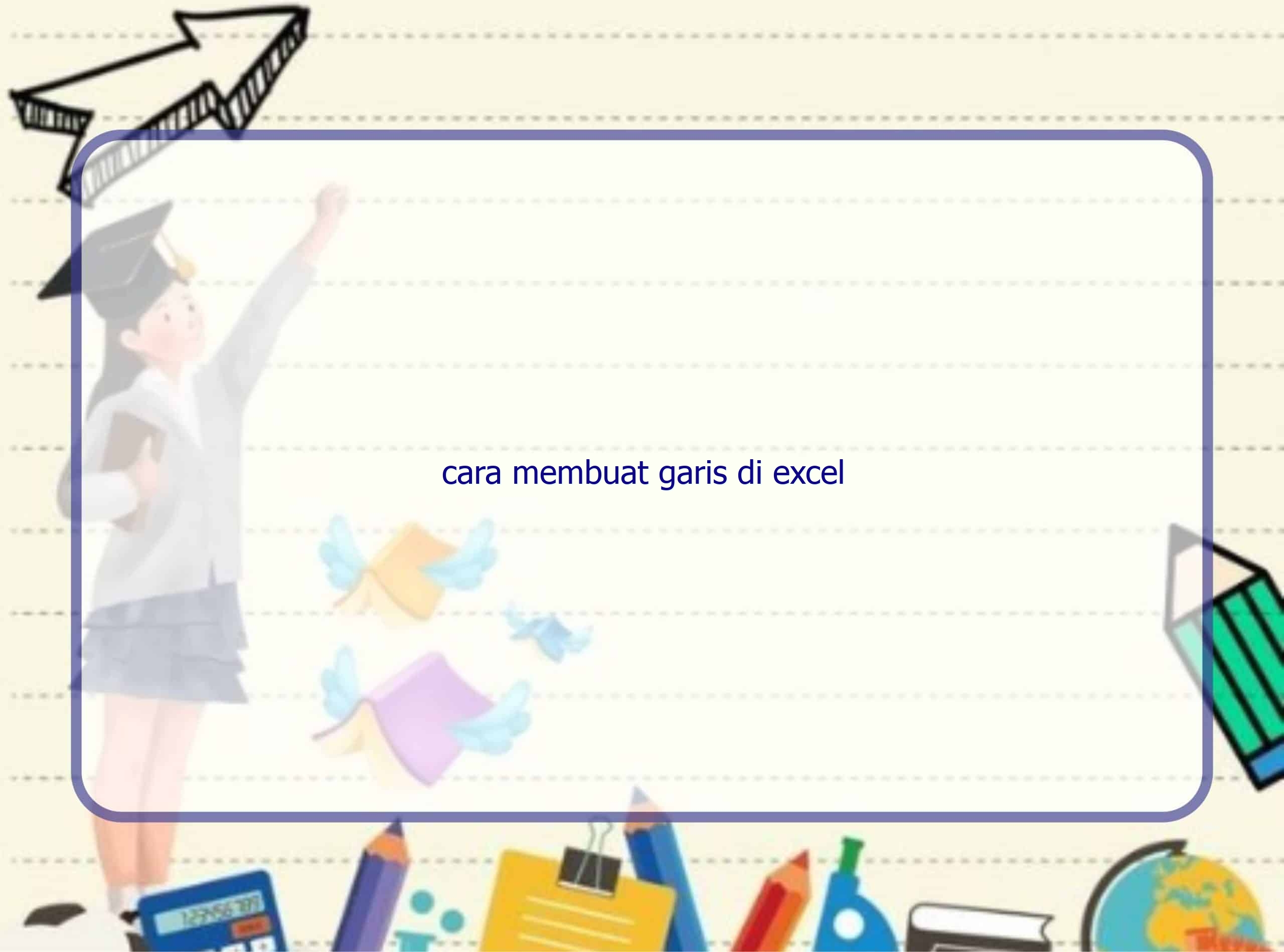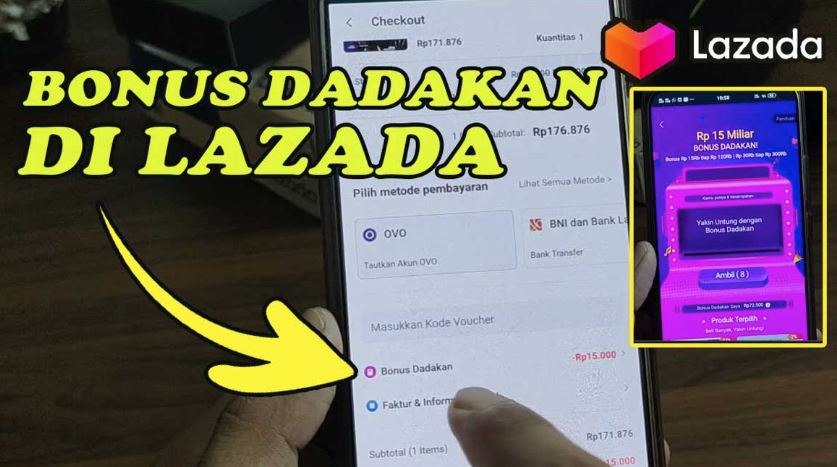Rintiksedu.id – Halo semua! Saya Rintik dari Rintiksedu.id, dan hari ini kita akan membahas tentang cara membuat garis di Excel. Excel merupakan salah satu perangkat lunak spreadsheet yang paling populer digunakan, baik di dunia bisnis maupun dalam kehidupan sehari-hari. Garis dalam Excel dapat digunakan untuk memisahkan sel, menyoroti data tertentu, atau menciptakan tampilan visual yang menarik. Dalam artikel ini, saya akan memandu Anda langkah demi langkah dalam membuat berbagai jenis garis di Excel, termasuk garis tebal, garis putus-putus, dan garis miring. Mari kita mulai!
Cara Membuat Garis di Excel
1. Seleksi atau blok cell yang ingin diberi garis
Langkah pertama dalam membuat garis di Excel adalah dengan memilih cell atau blok cell yang ingin Anda beri garis. Anda dapat memilih cell individu dengan mengkliknya satu per satu, atau Anda dapat memilih blok cell dengan menahan tombol Ctrl dan mengklik cell-cell yang ingin dipilih. Pastikan untuk memilih cell-cell yang sudah berisi data atau kosong, sesuai dengan kebutuhan Anda.
2. Klik ikon dropdown pada ikon Borders
Setelah Anda memilih cell atau blok cell, pergilah ke tab Home di menu utama Excel. Di sebelah kanan, Anda akan melihat grup Font dan grup Alignment. Pada grup Font, Anda akan menemukan ikon Borders yang terdiri dari beberapa simbol garis. Klik ikon dropdown pada ikon Borders ini dan Anda akan melihat beberapa pilihan untuk menambahkan garis ke cell atau blok cell yang Anda pilih.
3. Klik All Borders untuk menambahkan garisnya
Untuk menambahkan garis di sekitar cell-cell yang Anda pilih, Anda dapat mengklik opsi All Borders dari menu dropdown. Ini akan secara otomatis menambahkan garis solid di sekitar cell-cell tersebut. Setelah Anda mengklik All Borders, Anda akan melihat garis-garis tersebut muncul di cell-cell yang Anda pilih. Ini adalah cara termudah dan paling umum untuk menambahkan garis di Excel.
Cara Menebalkan Garis di Excel
1. Klik kanan pada kolom yang garisnya ingin ditebalkan
Jika Anda ingin menebalkan garis di Excel, Anda dapat melakukannya dengan beberapa langkah tambahan. Pertama, klik kanan pada kolom yang ingin Anda beri garis tebal. Misalnya, jika Anda ingin menebalkan garis di sepanjang kolom A, klik kanan pada kolom A.
2. Klik Format Cells…
Setelah Anda mengklik kanan pada kolom yang diinginkan, akan muncul menu dropdown. Di dalam menu dropdown ini, pilih opsi Format Cells….
3. Klik garis yang paling tebal pada bagian Style
Setelah Anda mengklik opsi Format Cells…, akan muncul dialog box Format Cells. Di bagian tab Border, Anda akan melihat berbagai opsi untuk mengubah tampilan garis pada cell atau range cell yang dipilih. Untuk membuat garis menjadi tebal, pilih opsi yang memberikan ketebalan garis yang Anda inginkan. Anda dapat mengklik pada garis yang paling tebal pada bagian Style dan akan dapat melihat garis tersebut menjadi lebih tebal.
Membuat Garis Putus-Putus
1. Klik kanan pada kolom yang garisnya ingin diputus-putuskan
Sekarang, mari kita lihat bagaimana cara membuat garis putus-putus di Excel. Pertama, klik kanan pada kolom atau kolom-kolom yang ingin Anda beri garis putus-putus.
2. Klik Format Cells…
Setelah Anda mengklik kanan pada kolom yang diinginkan, akan muncul menu dropdown. Di dalam menu dropdown ini, pilih opsi Format Cells….
3. Klik salah satu garis putus-putus pada bagian Style
Setelah Anda mengklik opsi Format Cells…, akan muncul dialog box Format Cells. Di bagian tab Border, Anda akan melihat berbagai opsi untuk mengubah tampilan garis pada cell atau range cell yang dipilih. Untuk membuat garis menjadi putus-putus, pilih salah satu garis putus-putus pada bagian Style. Anda akan melihat garis tersebut berubah menjadi garis putus-putus.
Membuat Garis Bawah
1. Klik pada kolom yang ingin diberi garis bawah
Sekarang, mari kita pelajari bagaimana cara membuat garis bawah di Excel. Pertama, klik pada kolom atau kolom-kolom yang ingin Anda beri garis bawah. Misalnya, jika Anda ingin membuat garis bawah di bawah kolom A, klik pada kolom A.
2. Klik ikon garis bawah pada bagian Border
Setelah Anda mengklik pada kolom yang diinginkan, Anda akan pergi ke tab Home di menu utama Excel. Di grup Font, Anda akan menemukan ikon yang menampilkan simbol garis bawah. Klik ikon ini, dan ini akan secara otomatis menambahkan garis bawah di bawah cell atau range cell yang Anda pilih.
Garis Miring di Excel
1. Klik kanan pada kolom yang garisnya ingin diberi garis miring
Jika Anda ingin membuat garis miring di Excel, Anda dapat melakukannya dengan beberapa langkah tambahan. Pertama, klik kanan pada kolom yang ingin Anda beri garis miring. Misalnya, jika Anda ingin membuat garis miring di kolom A, klik kanan pada kolom A.
2. Klik Format Cells…
Setelah Anda mengklik kanan pada kolom yang diinginkan, akan muncul menu dropdown. Di dalam menu dropdown ini, pilih opsi Format Cells….
3. Klik ikon garis miring pada bagian Border
Setelah Anda mengklik opsi Format Cells…, akan muncul dialog box Format Cells. Di bagian tab Border, Anda akan melihat berbagai opsi untuk mengubah tampilan garis pada cell atau range cell yang dipilih. Untuk membuat garis menjadi miring, klik ikon garis miring pada bagian Border. Anda akan melihat garis tersebut berubah menjadi garis miring.
Penutup
Itulah beberapa cara untuk membuat beragam jenis garis di Excel, termasuk garis tebal, putus-putus, dan miring. Garis-garis ini dapat digunakan untuk memisahkan cell-cell, menyoroti data, atau menciptakan tampilan visual yang menarik. Jadi, saat Anda menggunakan Excel, jangan ragu untuk bereksperimen dengan garis-garis ini untuk membuat spreadsheet Anda terlihat lebih profesional dan rapi. Terima kasih sudah membaca, dan semoga artikel ini bermanfaat bagi Anda!